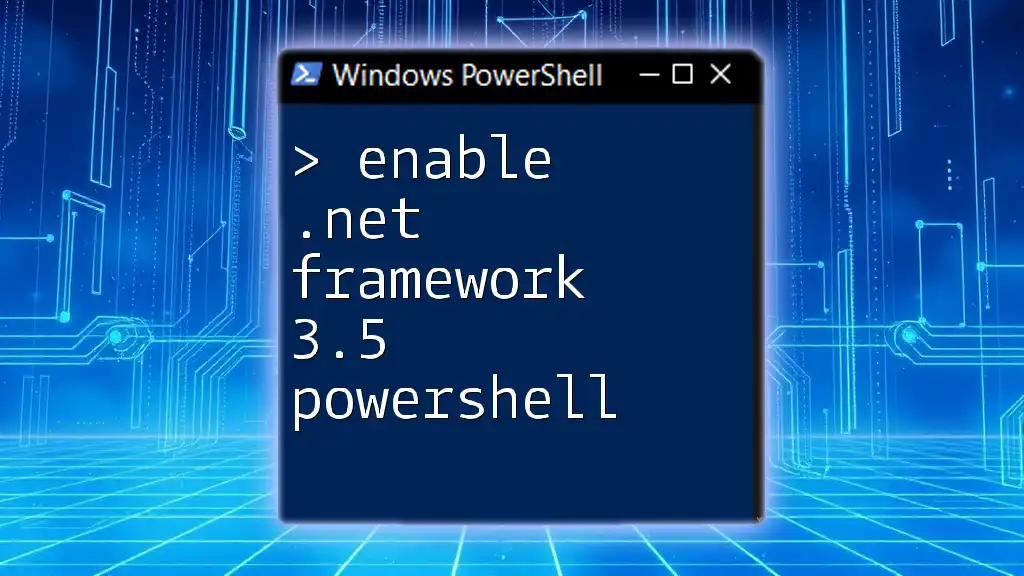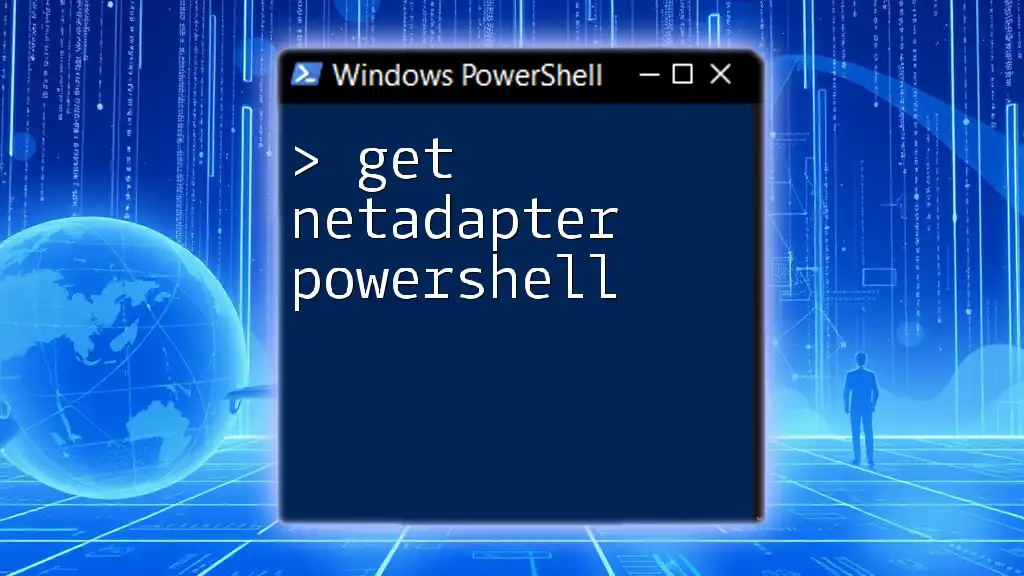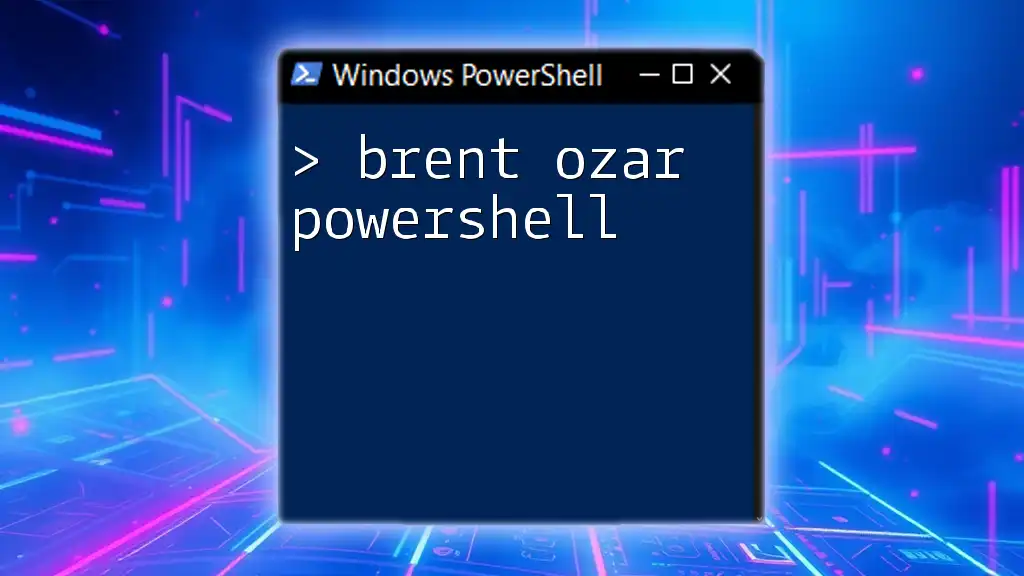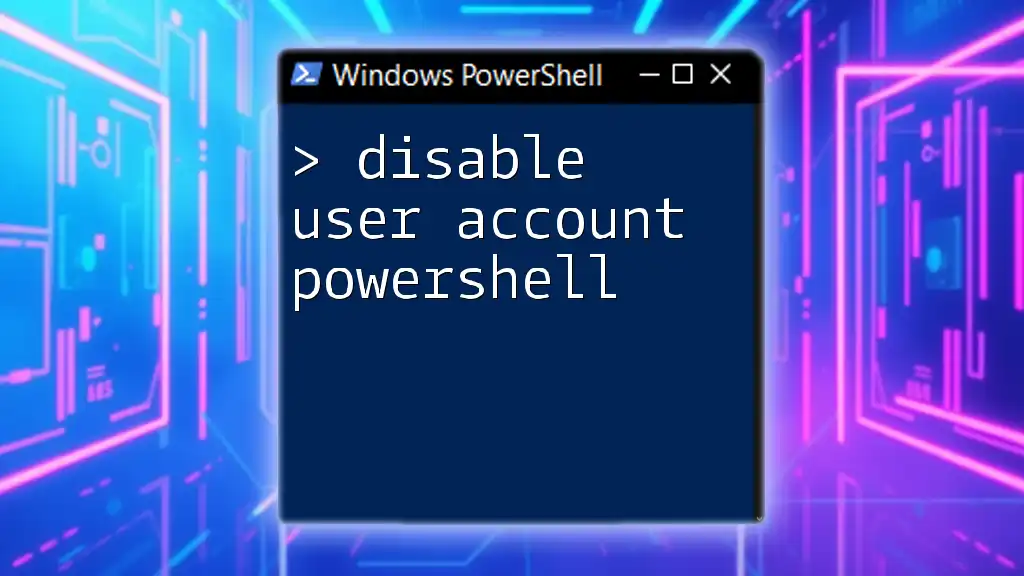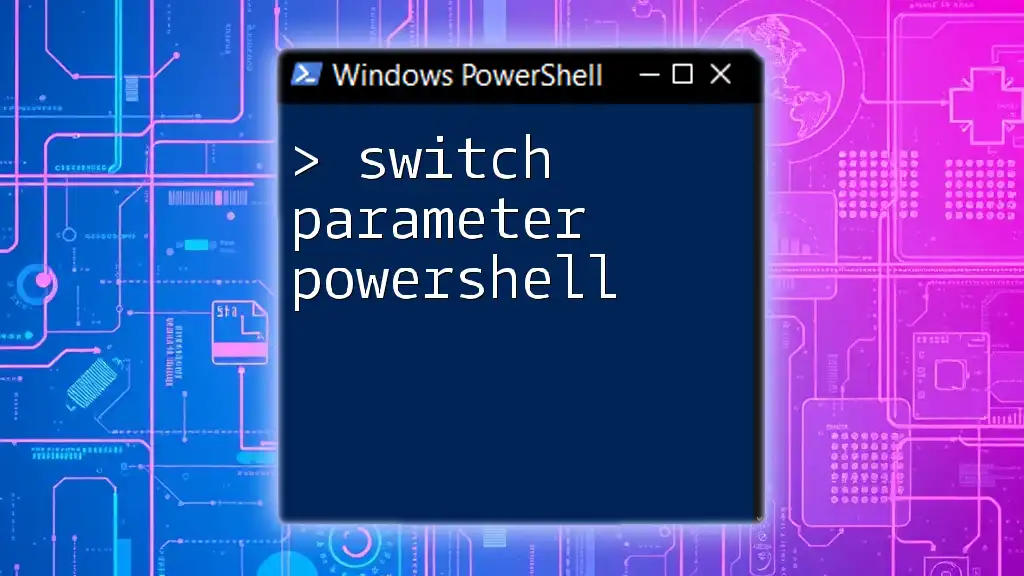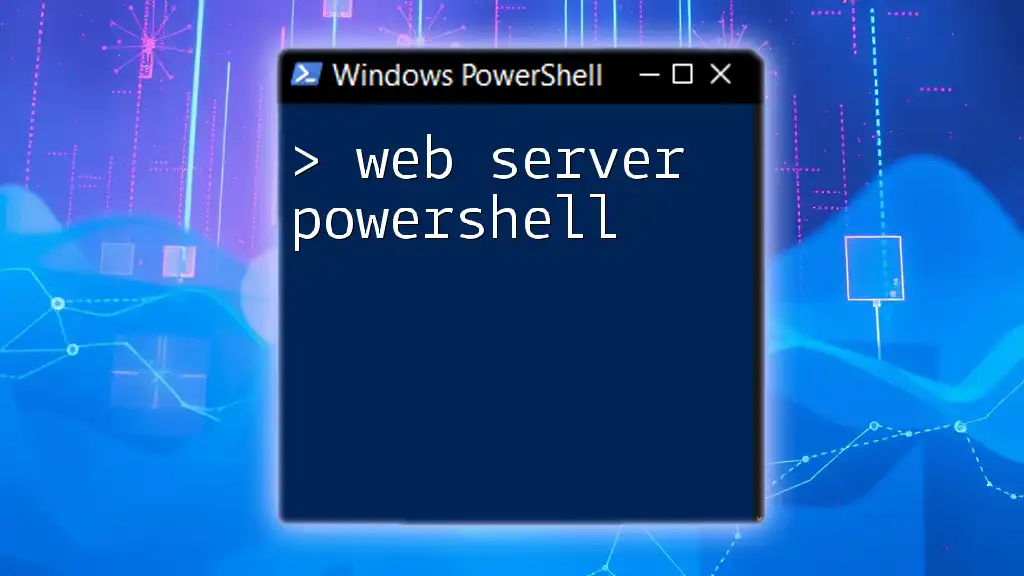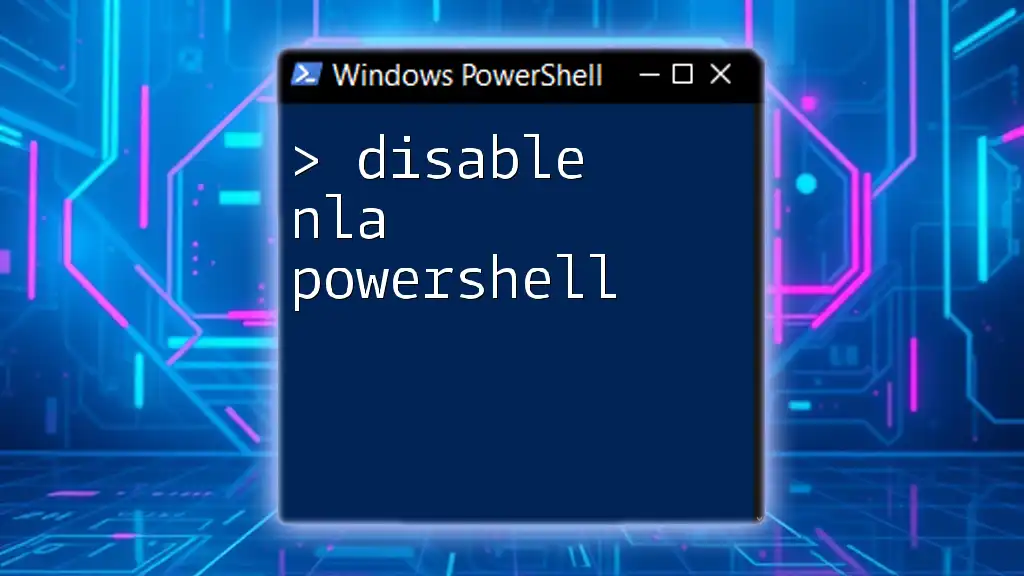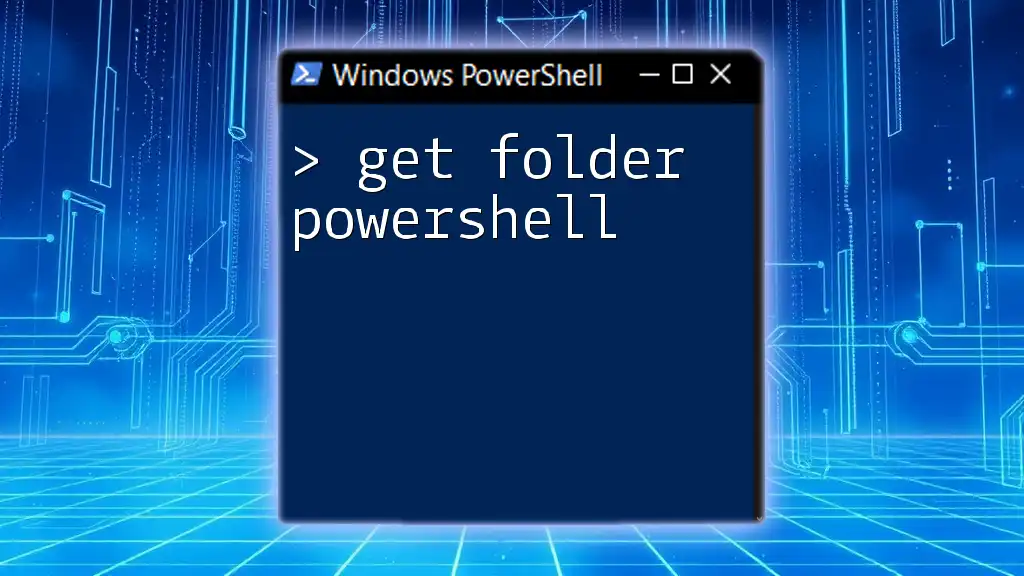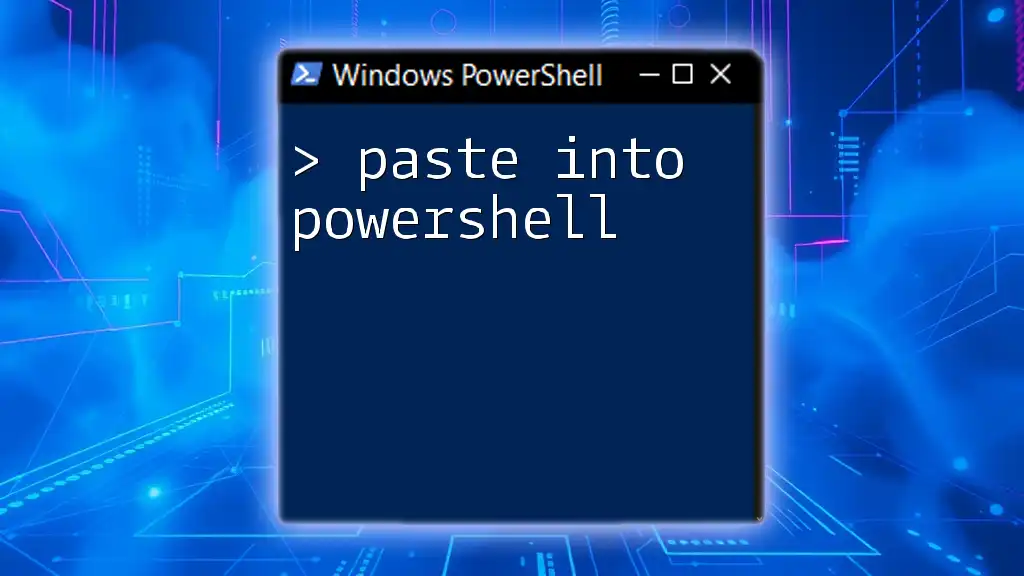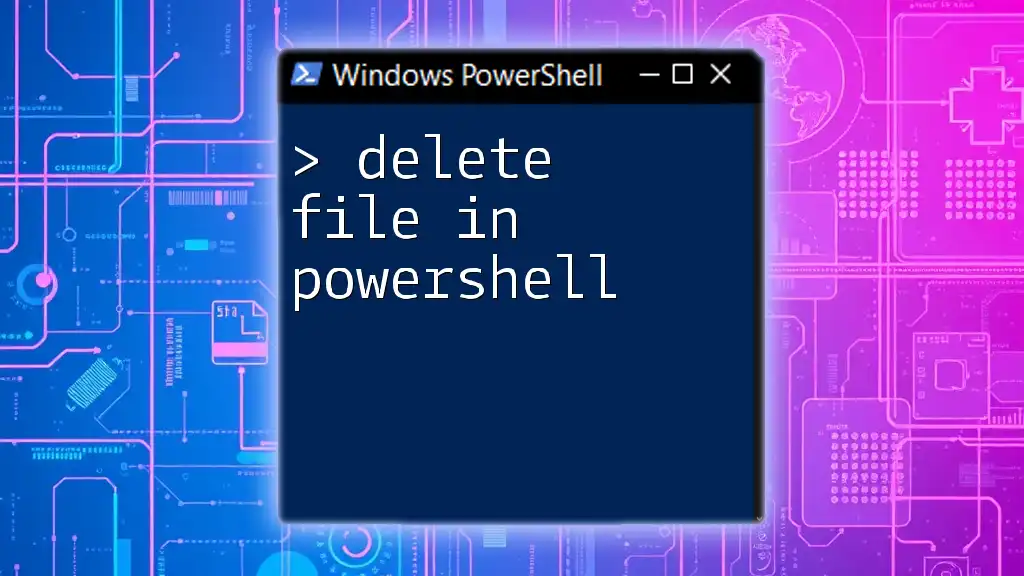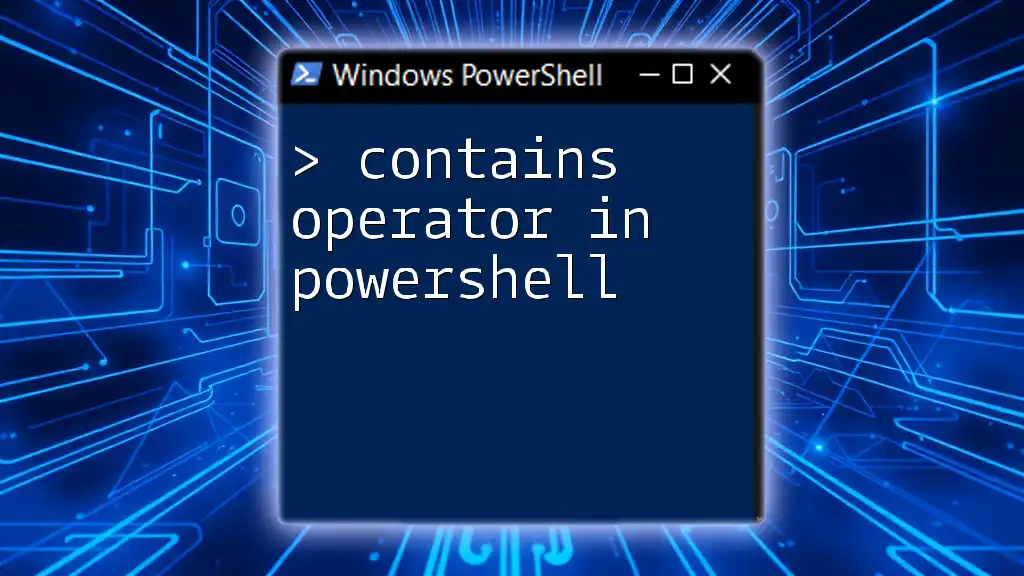To enable the .NET Framework 3.5 feature in Windows using PowerShell, you can run the following command, which installs it from the Windows features list.
Enable-WindowsOptionalFeature -Online -FeatureName NetFx3 -All
Understanding .NET Framework 3.5
What is .NET Framework 3.5?
The .NET Framework 3.5 is a crucial software development platform that provides a consistent programming model and a comprehensive set of tools for building applications on Windows. This framework encompasses a wide range of functionalities, including pre-built libraries that allow developers to create rich and interactive applications efficiently. Specifically, .NET Framework 3.5 includes enhancements to the Common Language Runtime (CLR) and new libraries that improve the performance of web services, Windows Communication Foundation (WCF), and Windows Presentation Foundation (WPF).
Key Features of .NET Framework 3.5
Some notable features that make .NET Framework 3.5 advantageous for developers include:
- Support for CLR 2.0: This provides a stable environment for running applications, ensuring better performance and reliability.
- Enhanced Language Support: With added support for languages, developers can leverage the dynamic capabilities of C# and VB.NET more effectively.
- Rich Libraries: The introduction of LINQ (Language Integrated Query) simplifies data manipulation and querying, making it easier for developers to work with data sources.
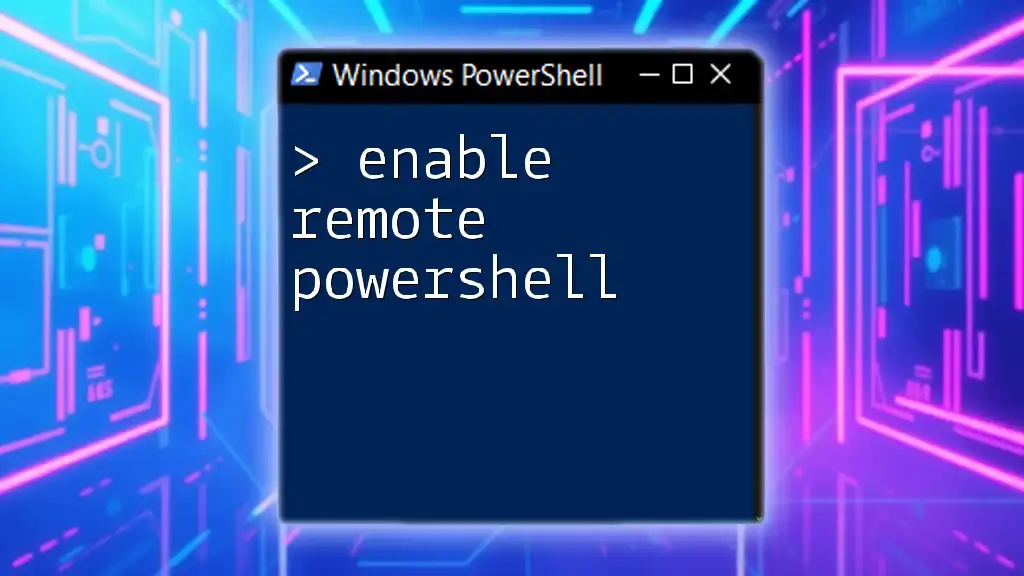
Prerequisites for Enabling .NET Framework 3.5
System Requirements
Before enabling .NET Framework 3.5, it's imperative to ensure that your operating system supports it. The following Windows operating systems are compatible:
- Windows 10
- Windows 8/8.1
- Windows 7
- Windows Server 2008, Windows Server 2012, etc.
Windows Features and Updates
.NET Framework is integrated as a Windows Feature, which means it can be added or removed based on system requirements. Therefore, it's essential to keep your Windows operating system up to date, which ensures cleaner installations and a reduced risk of issues occurring when enabling .NET Framework 3.5.
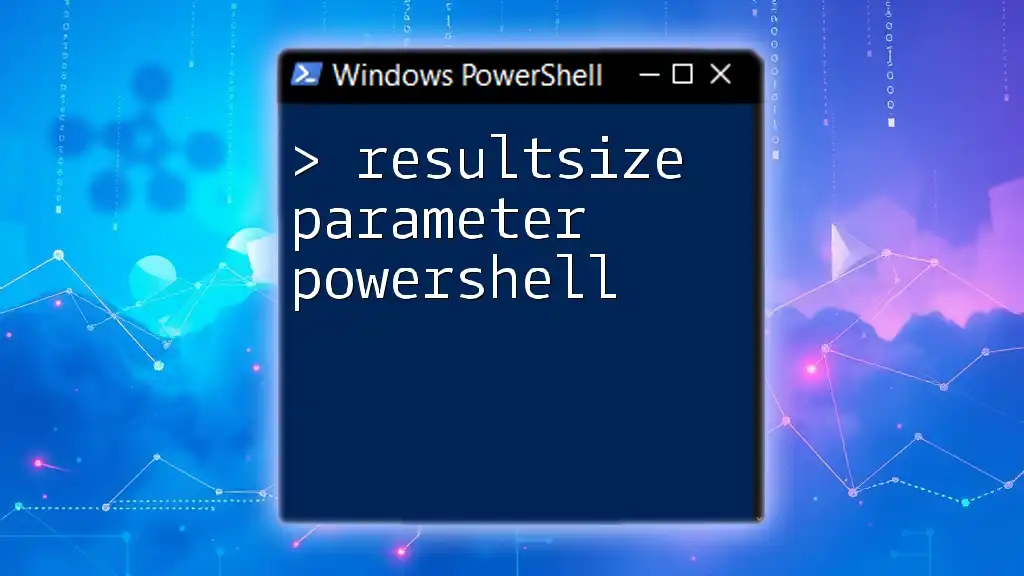
Checking If .NET Framework 3.5 is Installed
Using PowerShell to Check Installation
To confirm if .NET Framework 3.5 is already installed on your system, you can run the following PowerShell command:
Get-WindowsFeature -Name NET-Framework-Core
This command queries the Windows feature list for .NET Framework 3.5. If the output states "Installed," then you are all set; otherwise, you will need to enable it.
Alternative Methods
For users who prefer graphical interfaces, .NET Framework 3.5's installation status can also be checked via the Control Panel or Windows Settings:
- Control Panel: Navigate to "Programs" > "Programs and Features" > "Turn Windows features on or off," and look for .NET Framework 3.5.
- Windows Settings: Go to "Apps" > "Optional features" and check if .NET Framework 3.5 is listed.

How to Enable .NET Framework 3.5 Using PowerShell
Method 1: Using DISM Command
The Deployment Image Servicing and Management (DISM) tool is a powerful utility that allows you to enable Windows features, including .NET Framework 3.5. To enable it, run the following command in an elevated PowerShell session (run as Administrator):
DISM /Online /Enable-Feature /FeatureName:NetFx3 /All
This command achieves the following:
- /Online: Targets the running operating system.
- /Enable-Feature: Instructs DISM to enable a specified feature.
- /FeatureName:NetFx3: Specifies the feature to be enabled, which is .NET Framework 3.5.
- /All: Enables all parent features, ensuring full installation.
Method 2: Using PowerShell Cmdlets
Alternatively, you can employ a PowerShell cmdlet to enable .NET Framework 3.5. Execute the following command in an elevated PowerShell window:
Enable-WindowsFeature -Name NET-Framework-Core
This simpler command uses the `Enable-WindowsFeature` cmdlet, achieving the same goal in a more straightforward manner, making it an excellent option for those familiar with PowerShell.

Troubleshooting Common Issues
Error Messages and Solutions
While enabling .NET Framework 3.5, you may encounter various error messages. Some common ones include:
- Error 0x800F081F: This error indicates that the required files for .NET Framework 3.5 are not available. Ensure you have access to the installation media or Windows Update to resolve this.
- Error 0x800F0922: This error usually pertains to an inability to reach Windows Update. Check your internet connection or investigate firewall settings.
Checking Logs for Insight
If issues persist, checking related logs can provide further insights. To access application logs in PowerShell, use:
Get-EventLog -LogName Application -Source "Microsoft-Windows-.NET-Framework"
This command pulls logs associated with .NET Framework, helping you diagnose potential problems that occurred during the installation process.
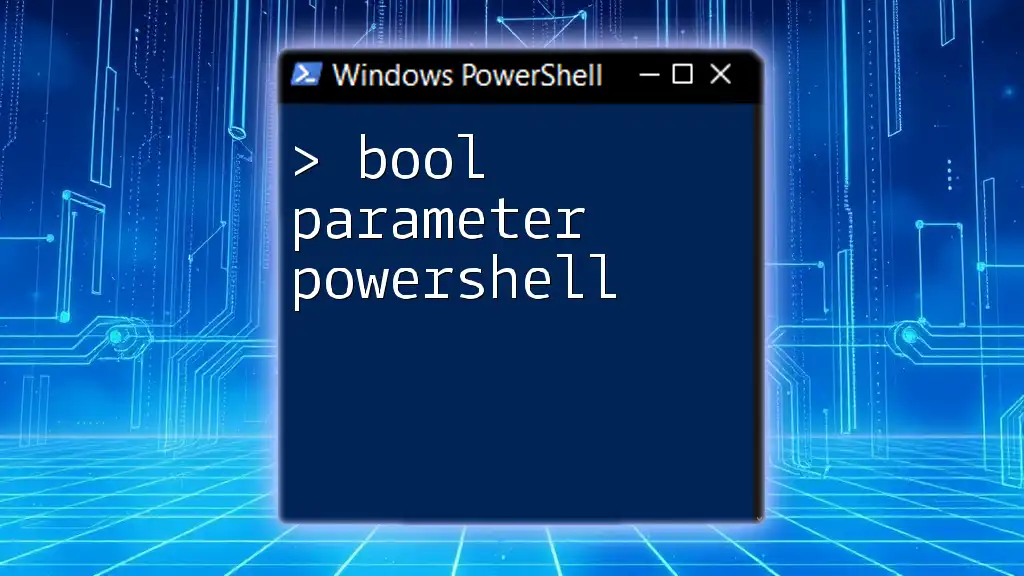
Verifying .NET Framework 3.5 Installation
Using PowerShell to Verify Installation
After enabling .NET Framework 3.5, verify that it was successfully installed by running the following code:
[System.Runtime.InteropServices.RuntimeInformation]::FrameworkDescription
This command will output the version of the .NET Framework currently in use, confirming whether the installation was successful.
Alternative Verification Methods
You can also verify the installation through other methods:
- Command Prompt: Run `dir %windir%\Microsoft.NET\Framework\v3.5` to check the directory for .NET Framework 3.5.
- Windows Registry: Check the registry key located at `HKEY_LOCAL_MACHINE\SOFTWARE\Microsoft\NET Framework Setup\NDP\v3.5` for confirmation.
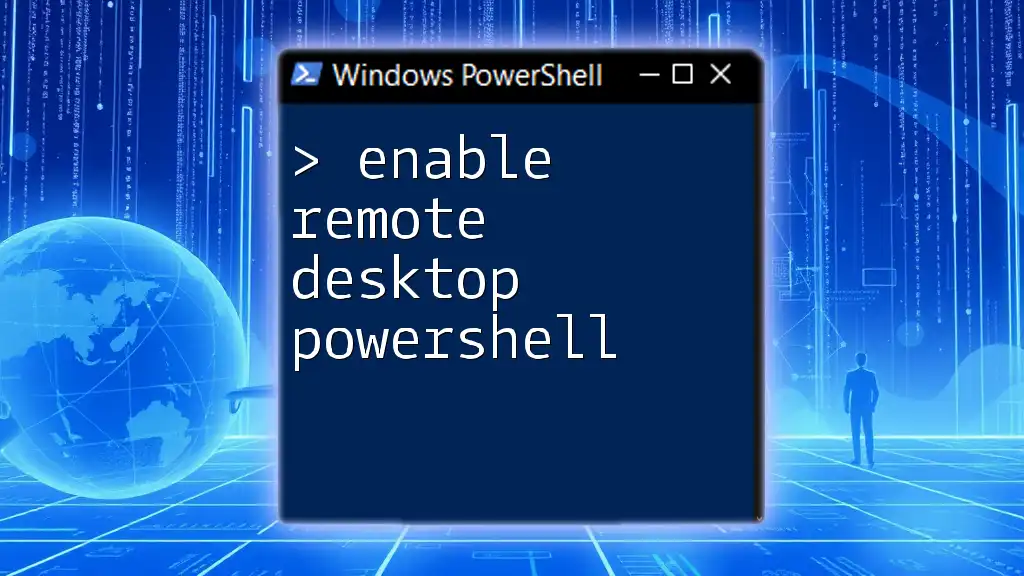
Maintaining .NET Framework 3.5
Keeping .NET Framework Updated
Regularly check for updates for .NET Framework 3.5 via Windows Update, which can be easily done through an elevated PowerShell command:
Get-WindowsUpdate -MicrosoftUpdate
Staying up-to-date ensures your system benefits from security patches and optimizations essential for a stable environment.
Best Practices for Development
When developing applications targeting .NET Framework 3.5, keep the following best practices in mind:
- Compatibility Checks: Always confirm that your applications are compatible with any higher versions of the .NET framework that may be installed, as certain features might differ.
- Testing Across Versions: If working with multiple .NET Framework versions, ensure thorough testing to avoid runtime issues.
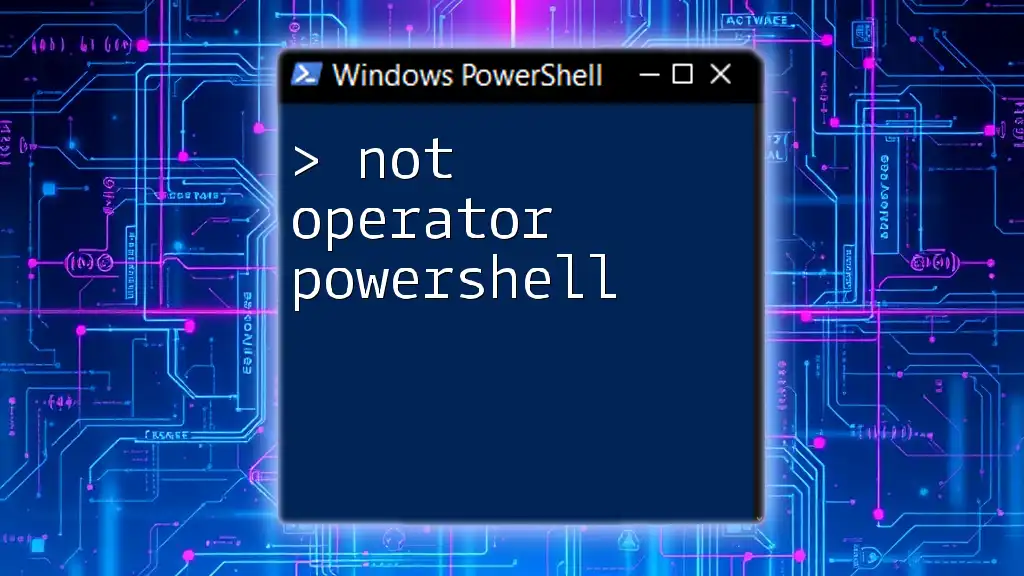
Conclusion
In summary, enabling the .NET Framework 3.5 using PowerShell is a straightforward yet vital process for developers working in older environments or specific applications. With the right commands and troubleshooting techniques, you can efficiently manage .NET Framework installations and keep your applications running smoothly. Engage with the commands discussed in this guide to become proficient in managing .NET Framework and optimizing your PowerShell skills.
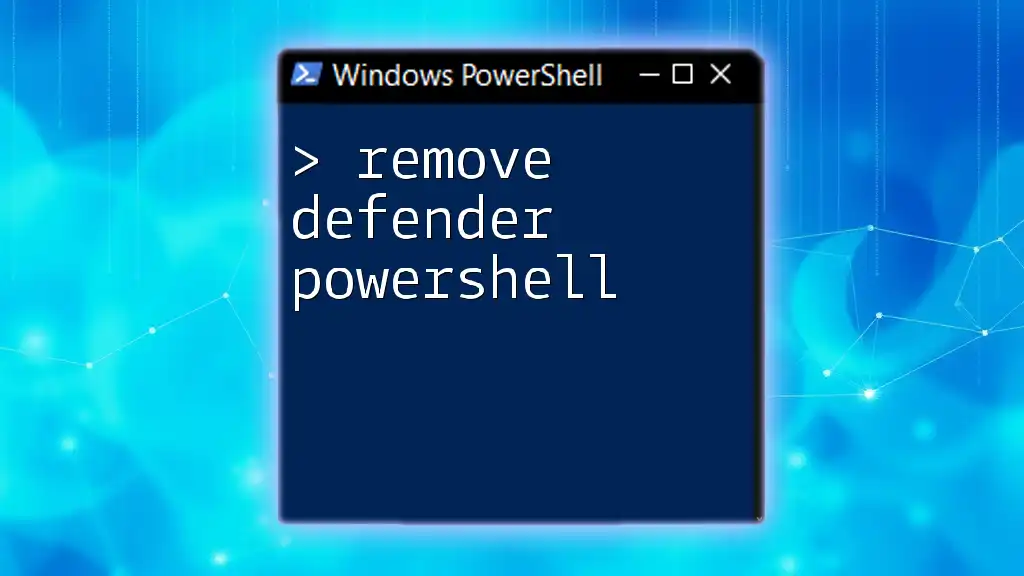
Additional Resources
Useful Links and References
- [Microsoft Documentation on .NET Framework](https://docs.microsoft.com/dotnet/framework/)
- [PowerShell official documentation](https://docs.microsoft.com/powershell/)
- Community forums and support for troubleshooting and advice.