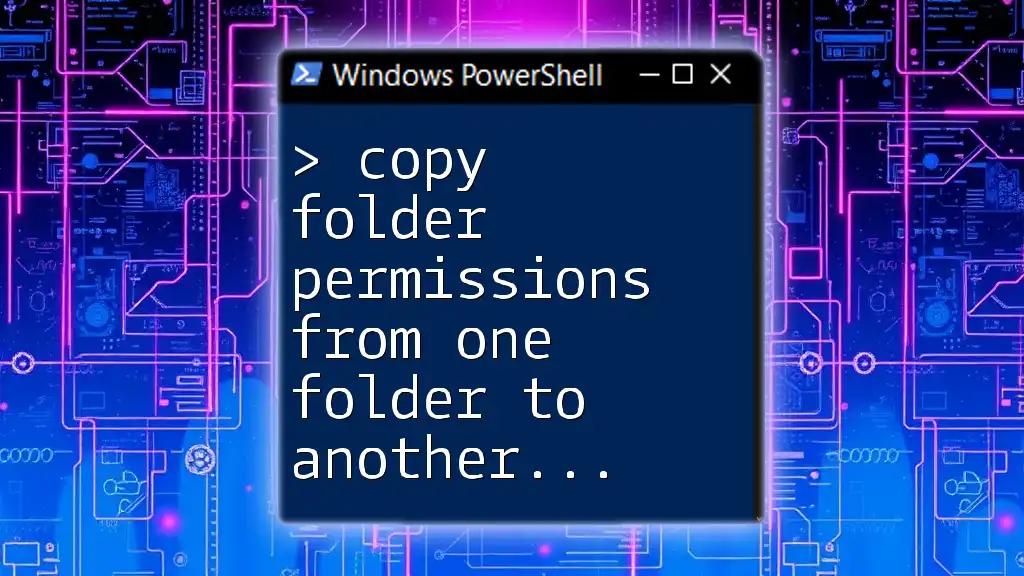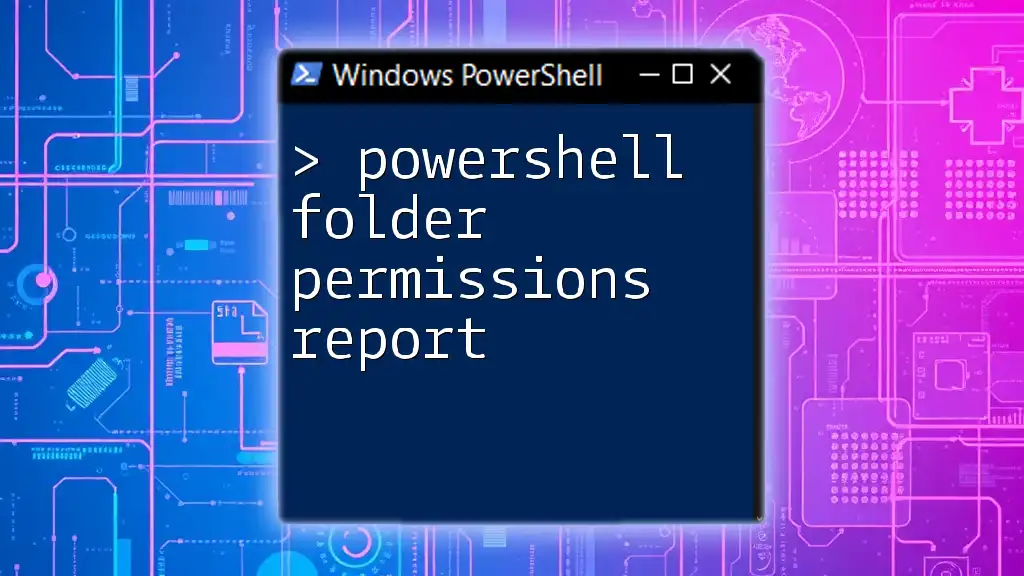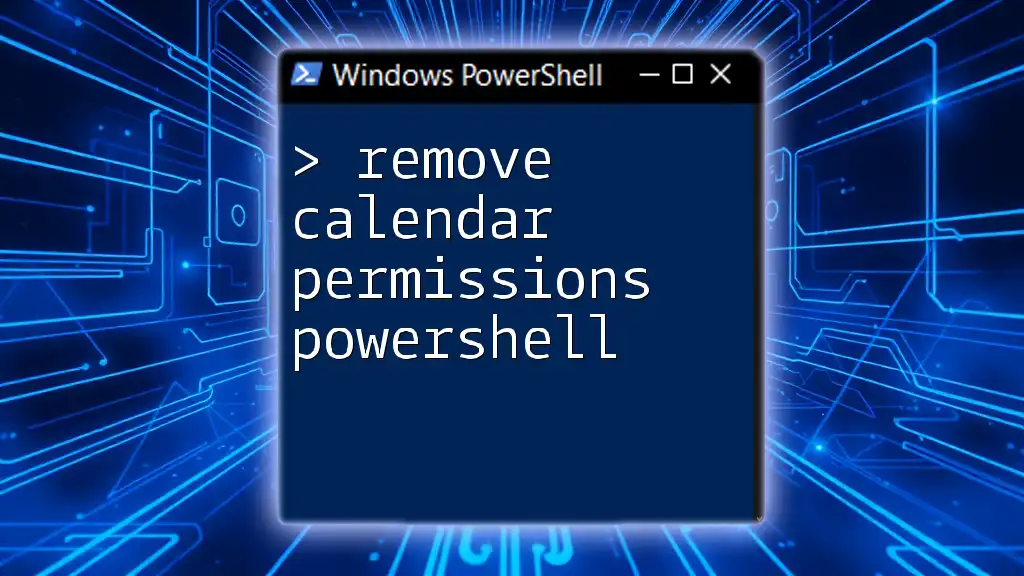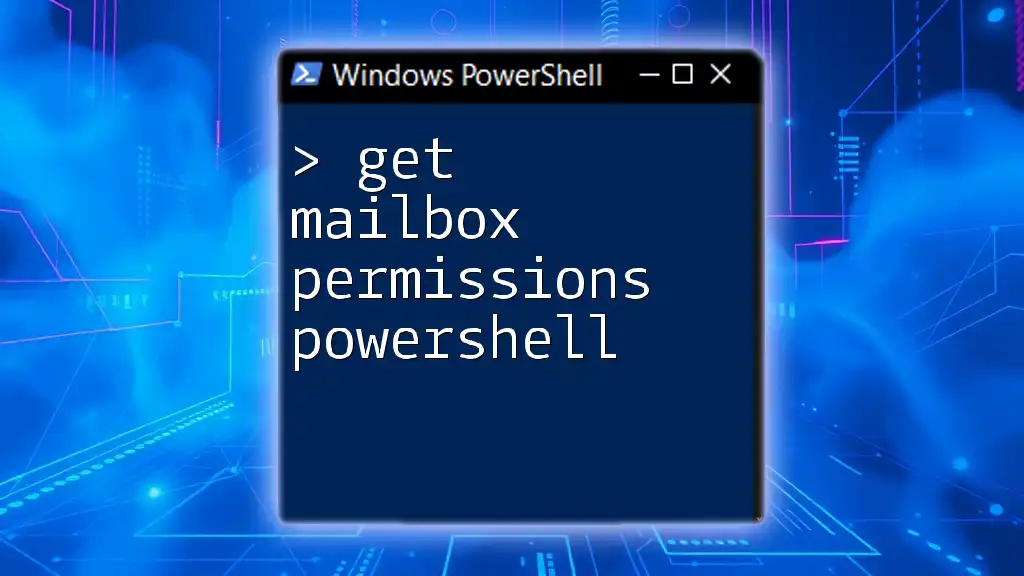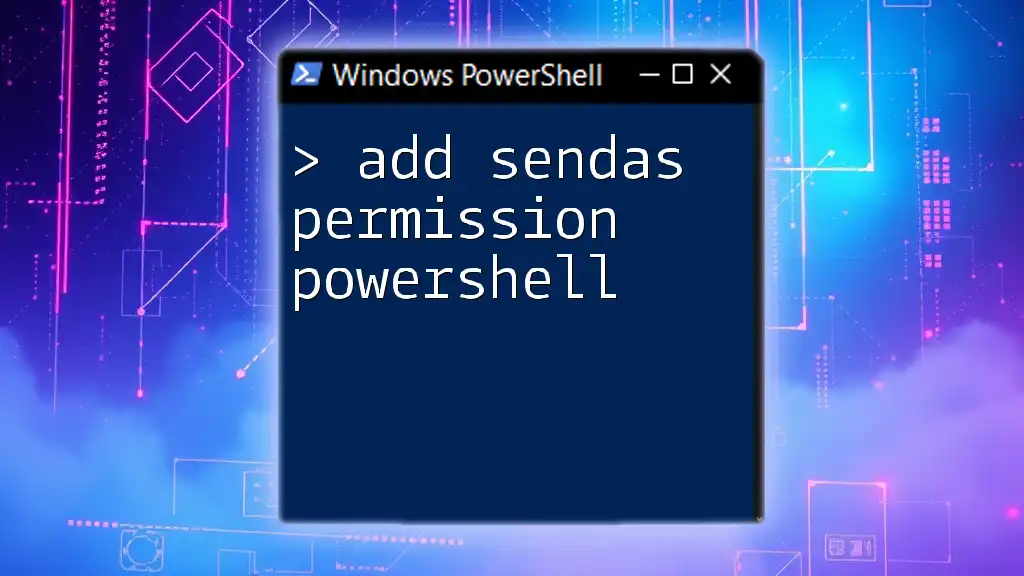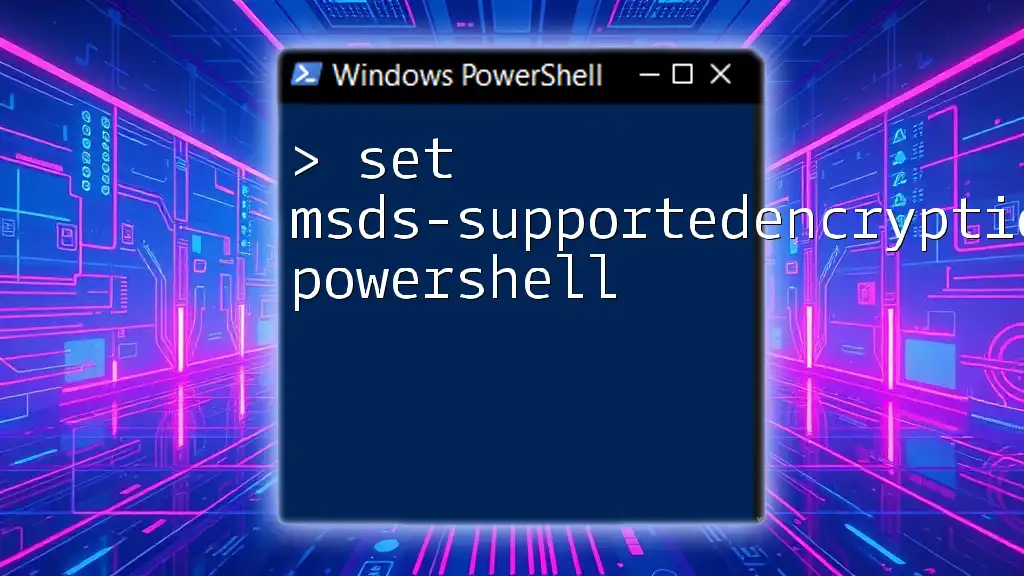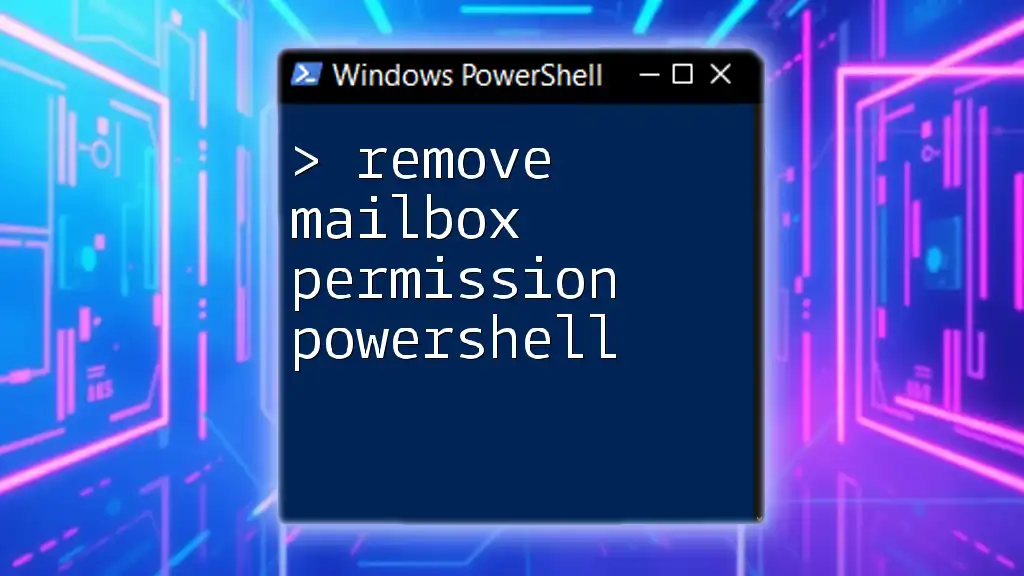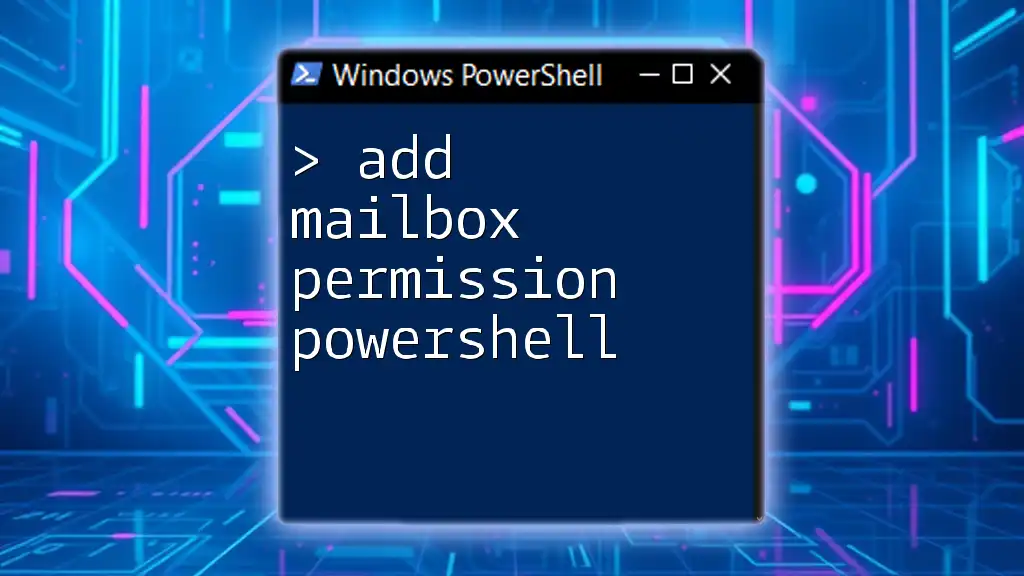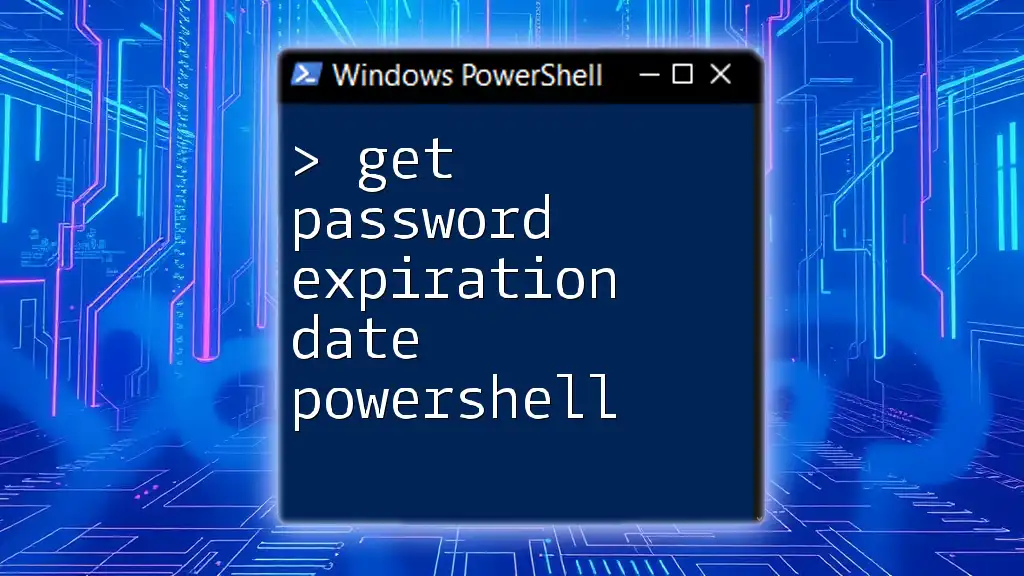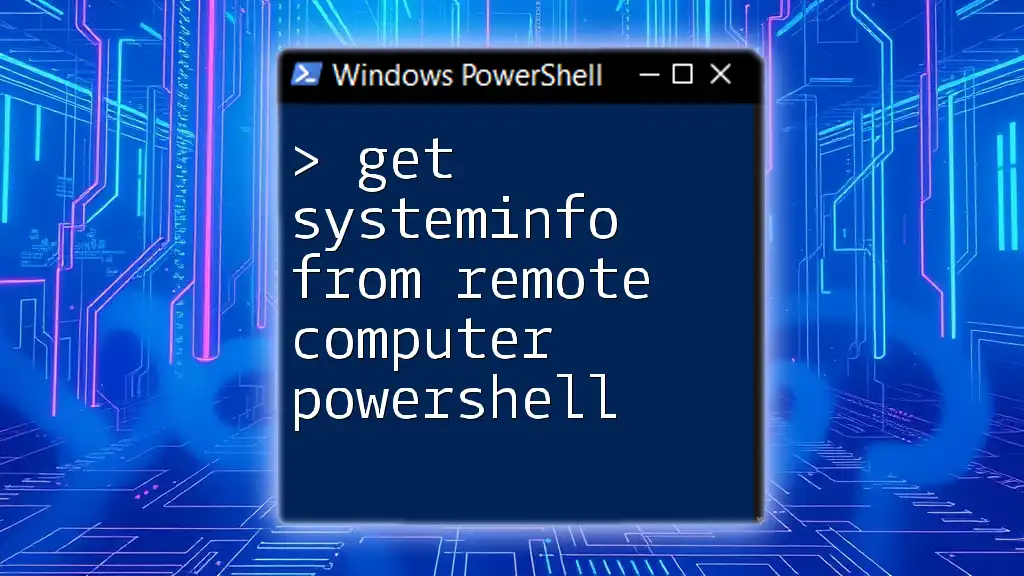You can easily copy folder permissions from one folder to another in PowerShell using the `Get-Acl` and `Set-Acl` cmdlets as shown below:
$sourceAcl = Get-Acl "C:\SourceFolder"; Set-Acl "C:\DestinationFolder" $sourceAcl
Understanding File and Folder Permissions
What are Folder Permissions?
Folder permissions are rules that determine who can access, modify, or manage files and folders within a system. These permissions are crucial in a Windows environment for maintaining security and organizational control over data. The primary types of permissions include:
- Read: Allows users to view files and folders without making changes.
- Write: Permits users to modify contents, including adding or deleting files.
- Modify: An extension of Write that allows users to read, write, and delete files.
- Full Control: Grants all permissions, including the ability to change permissions for others.
How Permissions are Structured
Permissions in Windows are structured using Access Control Lists (ACLs) and Access Control Entries (ACEs). An ACL is a set of rules associated with a folder that identifies which users or groups have what type of access. Each entry in the ACL, known as an ACE, specifies a user or group and the permissions granted.
Inheritance plays a significant role in this structure, allowing subfolders to inherit permissions from parent folders. Understanding how explicit and inherited permissions function helps maintain a secure and organized file system.
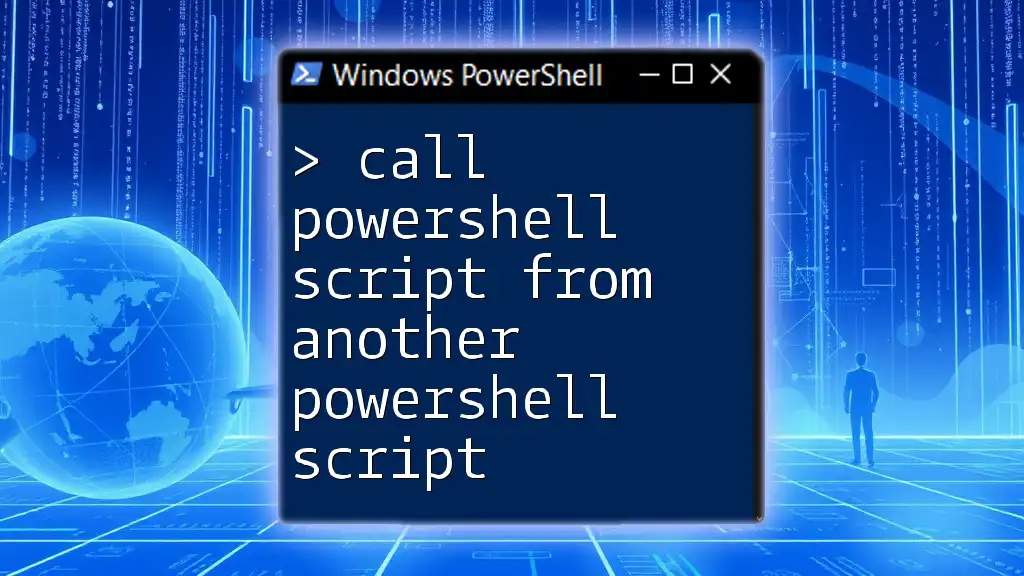
Preparing to Copy Permissions
Prerequisites
Before you can effectively copy folder permissions from one folder to another in PowerShell, several prerequisites should be set:
- Ensure that you are using an appropriate version of Windows that supports PowerShell.
- Set the execution policy to allow scripts to run. You can do this by executing the cmdlet:
Set-ExecutionPolicy RemoteSigned
Identifying Source and Target Folders
Before copying permissions, you need to identify both the source folder—the one whose permissions you want to replicate—and the target folder—the one to which you want to apply those permissions. It’s important to have administrator access to perform these actions.
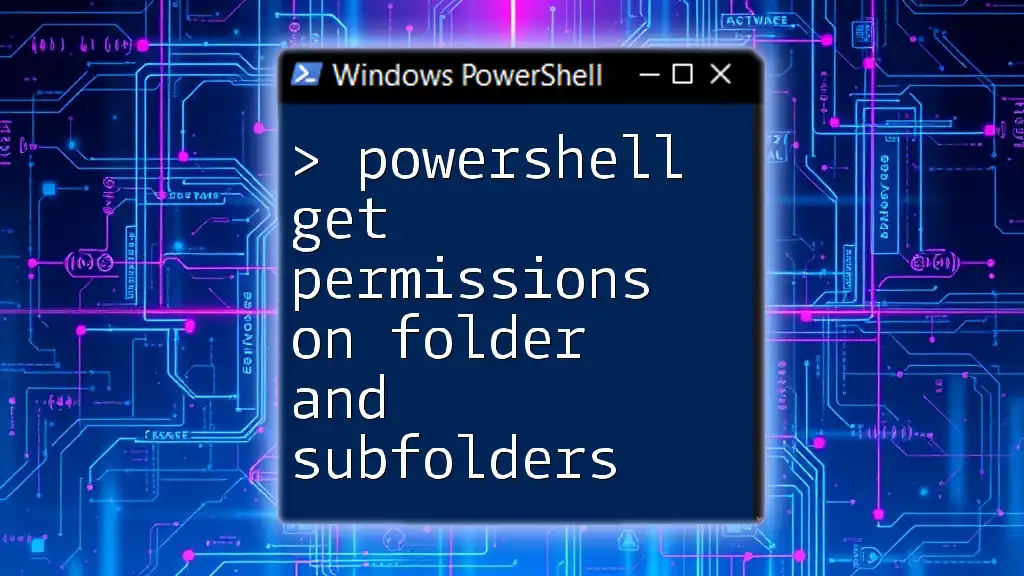
Using PowerShell to Copy Permissions
Step-by-Step Guide to Copy Permissions
Step 1: Open PowerShell
To get started with copying permissions, you first need to open PowerShell with administrative privileges. Right-click on the PowerShell icon and select Run as Administrator.
Step 2: Retrieve ACL from the Source Folder
The first command you will need is to retrieve the Access Control List (ACL) from the source folder. Use the following command, replacing the path with your actual source folder path:
$SourceFolder = "C:\Path\To\SourceFolder"
$Acl = Get-Acl $SourceFolder
This command fetches the permissions set on the specified source folder and stores them in the variable `$Acl`.
Step 3: Apply the ACL to the Target Folder
Once you have the ACL from the source folder, you can apply it to the target folder. Execute the following command, again replacing the path with your actual target folder path:
$TargetFolder = "C:\Path\To\TargetFolder"
Set-Acl $TargetFolder $Acl
This command applies the retrieved ACL to the target folder, effectively copying the permissions from the source.
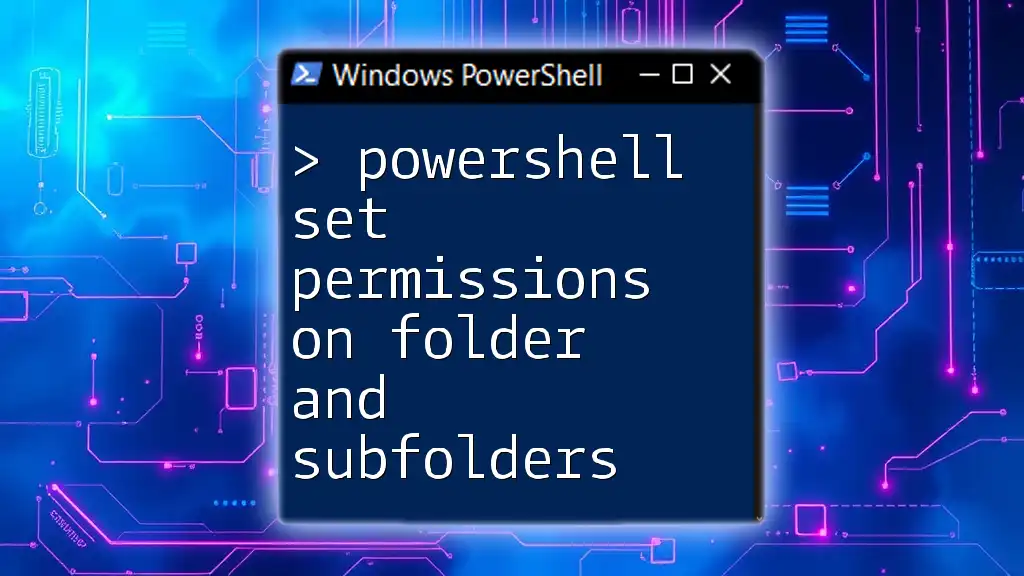
Handling Common Scenarios
Copy Permissions with Inheritance
By default, copied permissions may not maintain the inheritance from the source folder unless specified. If you want the target folder to inherit these permissions and not have them stand alone, you can modify the ACL accordingly:
$Acl.SetAccessRuleProtection($true, $false)
This command allows the new permissions to inherit from the parent folder, enabling a hierarchical permission structure that can aid in consistent permission management.
Copy Permissions without Overwriting Existing Permissions
In some cases, you might want to copy folder permissions from one folder to another in PowerShell without completely overwriting existing permissions on the target folder. Instead, you can append the new permissions:
- Create a new access rule.
- Use `AddAccessRule` to retain existing permissions while adding new ones.
Here’s how you can do that:
$NewRule = New-Object System.Security.AccessControl.FileSystemAccessRule("DOMAIN\User", "FullControl", "Allow")
$Acl.AddAccessRule($NewRule)
Set-Acl $TargetFolder $Acl
This snippet creates a new access rule for the specified user and appends it while keeping the existing permissions intact.
Troubleshooting Common Issues
Permission Denied Errors
If you encounter permission denied errors while trying to apply ACLs, check if you have adequate permissions to modify the target folder. Ensure you are running PowerShell as an administrator.
Access Denied
When you get an access denied message, it might be due to restrictions on the target folder or inherited permissions that prevent changes. Verify the permissions of the user account you are using in PowerShell, and ensure it's part of the appropriate groups with sufficient rights.
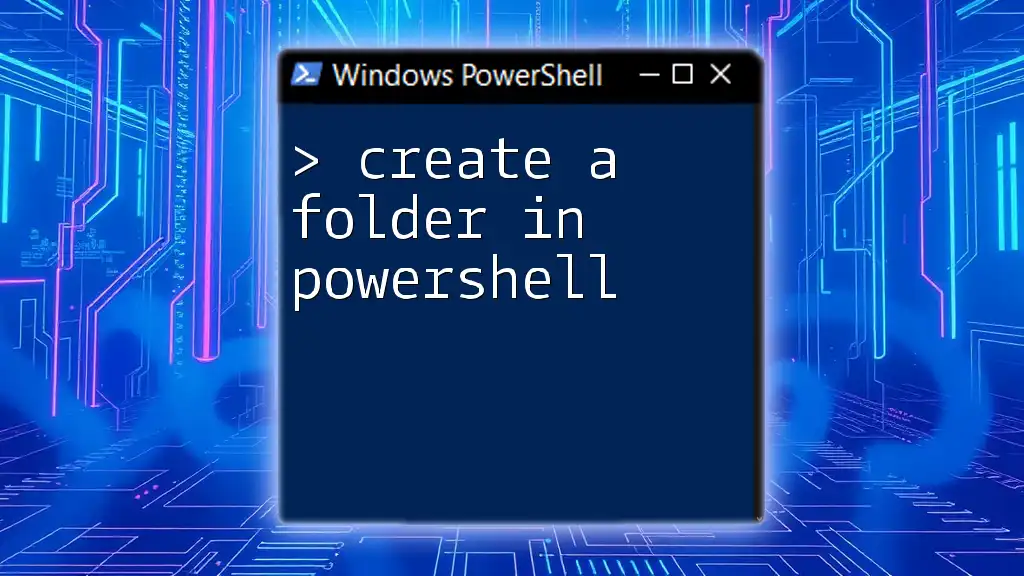
Best Practices for Managing Folder Permissions
Regular Audits of Folder Permissions
Periodically auditing your folder permissions is vital for maintaining a secure file structure. It helps identify any unauthorized access or potential vulnerabilities in your system.
Documenting Permission Changes
Maintain a log of changes made to folder permissions. This documentation is essential for audits, troubleshooting, and ensuring that the configuration aligns with organizational policies.
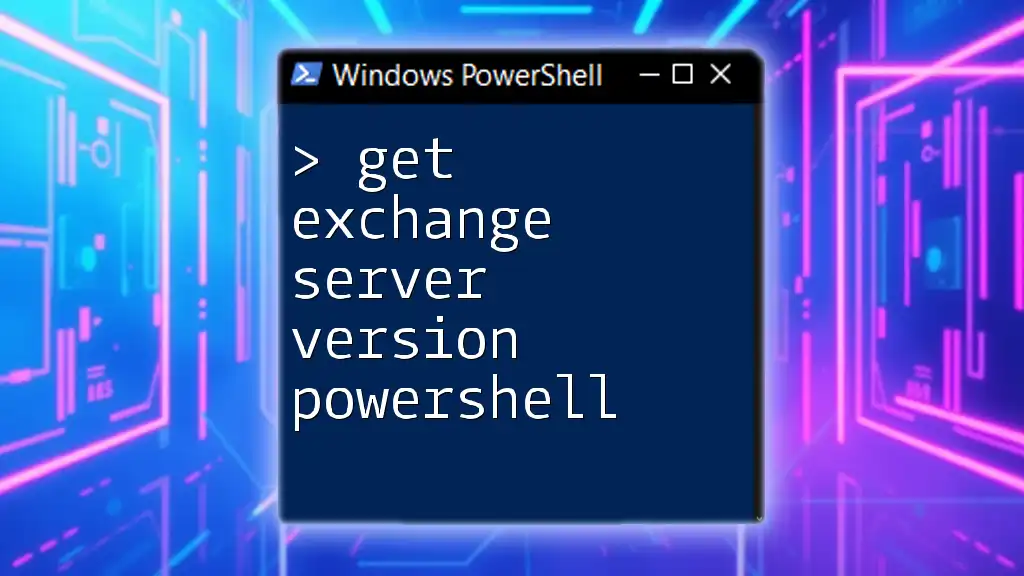
Conclusion
In summary, the practice of copying folder permissions using PowerShell can significantly enhance workflow efficiency and permission management practices. By understanding the structure of permissions, preparing adequately, and employing the right PowerShell commands, you can effectively manage folder access in a Windows environment.
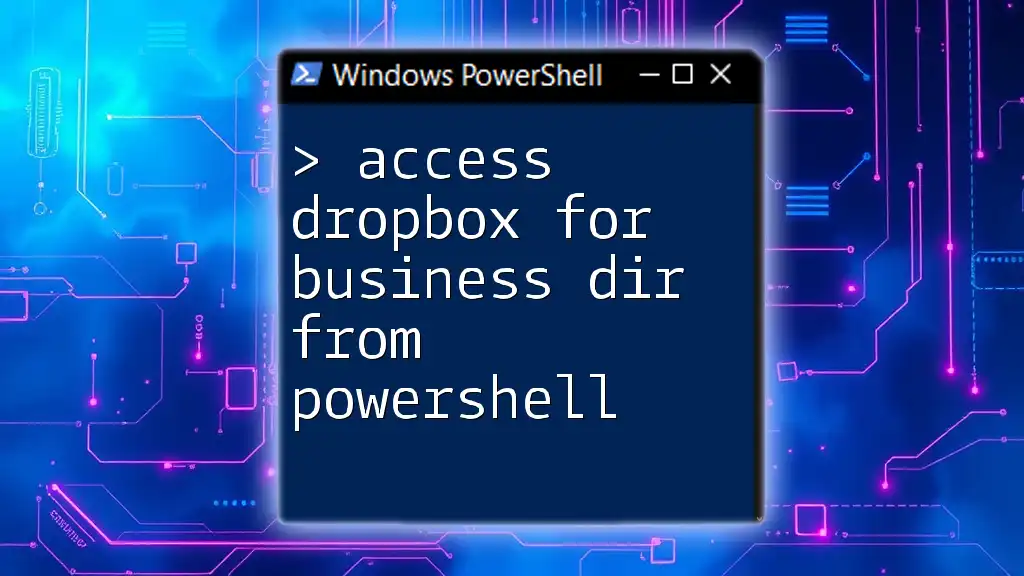
Additional Resources
For more profound insights, refer to the official PowerShell documentation, which provides a wealth of examples and best practices, or explore recommended books and tutorials dedicated to PowerShell learning.
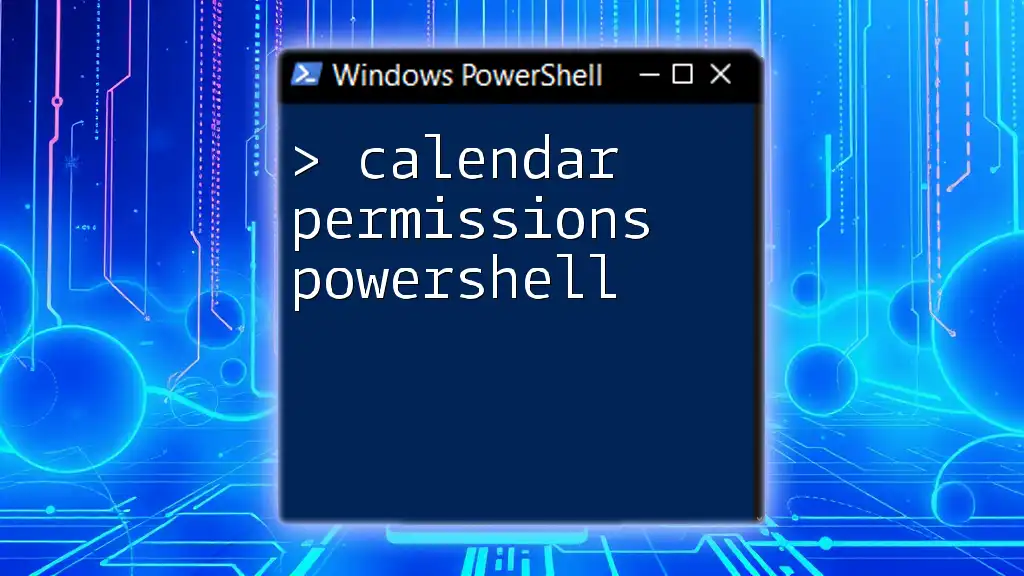
Call to Action
We encourage you to share your experiences using PowerShell for folder permission management in the comments. Additionally, consider signing up for our newsletter or courses to further expand your PowerShell skills and knowledge!