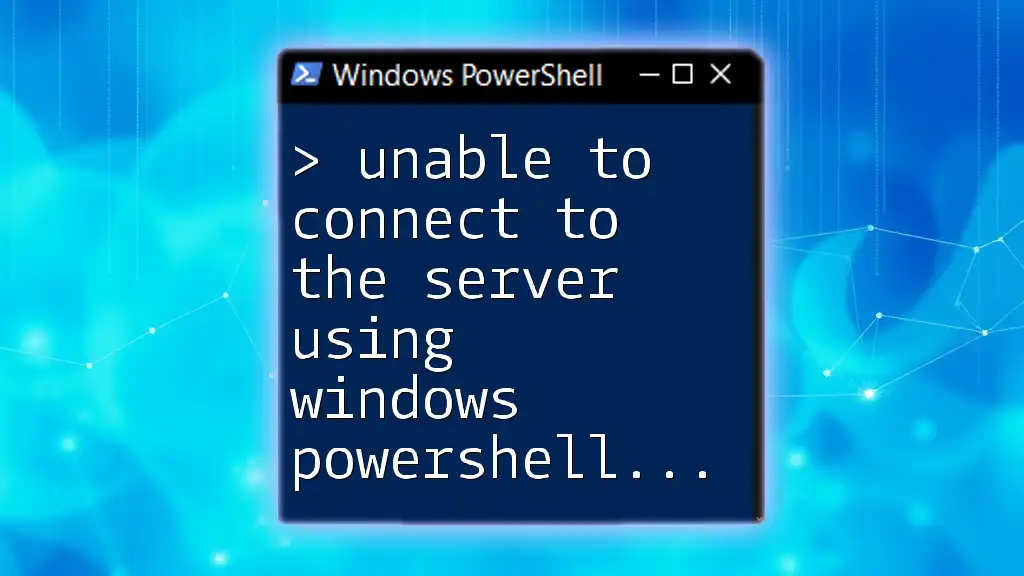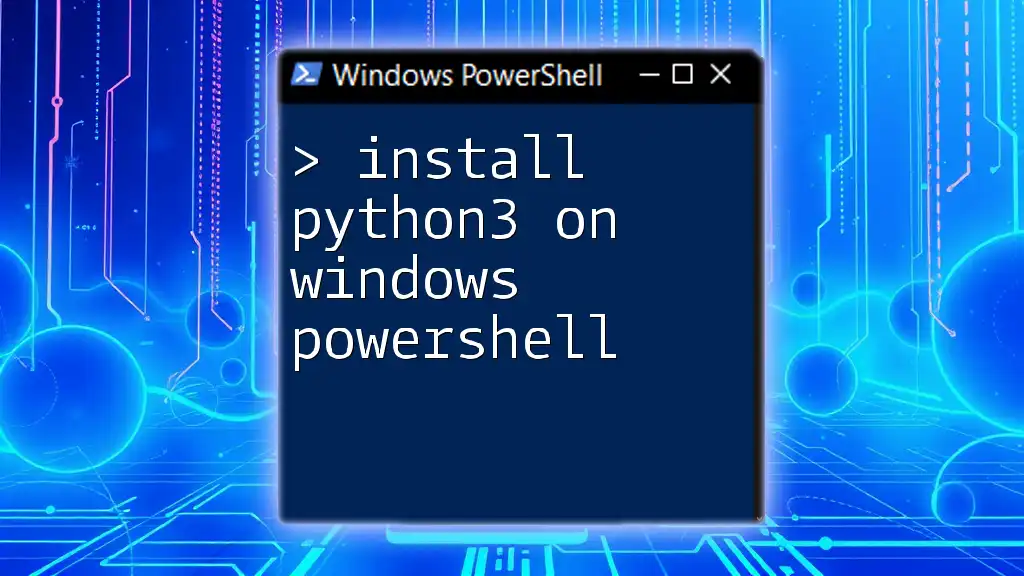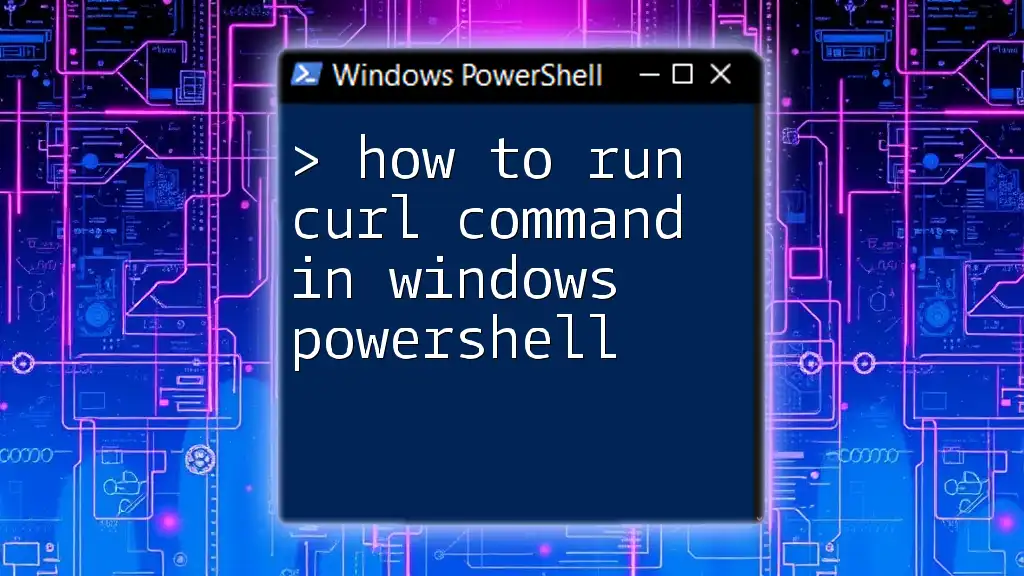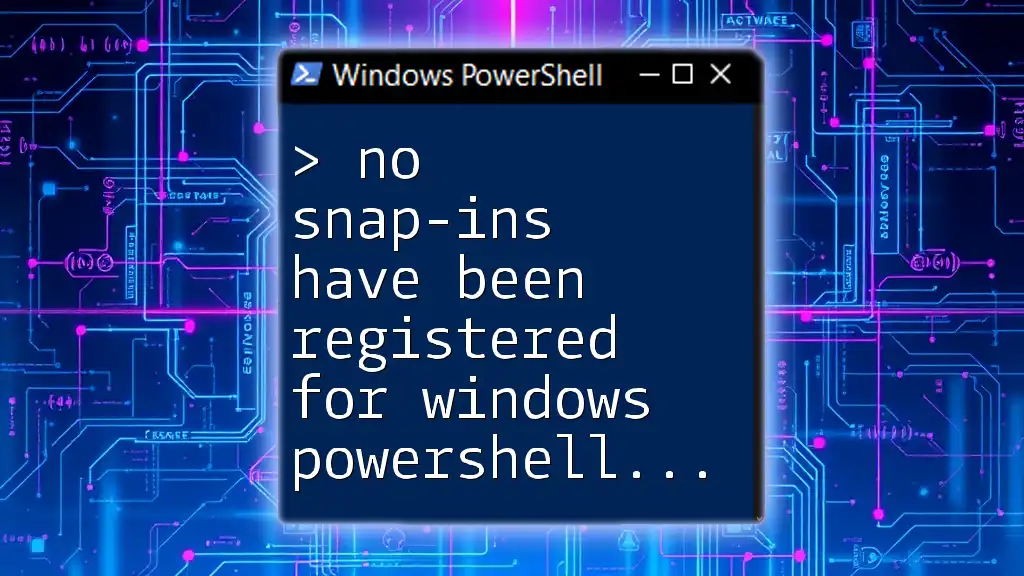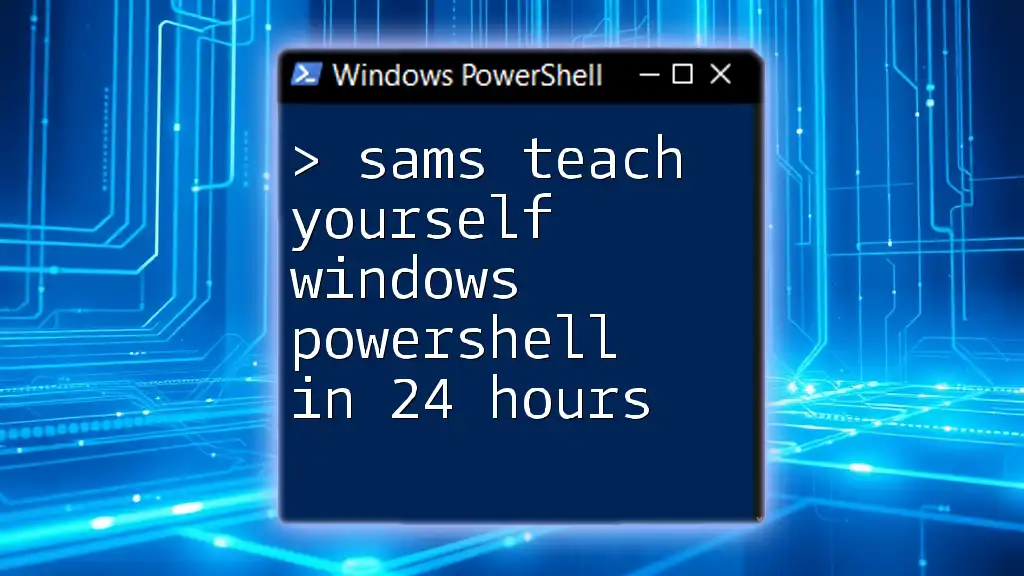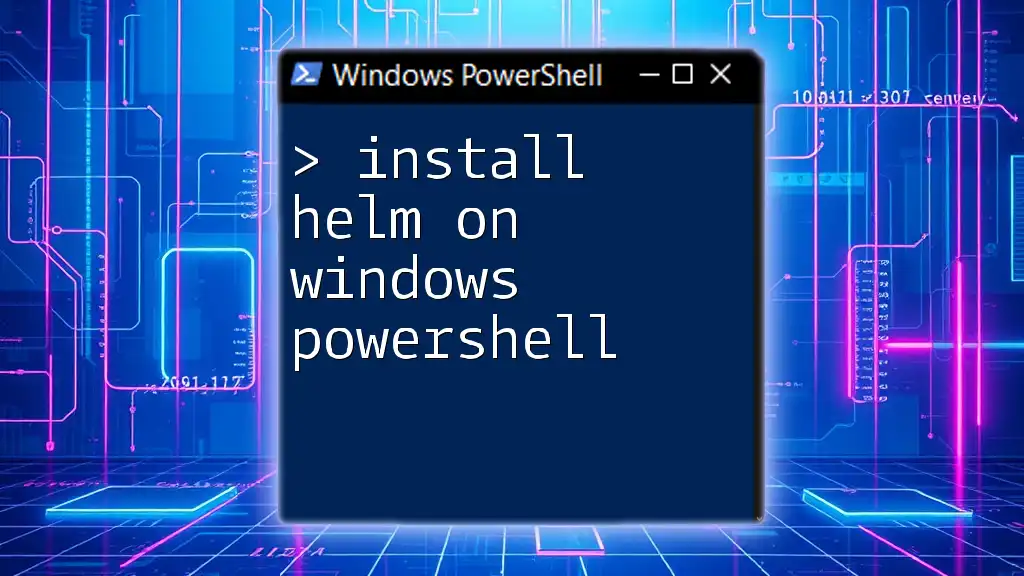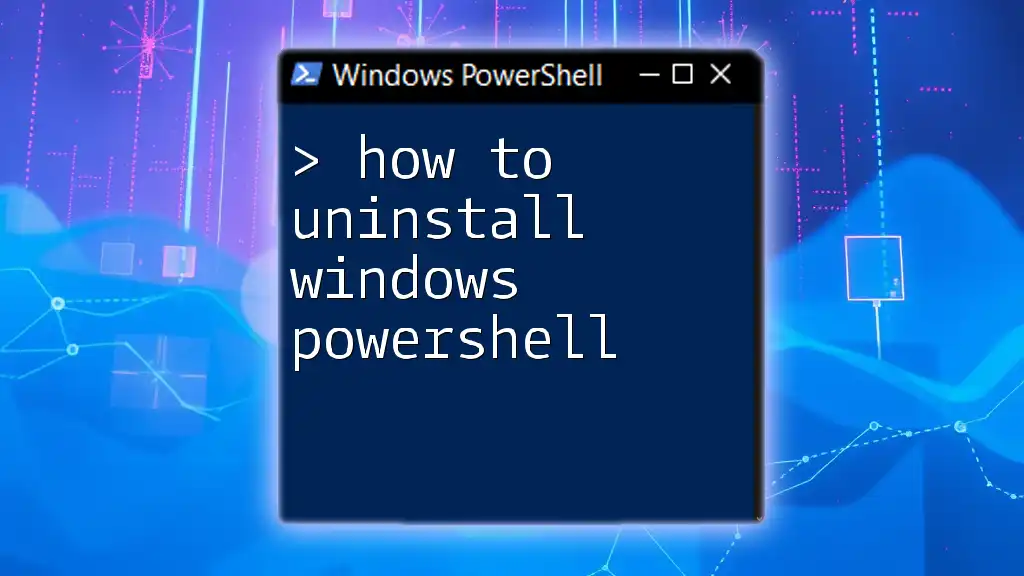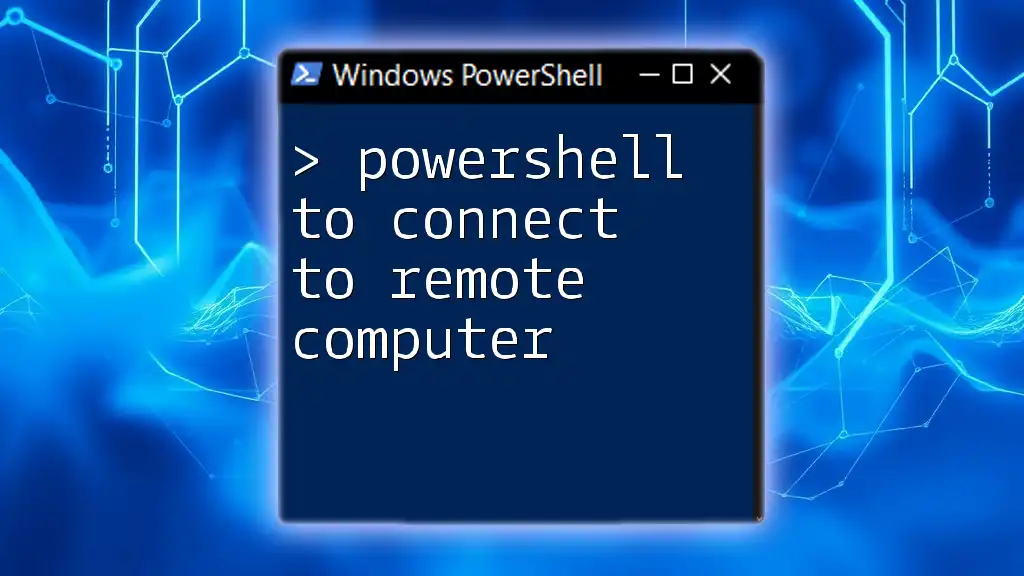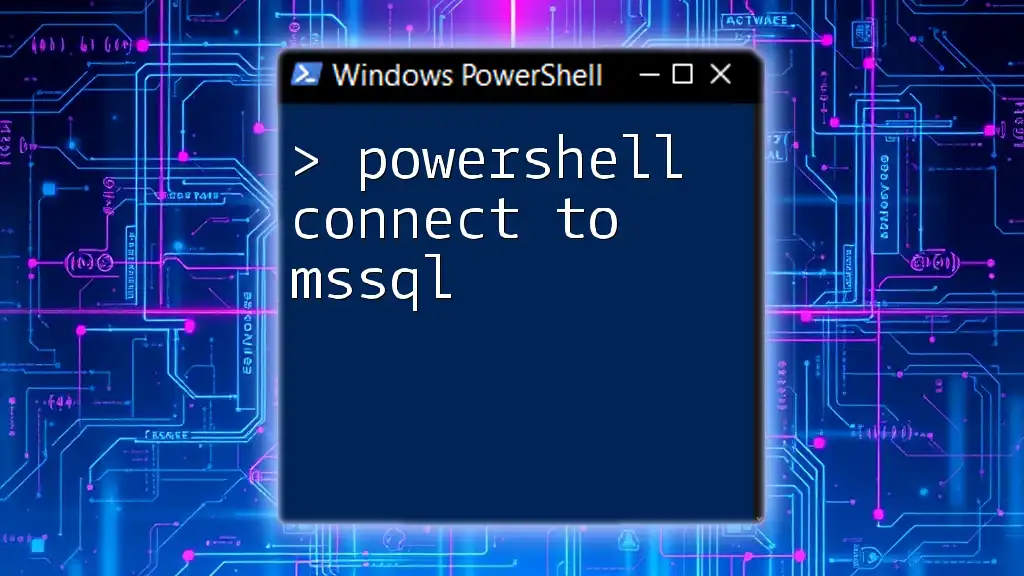If you're facing issues with connecting to a server using Windows PowerShell remoting, it may be due to configuration problems or network restrictions; check the following command to ensure remoting is enabled on the server.
Enable-PSRemoting -Force
Understanding PowerShell Remoting
What is PowerShell Remoting?
PowerShell Remoting is a feature that allows users to run PowerShell commands or access full PowerShell sessions on remote computers. This capability is crucial for system administrators and IT professionals who need to manage multiple machines efficiently without physically being present at each location.
Features of PowerShell Remoting
PowerShell Remoting comes packed with powerful features:
- Remote Command Execution: Execute a single command on one or multiple remote machines.
- Session Management: Open PowerShell sessions (PSSessions) to maintain state across commands.
- Improved System Administration: Conduct updates, troubleshoot issues, and perform routine maintenance through remote administration.
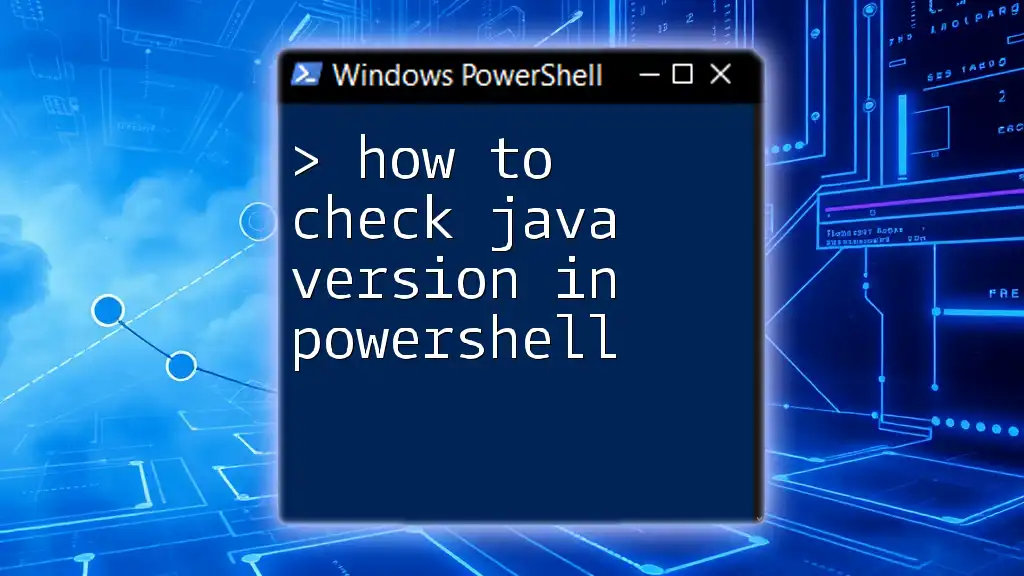
Common Reasons for Connection Failures
Network Issues
One of the first areas to look into when experiencing difficulties with PowerShell Remoting is the network. Connectivity problems can stem from various sources, including misconfigured networks or blocked ports.
To check the network configuration, execute the following command to test connectivity on the appropriate port:
Test-NetConnection -ComputerName <ServerName> -Port 5985
If this command fails, you'll need to investigate network connectivity and ensure both the local and remote machines are on the same network and can communicate with each other.
Authentication Problems
Authentication issues often arise due to incorrect username or password combinations. PowerShell Remoting primarily relies on Windows Authentication, so it is essential to have the proper credentials.
To execute commands on a remote machine with authentication, use the following:
$session = New-PSSession -ComputerName <ServerName> -Credential (Get-Credential)
Ensure that the account being used has the necessary permissions on the target machine.
WinRM Configuration Issues
What is WinRM?
Windows Remote Management (WinRM) is a crucial component that allows Windows machines to communicate over the network using the WS-Management protocol. It is the backbone of PowerShell Remoting and must be properly configured to enable remoting capabilities.
Checking WinRM Configuration
To verify WinRM settings, you can execute the command below, which provides details about the current configuration.
winrm get winrm/config
Make sure that the WinRM service is running and listening for incoming connections on the correct ports (particularly 5985 for HTTP and 5986 for HTTPS).
Remote Management Settings on the Server
Enabling PowerShell Remoting
If you haven't enabled PowerShell Remoting on the target server, run the following command:
Enable-PSRemoting -Force
This command ensures that all necessary configurations for remoting are set up automatically.
Check for Remote Management on Devices
You should also ensure that the target devices are configured to accept remote connections. Use this command to check the connection:
Test-WSMan -ComputerName <ServerName>
If this command fails, investigate further to troubleshoot what might be blocking the connection.
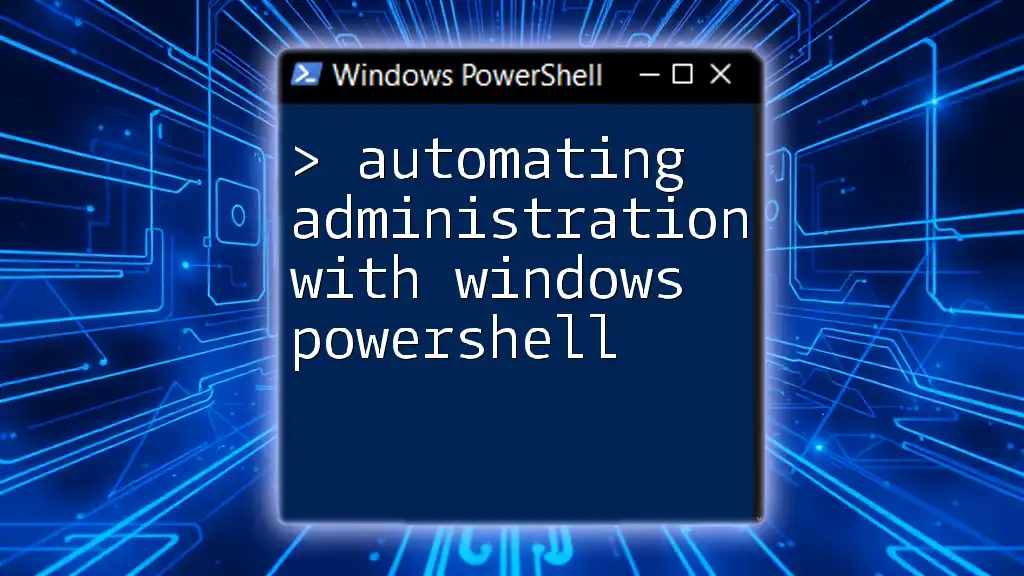
Troubleshooting Steps
Step 1: Verify WinRM Service Status
To ensure that the WinRM service is running correctly, check its status with the command below. This command should return its current state.
Get-Service WinRM
If the service is stopped, start it using:
Start-Service WinRM
Step 2: Check for Firewall and Network Issues
In many cases, the firewall may be blocking the connection. To allow WinRM traffic through the Windows Firewall, run:
New-NetFirewallRule -Name "WinRM" -DisplayName "Windows Remote Management" -Enabled True -Protocol TCP -Direction Inbound -Action Allow -LocalPort 5985,5986
This command creates a new rule to allow inbound traffic for PowerShell Remoting.
Step 3: Testing Connectivity
Testing the connection is vital once the above configurations are checked. Use `Test-WSMan`:
Test-WSMan -ComputerName <ServerName>
This command confirms whether you can reach the `WSMan` service on the remote machine. If it fails, more troubleshooting is required.
Step 4: Re-evaluating User Credentials
Make sure that the credentials being used are correct. When prompted for credentials, verify that the username and password fields are filled out correctly, and check if the account belongs to the necessary groups on the remote server.
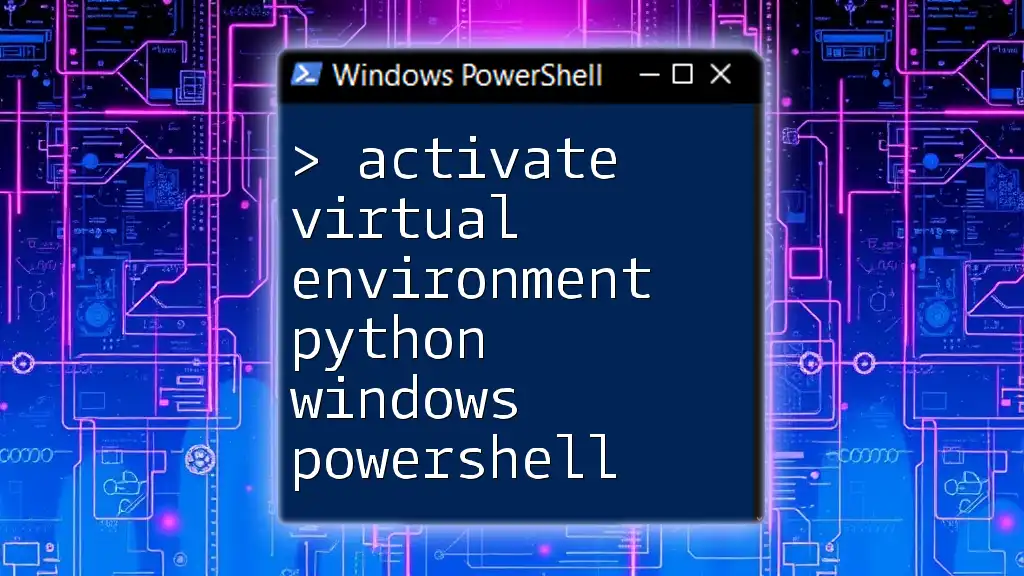
Advanced Troubleshooting
Modifying WinRM Listener Configuration
Sometimes, modifying the WinRM listeners can resolve connection issues. Check listener configurations using:
winrm enumerate winrm/config/listener
Make sure the listener is correctly configured to accept connections from the necessary IP addresses.
Group Policy Considerations
Active Directory Group Policies may restrict remote management capabilities. Investigate the associated Group Policy settings:
- Navigate to `Computer Configuration > Policies > Administrative Templates > Windows Components > Windows Remote Management` in the Group Policy Editor.
- Ensure that any policies preventing remote connections are properly configured or disabled.
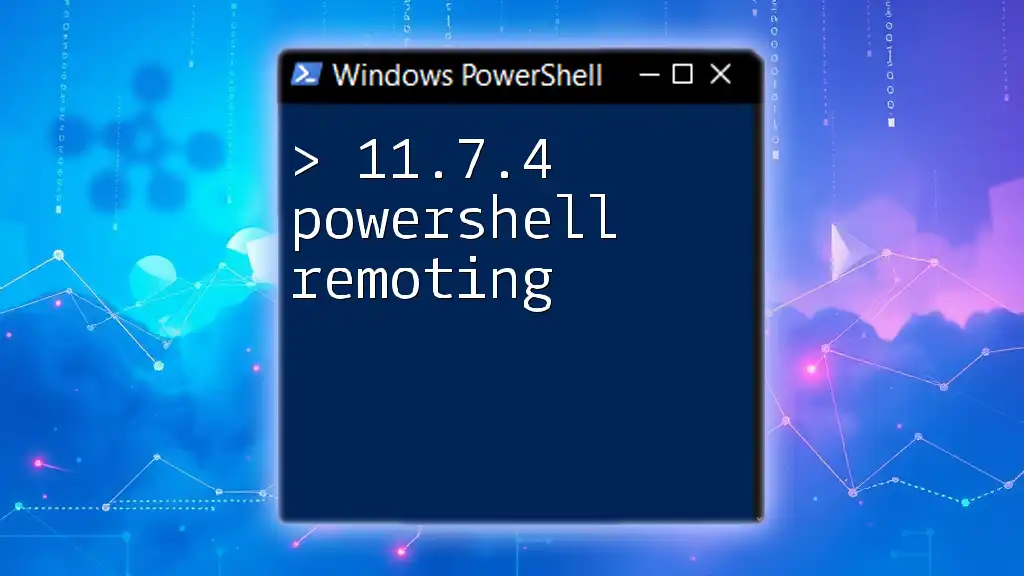
Best Practices for PowerShell Remoting
Security Considerations
Using HTTPS for PowerShell remoting is highly recommended to ensure secure connections. To configure WinRM for HTTPS, you can use the following command:
winrm create winrm/config/Listener?Address=*+Transport=HTTPS @{Hostname="<host>"; CertificateThumbprint="<thumbprint>"}
This command sets up HTTPS access, ensuring that your remote commands are encrypted and secure.
Regular Monitoring and Maintenance
Regularly monitor your WinRM configurations and remoting setups. Performing routine audits helps identify and resolve potential security issues or misconfigurations before they can affect your operations.
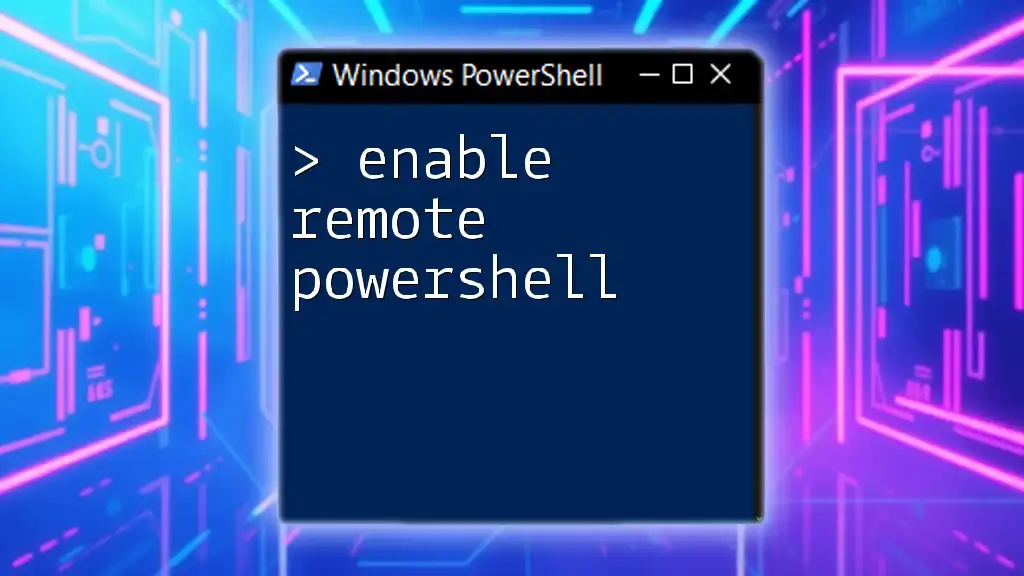
Conclusion
Understanding the common issues that lead to being unable to connect to the server using Windows PowerShell remoting is crucial for any IT professional. By following the troubleshooting steps outlined above, you can quickly diagnose and solve connectivity problems while ensuring best practices are in place for security and maintenance. With diligent practice and troubleshooting, PowerShell Remoting can be an incredibly efficient tool for systems administration.

Additional Resources
Useful Links
Refer to the official Microsoft documentation for more information and in-depth guidelines on PowerShell Remoting coordination and management. Exploring community forums can also provide valuable insights and support from peers facing similar challenges.
Recommended Tools
Consider utilizing tools such as PowerShell ISE and Visual Studio Code extensions that enhance the PowerShell experience, streamline your coding practices, and improve overall productivity.