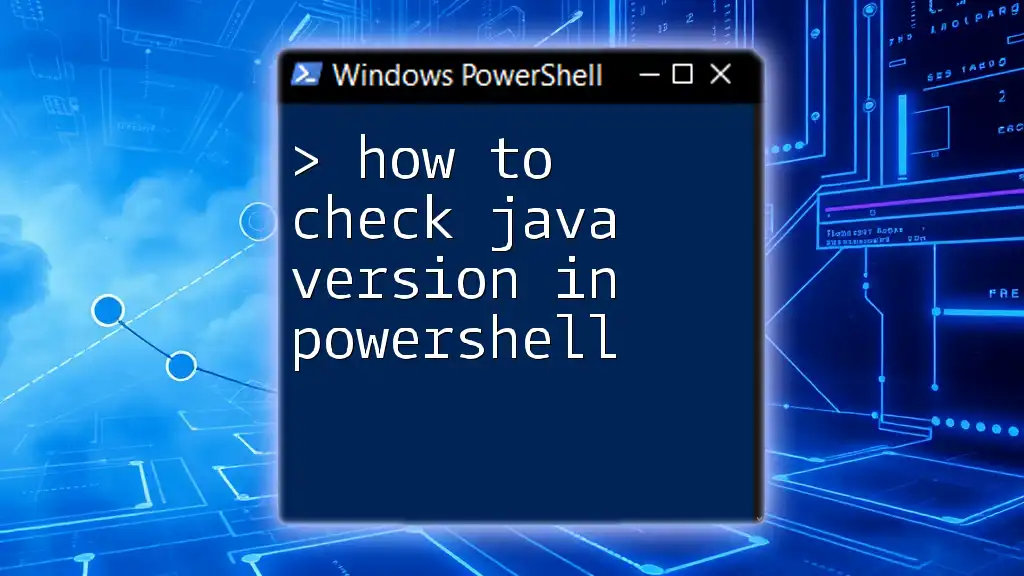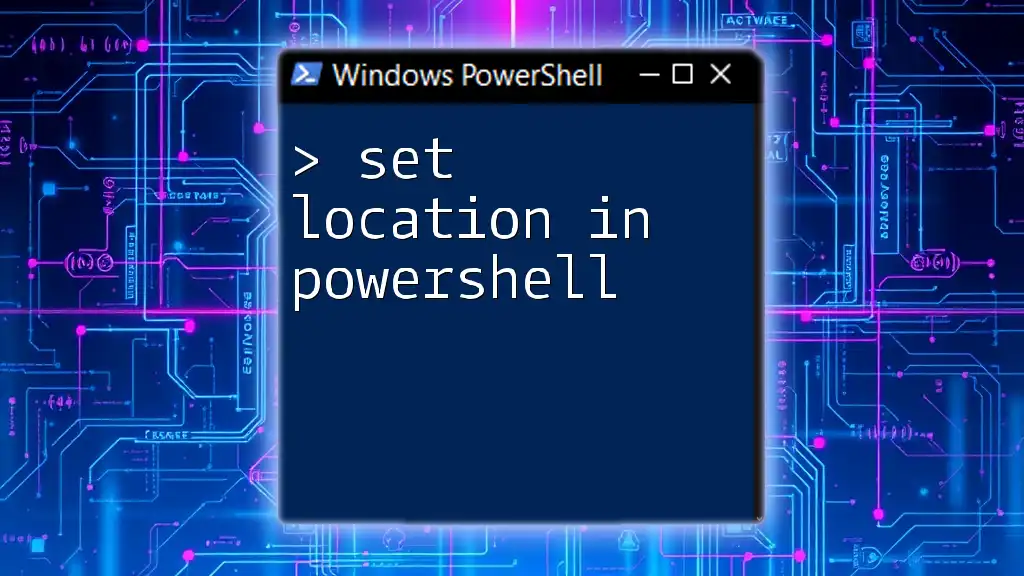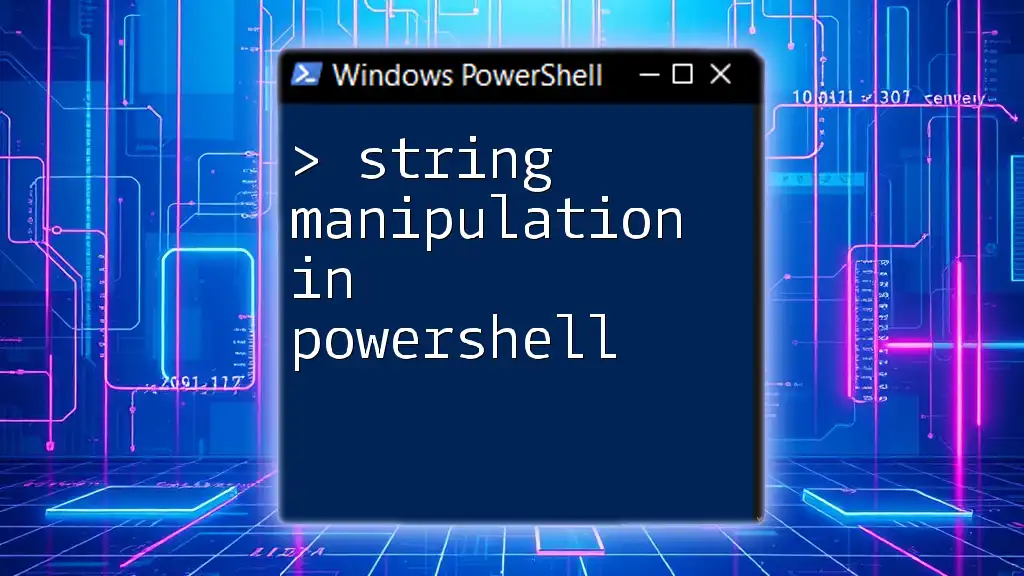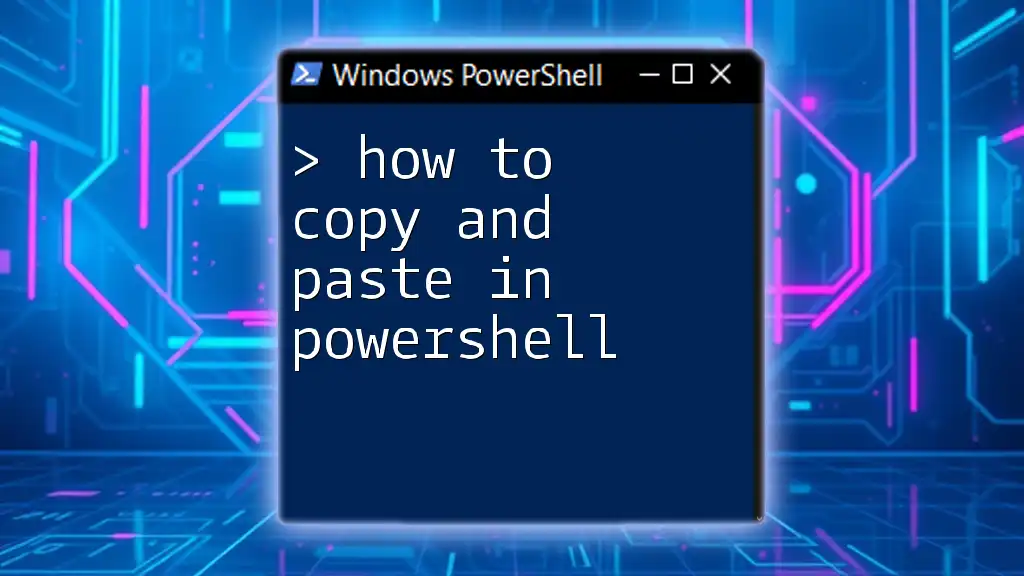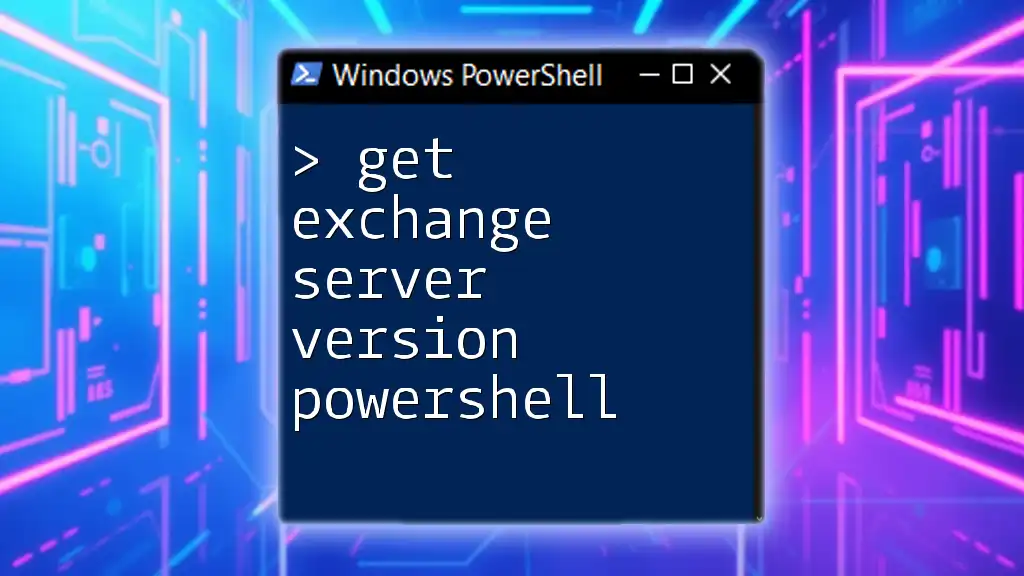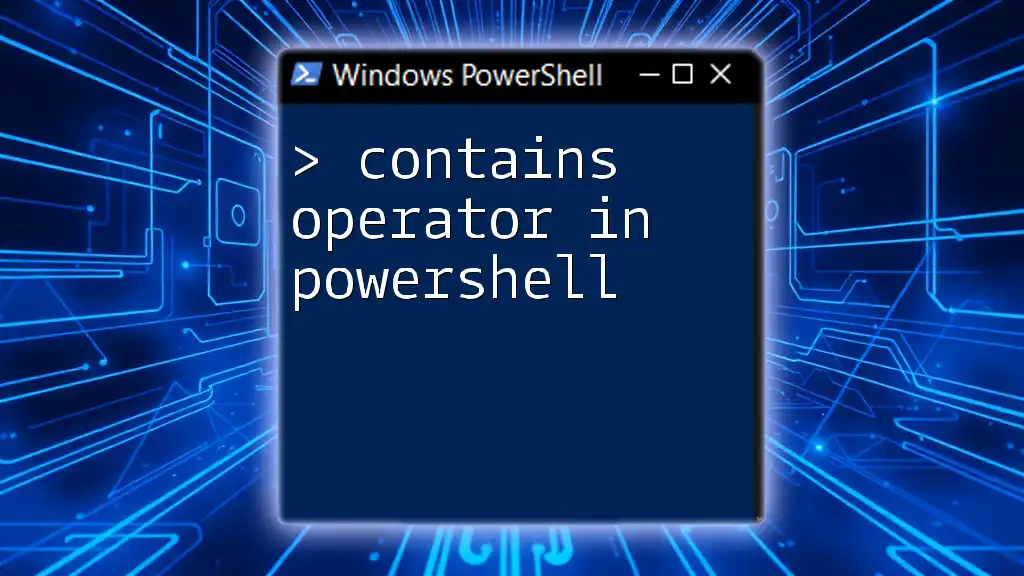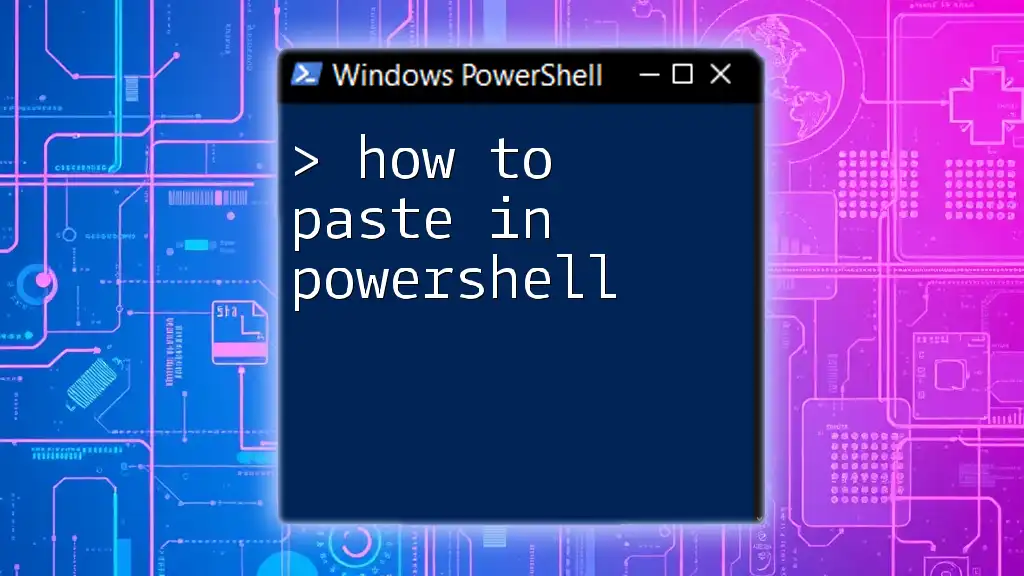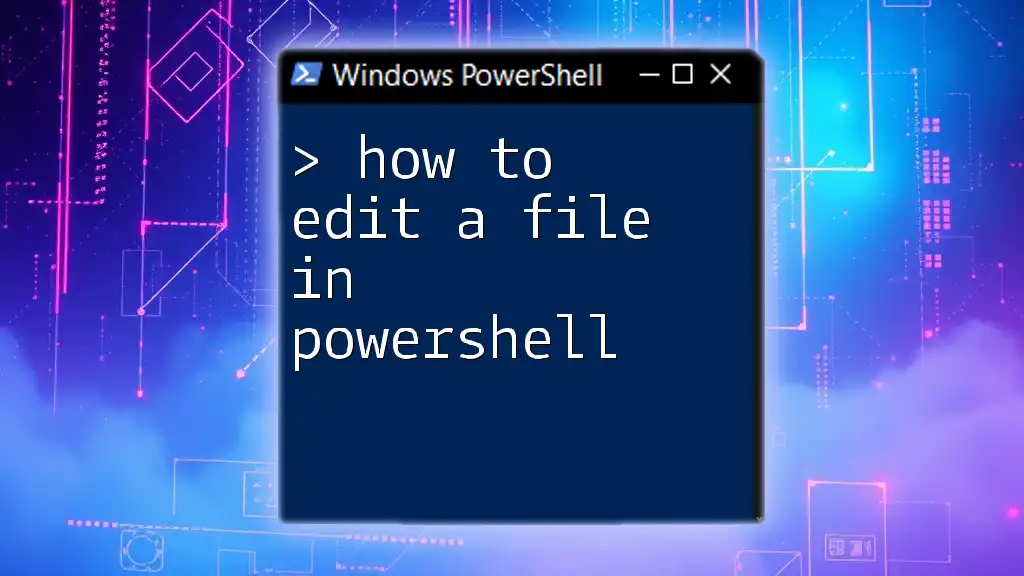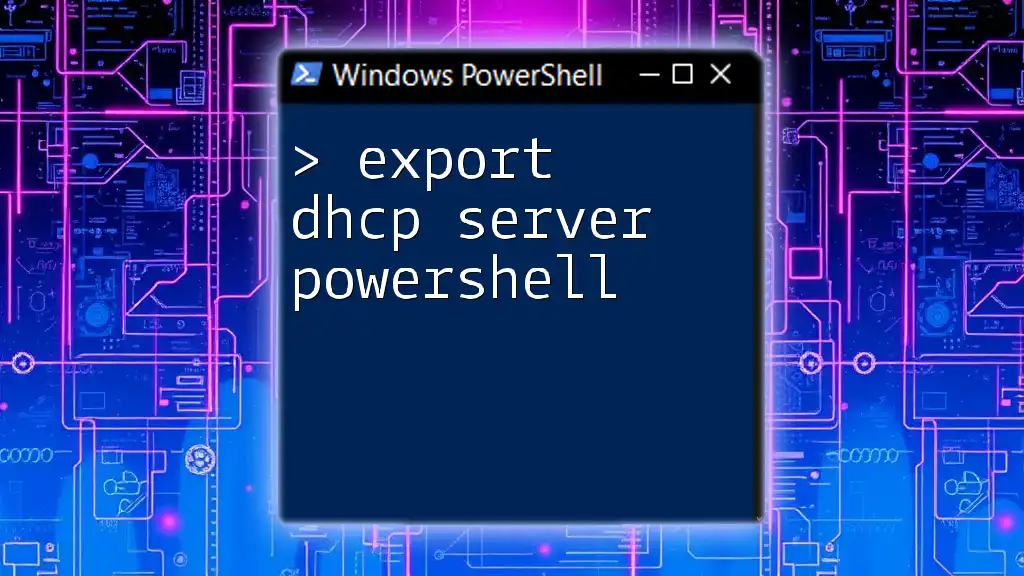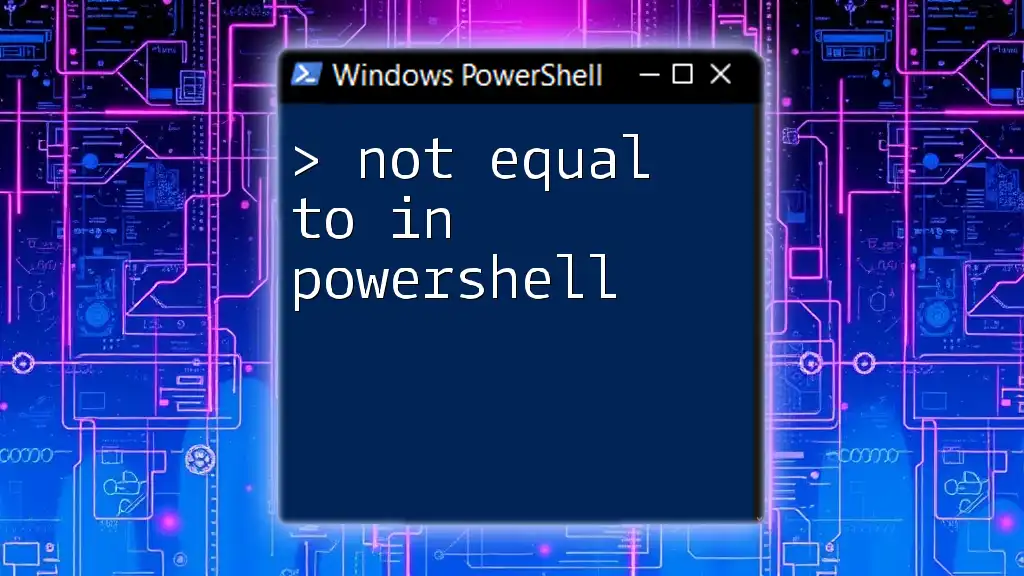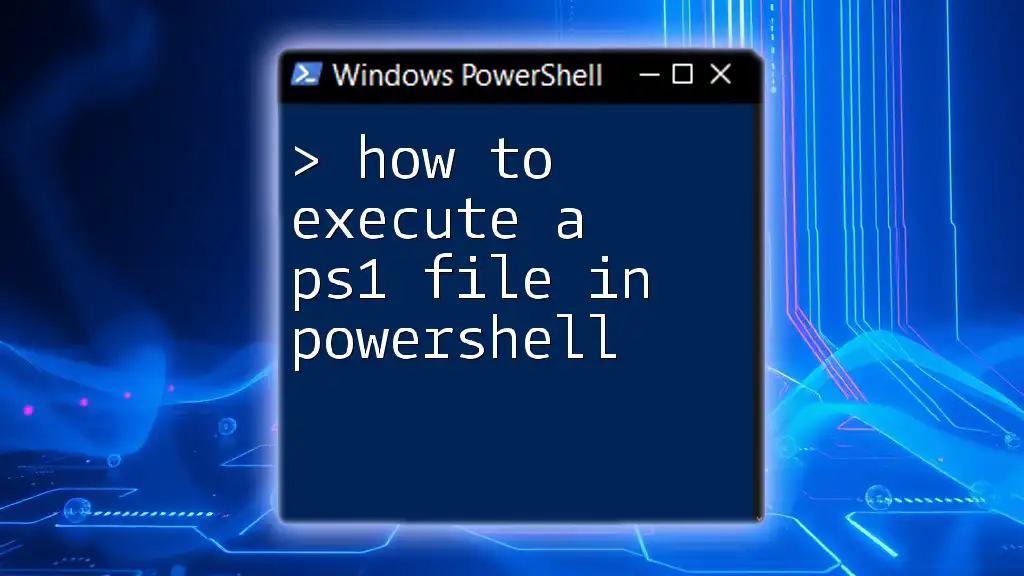To check the Java version in PowerShell, you can use the following command, which executes the Java program and returns the version information:
java -version
What is PowerShell?
PowerShell is a powerful automation and configuration management framework from Microsoft, consisting of a command-line shell and an associated scripting language. It is designed primarily for system administrators and power users to help manage and automate tasks.
Benefits of using PowerShell include:
- Efficiency: PowerShell allows you to execute a series of commands in a script, making repetitive tasks much quicker to perform.
- Integration: It can interact with various Microsoft and third-party applications, enhancing its functionality.
- Object-Oriented: Unlike many shells that pass only text, PowerShell passes .NET objects, allowing for more complex data manipulation and analysis.
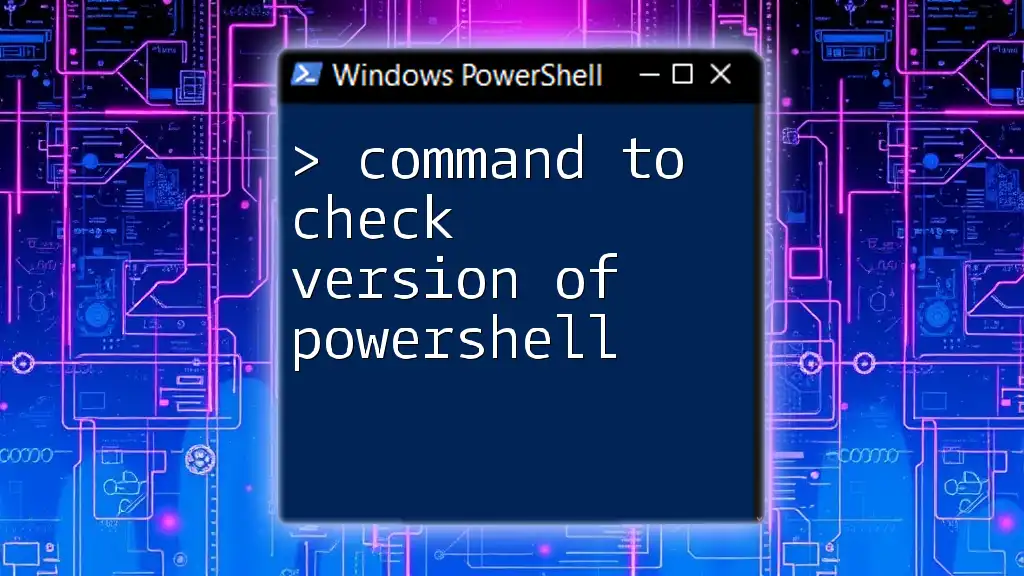
Why Check Java Version?
Importance of Updating Java
Keeping your Java environment up to date is crucial for several reasons:
-
Security Implications: Outdated Java versions may expose your system to vulnerabilities. There are frequent security updates that fix known issues. Knowing your Java version ensures you are running a version with the latest patches.
-
Performance Improvements: Newer versions of Java often include optimizations that can enhance performance. Checking your version helps you decide when it might be beneficial to upgrade.
Compatibility with Applications
Certain applications have specific dependencies on the Java version. By checking your installed version, you can:
- Ensure compatibility, which can prevent runtime errors and crashes.
- Simplify troubleshooting, as knowing the version may be necessary to resolve issues.
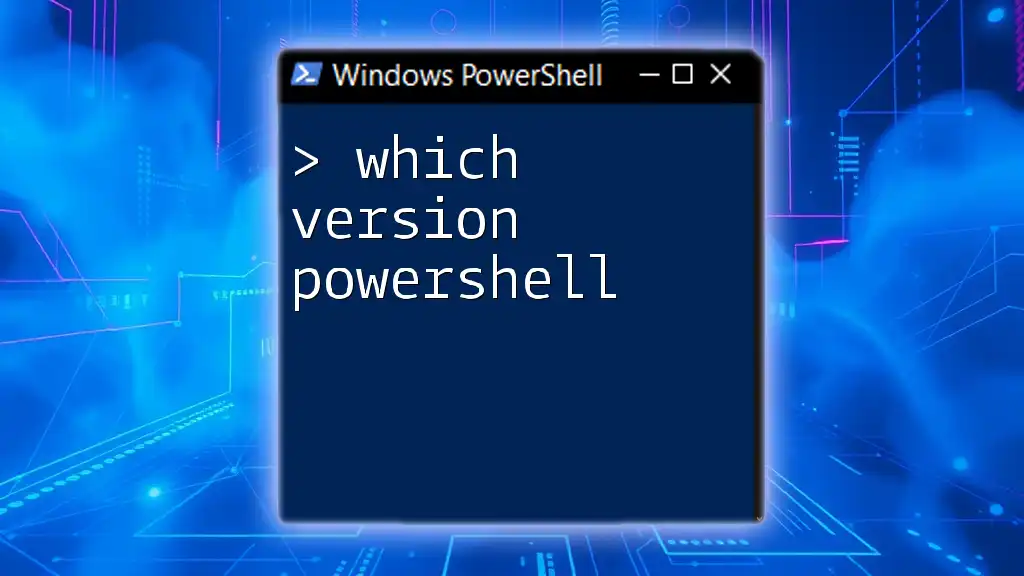
Prerequisites
Ensure Java is Installed
Before checking the Java version, it’s essential to verify that Java is installed on your system.
- Open PowerShell.
- Run the command:
java -version
If Java is installed, you will see the version and additional details on your installation. If not, you'll receive an error stating that the command was not recognized.
Explanation of PATH Variable
The PATH variable allows your system to locate executables. If Java isn't installed, or if its directory isn’t included in the PATH variable, you won’t be able to run the `java` command from PowerShell.
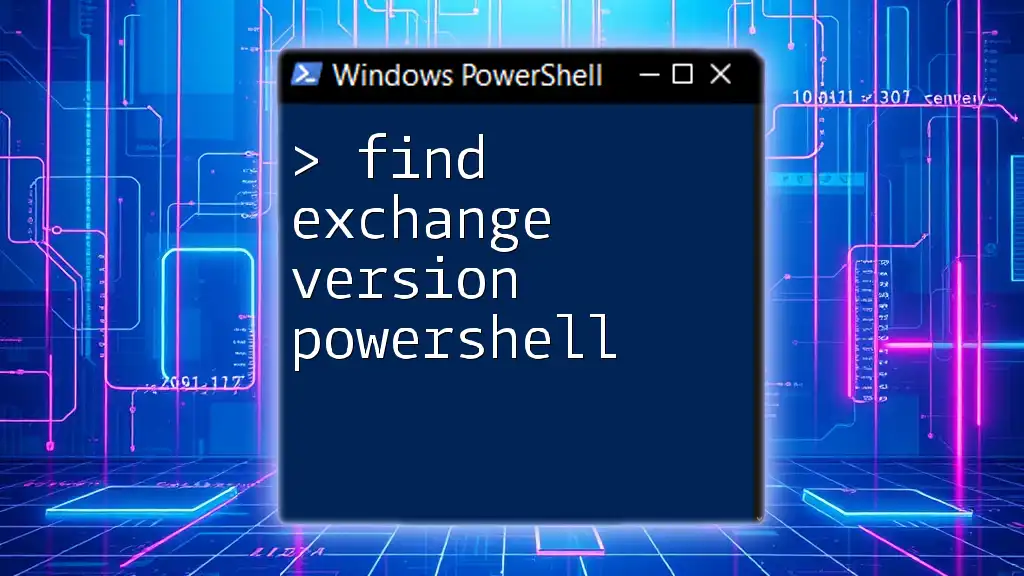
Checking the Java Version in PowerShell
Basic Command to Check Java Version
To check the installed Java version in PowerShell, you can simply use the following command:
java -version
When you run this command, you'll receive output that looks like this:
java version "1.8.0_251"
Java(TM) SE Runtime Environment (build 1.8.0_251-b08)
Java HotSpot(TM) 64-Bit Server VM (build 25.251-b08, mixed mode)
- Explanation: The first line indicates the Java version; here, `1.8.0_251` signifies that you are using Java 8 Update 251. The subsequent lines provide details about the runtime environment and the Java Virtual Machine (JVM).
Alternative Command for More Detailed Information
In some cases, you may have installed different versions of Java, or you need to specify the exact path. This can be done using the following command:
& 'C:\Program Files\Java\jre1.8.0_251\bin\java' -version
- Ampersand (&): This symbol is used to execute a command that is specified by a string. It is useful when the command includes spaces in the file path.
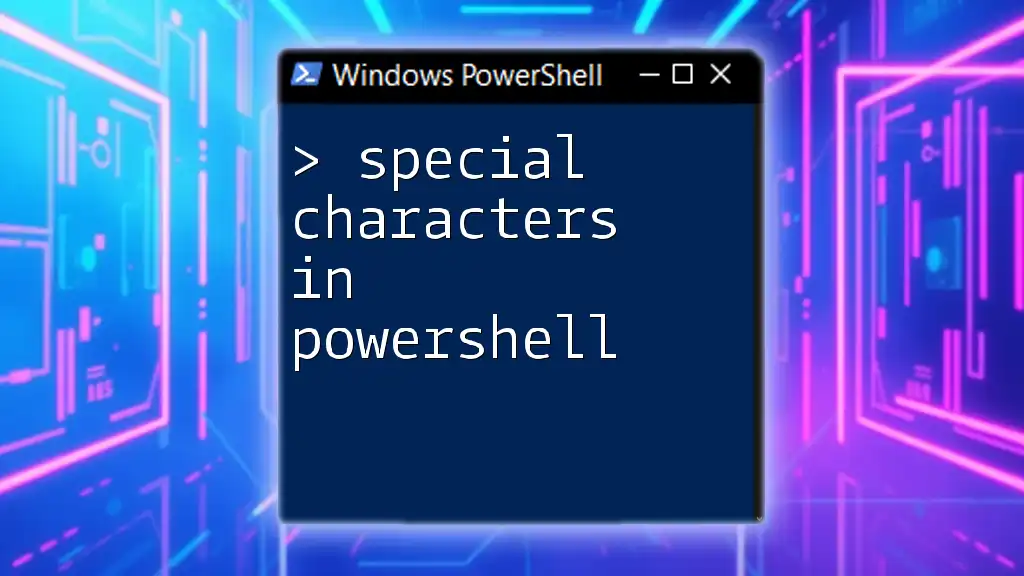
Troubleshooting Common Issues
When Java is Not Recognized
If you receive an error stating that `java` is not recognized as an internal or external command, follow these steps:
-
Check Java Installation: Ensure that Java is indeed installed. You can check through the Control Panel under `Programs and Features`.
-
Update PATH Environment Variable:
- Right-click on `This PC` or `My Computer`, select `Properties`, then `Advanced system settings`.
- Click on the `Environment Variables` button.
- In the `System variables` section, locate the `Path` variable and edit it.
- Add the path to your Java `bin` directory (e.g., `C:\Program Files\Java\jre1.8.0_251\bin`).
Verifying JAVA_HOME Variable
The `JAVA_HOME` environment variable points to the installation directory of Java and is often required for various applications.
Check Current JAVA_HOME Configuration
You can check if this variable is set properly by running:
echo $env:JAVA_HOME
If it returns nothing, it’s not configured. Here’s how to set it:
- In the `Environment Variables` window, click `New` under `System variables`.
- Name it `JAVA_HOME` and set its value to the path of your Java installation (e.g., `C:\Program Files\Java\jre1.8.0_251`).
This configuration is particularly helpful for applications that require the `JAVA_HOME` variable.

Example Scenarios
Checking for Different Java Versions
If you have multiple versions of Java installed, it might be necessary to check each one. You can specify their paths similar to the example provided earlier, modifying the path accordingly.
Using PowerShell to Write a Script
You can streamline your process by writing a simple PowerShell script to check if Java is installed and to display the current version.
Here’s a concise script:
$javaInstalled = Get-Command java -ErrorAction SilentlyContinue
if ($javaInstalled) {
java -version
} else {
Write-Host "Java is not installed."
}
- Explanation: This script uses the `Get-Command` to check if the `java` command exists. If it does, it executes `java -version` to show the version; otherwise, it notifies you that Java is not installed.
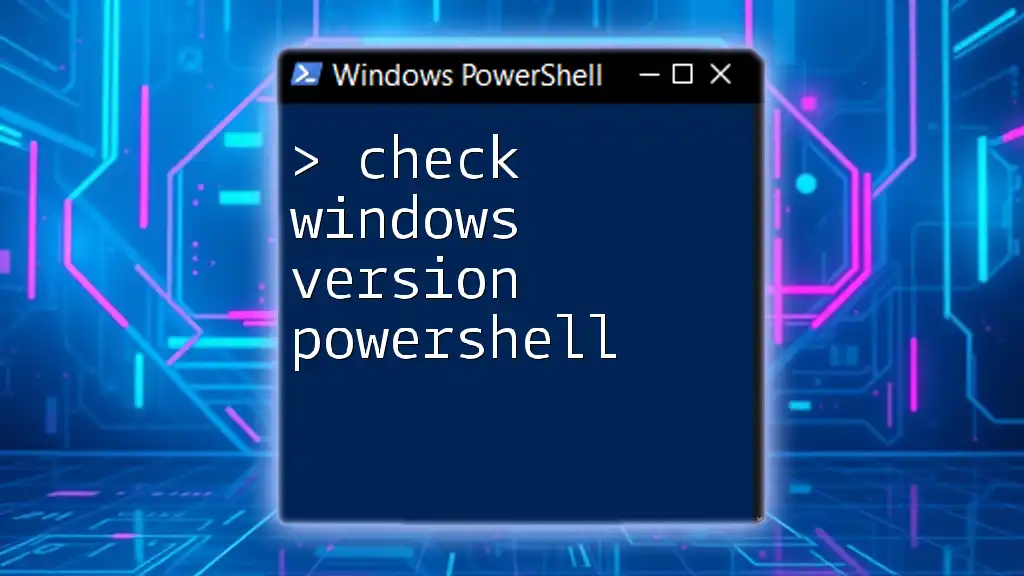
Conclusion
Knowing how to check Java version in PowerShell is essential for maintaining your development environment and ensuring application compatibility. Regularly verifying your Java installation can help maintain the security and performance of your system.
PowerShell provides a straightforward way to manage and interact with Java, making it a valuable skill for users who work with Java applications. As you delve deeper into PowerShell, you'll discover even more tools and commands that can enhance your efficiency and effectiveness in system management.
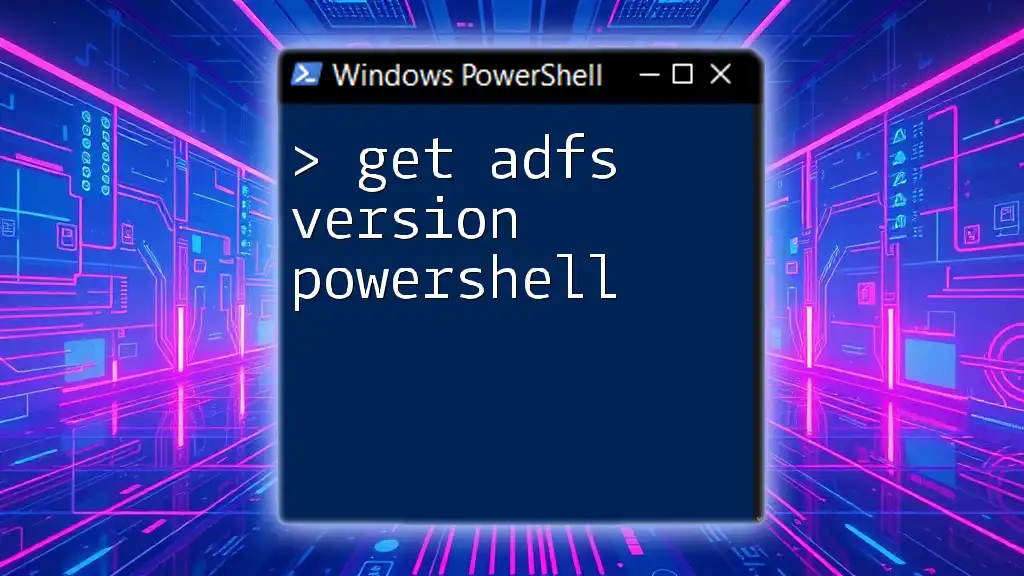
Additional Resources
For further understanding, refer to the official Java documentation, which provides insights into installation, configuration, and updates. Additionally, engaging with PowerShell tutorials and communities can offer further support as you become more adept at using this powerful tool.
Always remember to keep your systems updated and explore more about PowerShell commands in your journey towards mastering this essential skill in tech management.