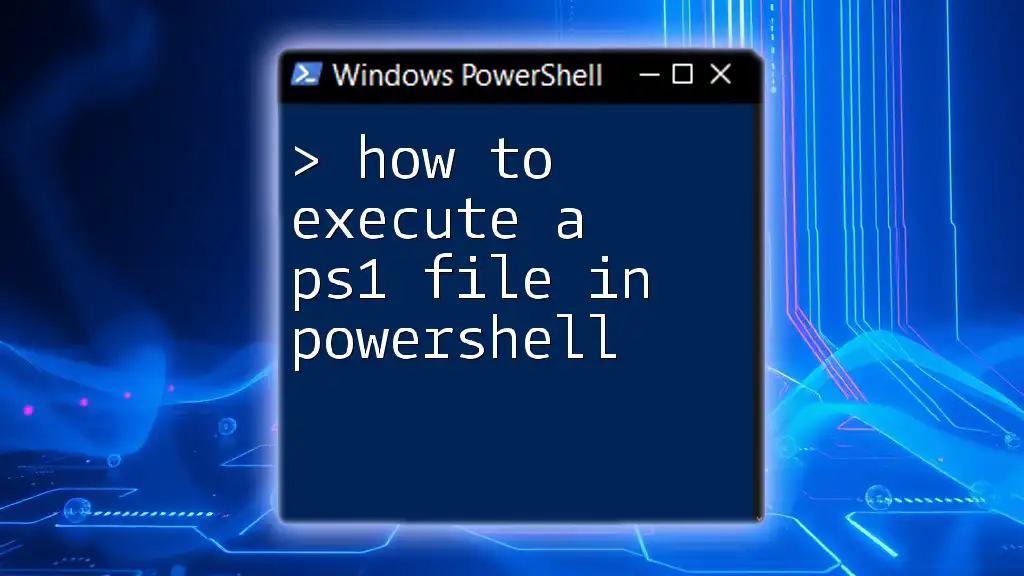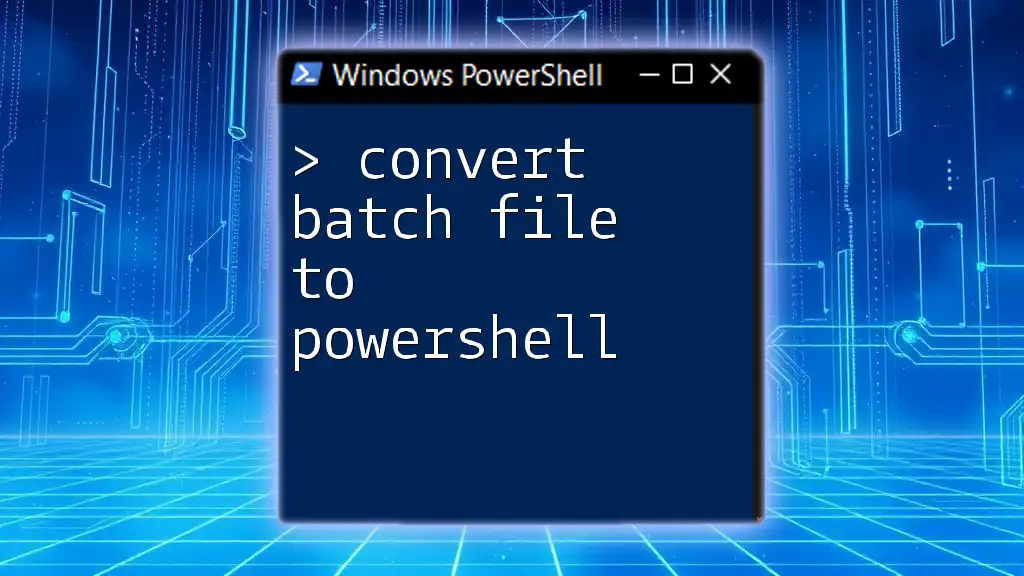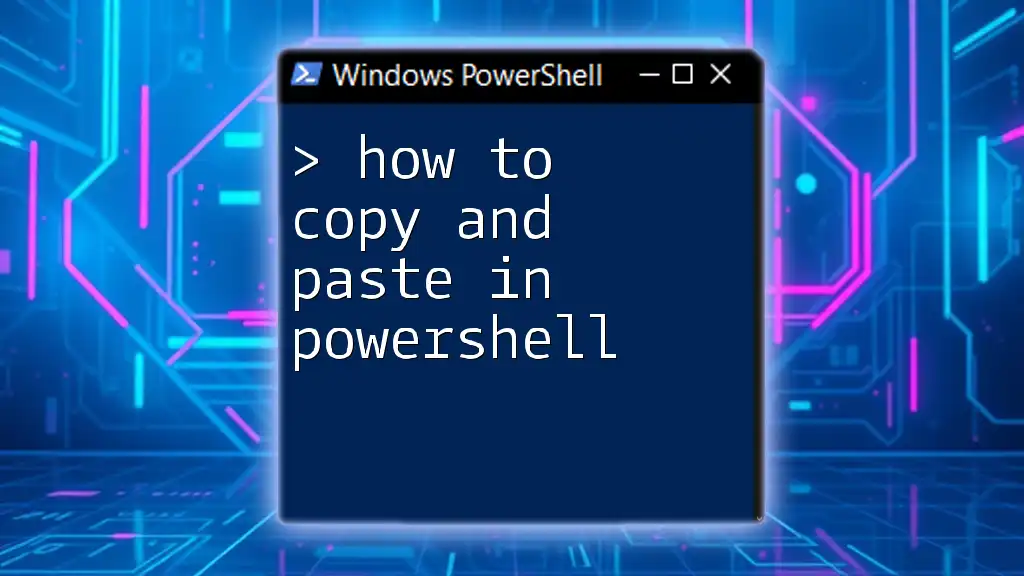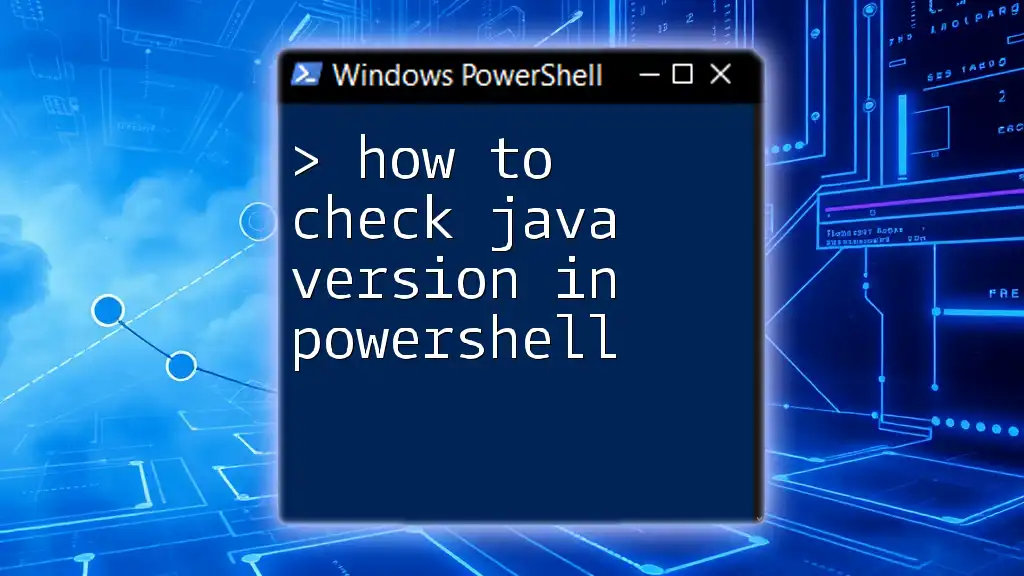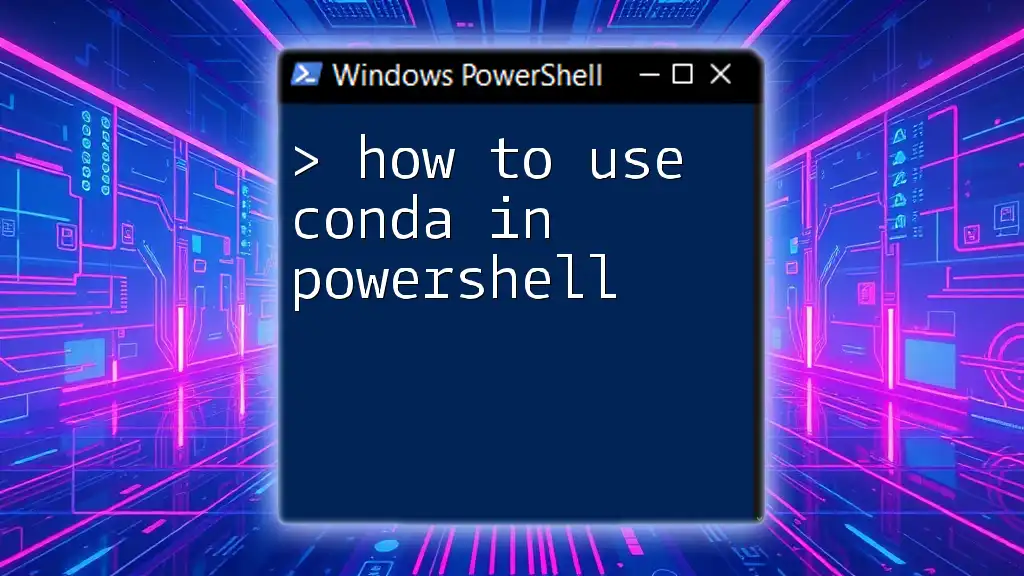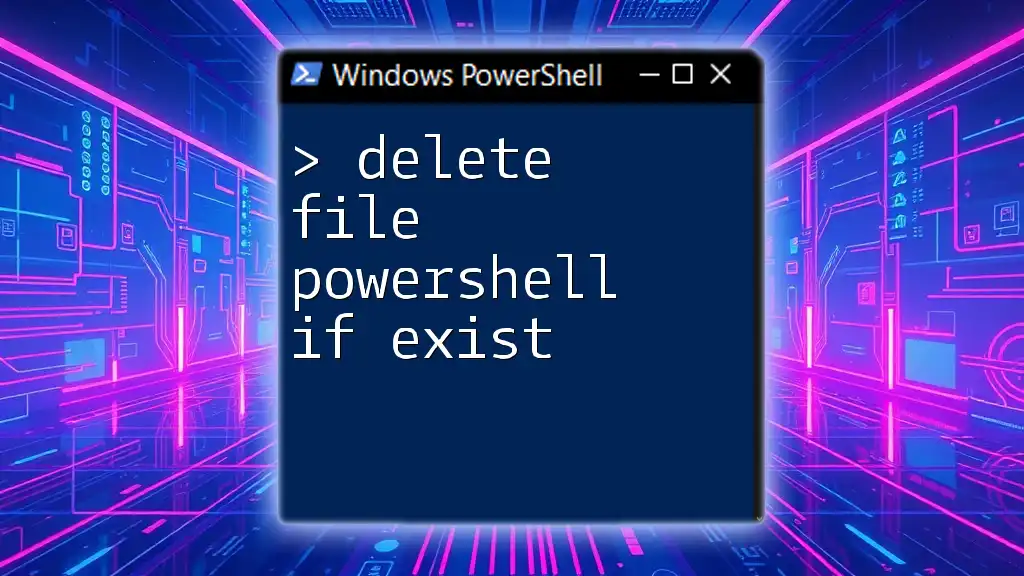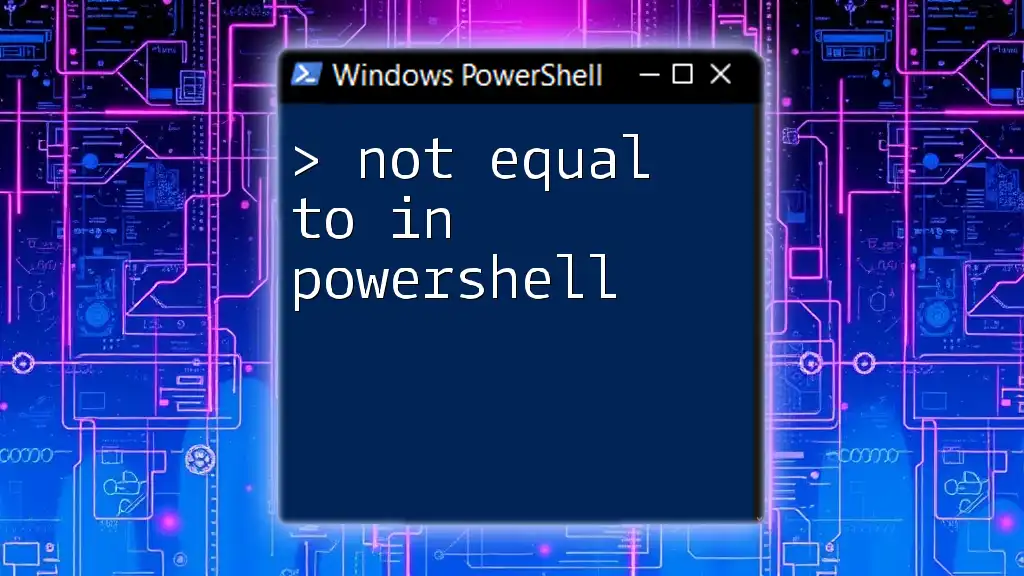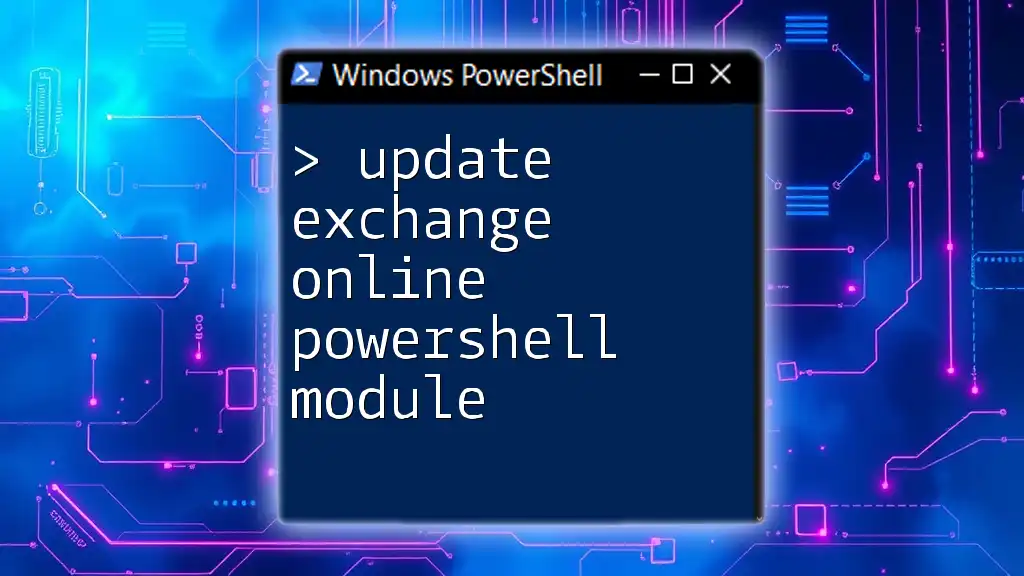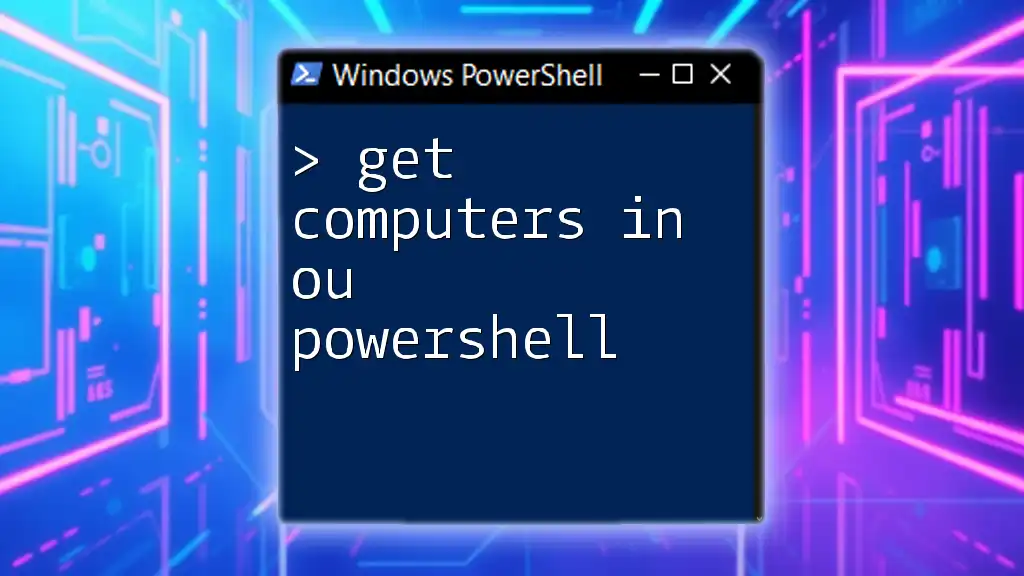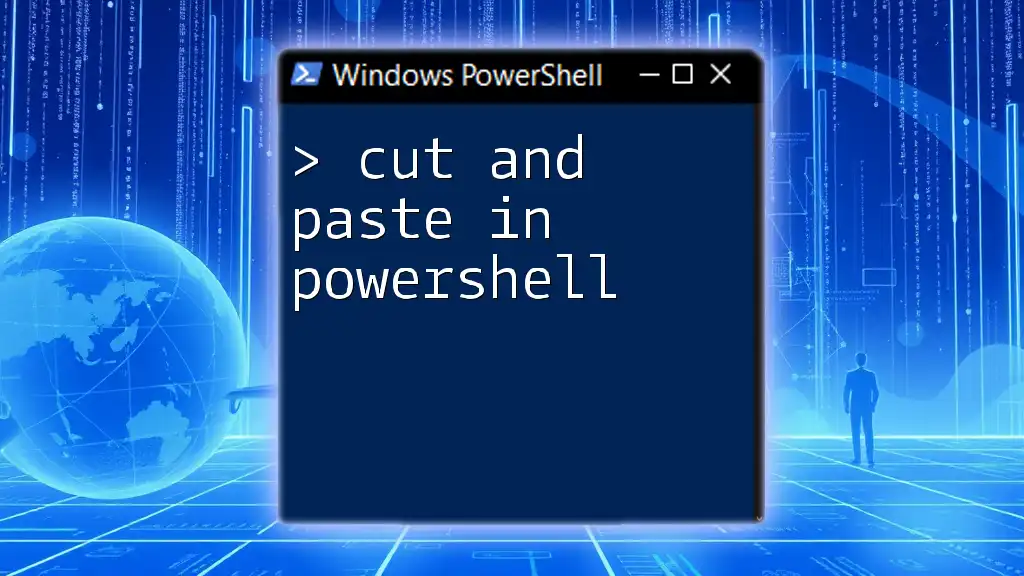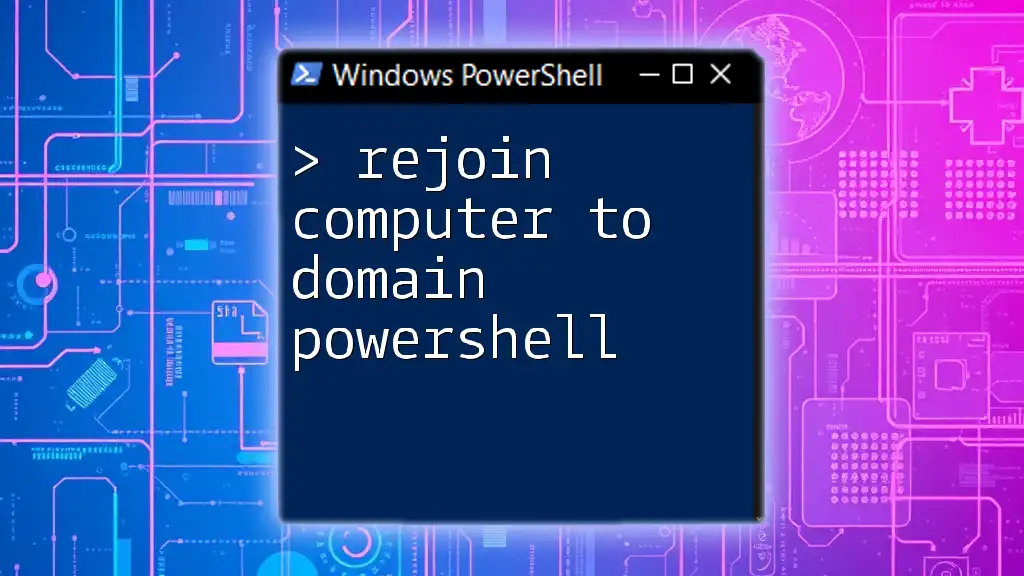To execute a PS1 file in PowerShell, simply navigate to the directory where the file is located and run it by entering `.\YourScript.ps1`.
.\YourScript.ps1
Understanding PS1 Files
What is a PS1 File?
A `.ps1` file is a script file used by PowerShell, a task automation and configuration management framework from Microsoft. These scripts contain a series of PowerShell commands that can be executed sequentially, making it easier to automate repetitive tasks or run complex configurations without manual intervention. Common uses include system administration, data automation, and software installation.
Why Use PowerShell Scripts?
PowerShell scripts are invaluable for several reasons:
-
Automation of Tasks: They allow you to automate mundane tasks like file management, system monitoring, and network configurations, saving time and reducing human error.
-
Customization of Environments: Scripts can tailor user settings and policies, helping you maintain consistent environments across multiple machines.
-
Enhancing Productivity: By using scripts to perform complicated tasks, you can focus on more strategic duties rather than getting bogged down in routine operations.
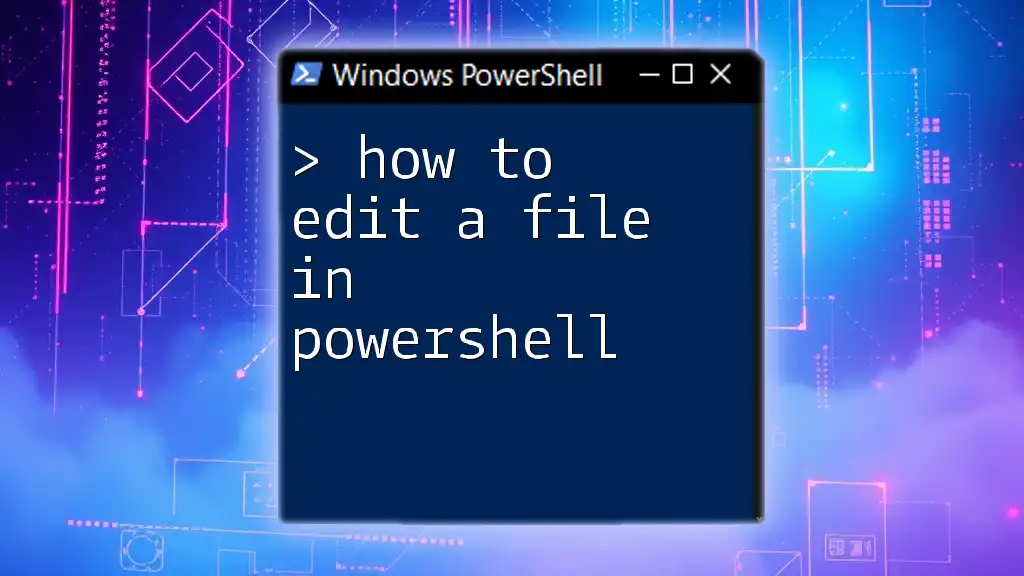
Prerequisites for Running PS1 Files
PowerShell Version
Before executing a PS1 file, ensure you are using a compatible version of PowerShell. The most widely used versions are PowerShell 5.1 (available on Windows) and PowerShell 7 (cross-platform). To check your PowerShell version, run the following command:
$PSVersionTable.PSVersion
Execution Policy
Understanding Execution Policies
PowerShell's execution policies are security features that control the conditions under which PowerShell loads configuration files and runs scripts. The policies include:
- Restricted: No scripts can be run.
- AllSigned: Only scripts signed by a trusted publisher can be run.
- RemoteSigned: Scripts created on the local machine can run, but those downloaded from the internet must be signed.
- Unrestricted: All scripts can run, with warnings for scripts downloaded from the internet.
How to Check Current Execution Policy
You can verify your current execution policy with this command:
Get-ExecutionPolicy
Changing the Execution Policy
If your execution policy is set to "Restricted," you might need to change it, especially if you want to run your custom scripts. You can modify the execution policy using the command:
Set-ExecutionPolicy RemoteSigned
Note: Changing the execution policy may expose your system to security risks. Always ensure you trust the scripts you plan to execute.
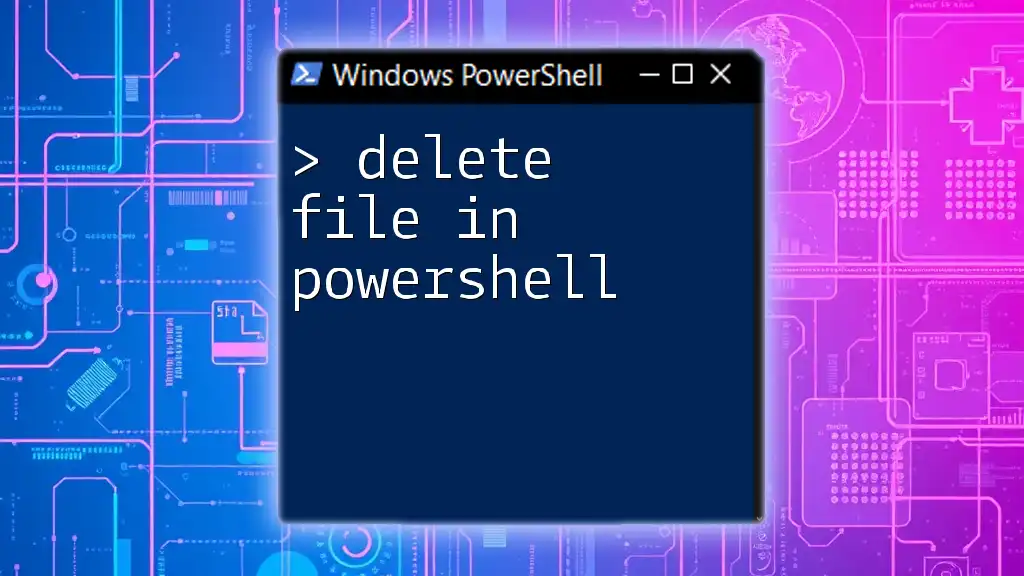
How to Run a PS1 File from PowerShell
Navigating to the Script's Directory
To successfully run a PS1 file, you must first navigate to the directory where your script is located. Use the `cd` command (short for "change directory") to move to the appropriate folder:
cd C:\Path\To\Your\Script
Executing the PS1 File
Once you are in the correct directory, you can execute your PowerShell script. The syntax for running a script is quite straightforward:
.\script.ps1
The `.\` notation indicates that the script is located in the current directory.
Alternative Methods to Run a PS1 File
You can also run a PS1 file using the absolute path instead of changing your working directory. For example:
C:\Path\To\Your\Script\script.ps1
Additionally, you can execute the script inside the PowerShell Integrated Scripting Environment (ISE). Simply open the ISE, load your script, and click the "Run Script" button or press `F5`.
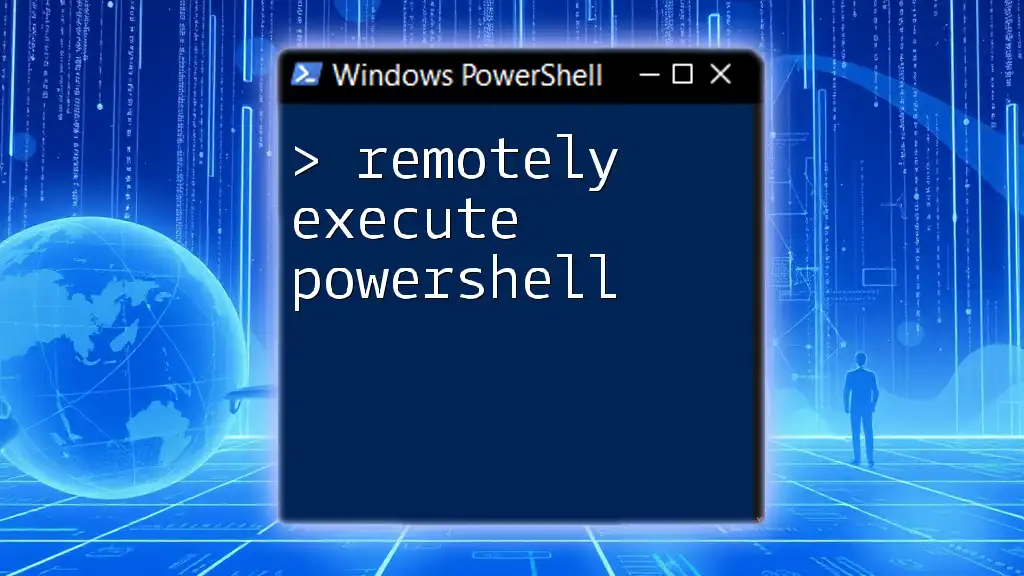
Running PS1 Scripts with Arguments
Passing Parameters to PS1 Scripts
If your PowerShell script is designed to accept input parameters, you can define them at the beginning of your script using the `param` keyword. For example:
param(
[string]$Name
)
Write-Host "Hello, $Name!"
Executing the Script with Parameters
To run the above example and pass a value for the `Name` parameter, use the following command:
.\script.ps1 -Name "John"
This command sends "John" as an input to the script, and you'll see the output: "Hello, John!"
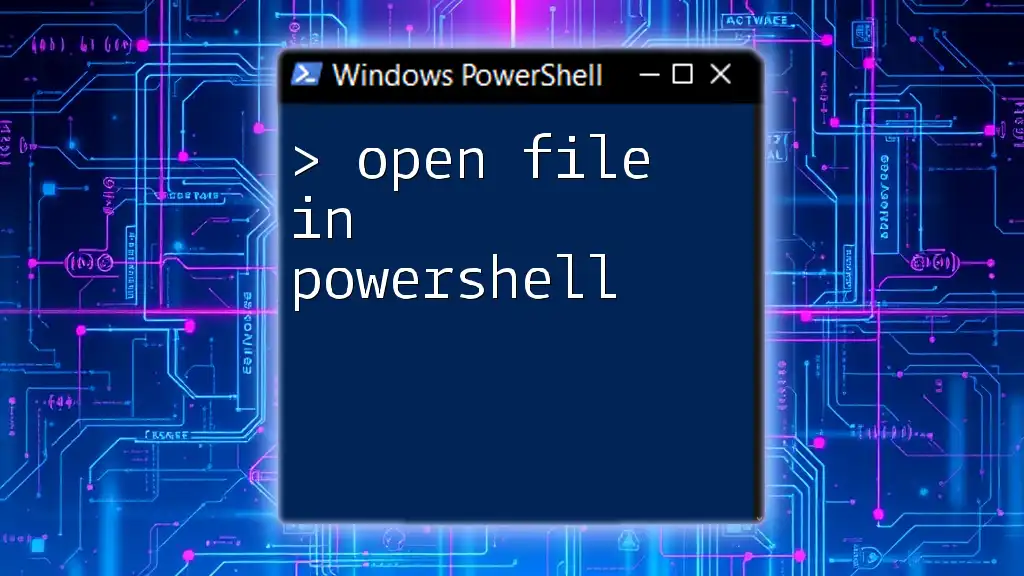
Troubleshooting Common Issues
Common Errors When Running PS1 Files
Running scripts might lead to various errors. The most common ones include:
-
UnauthorizedAccessException: This often occurs if your execution policy does not allow script execution.
-
File Not Found: Ensure that you are in the correct directory or that the complete path to the script is specified.
-
Syntax Errors: These errors happen if there's an issue with the script's code itself. Always double-check for typos or misplaced characters.
How to Fix These Issues
-
To address the UnauthorizedAccessException, review and modify your execution policy as discussed.
-
For File Not Found errors, verify the script's location and confirm that the path you provided is correct.
-
To resolve Syntax Errors, run the script using the PowerShell ISE, which provides better debugging features than the console.
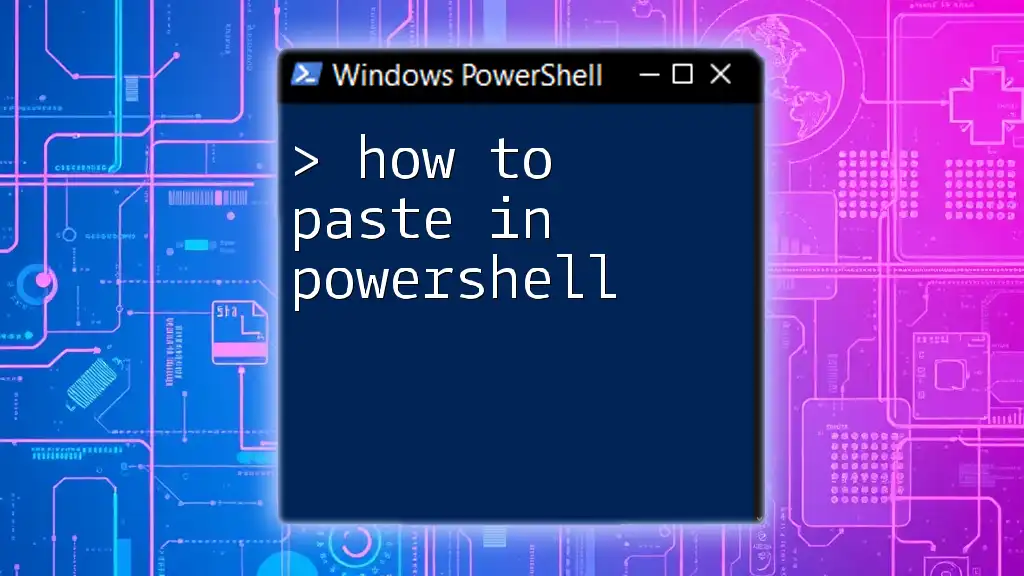
Best Practices for Writing and Running PowerShell Scripts
Script Formatting and Comments
Clean code is paramount. Ensure your script is well-commented, making it easier for you or others to understand its functionality later. Use `#` to add comments:
# This script greets a user
Write-Host "Hello!"
Testing Scripts Safely
Before executing a script in a production environment, always test it in a controlled setting. Consider using the `Try-Catch` blocks to catch and handle errors effectively, ensuring your script doesn’t halt unexpectedly. For example:
try {
.\script.ps1
} catch {
Write-Host "An error occurred: $_"
}
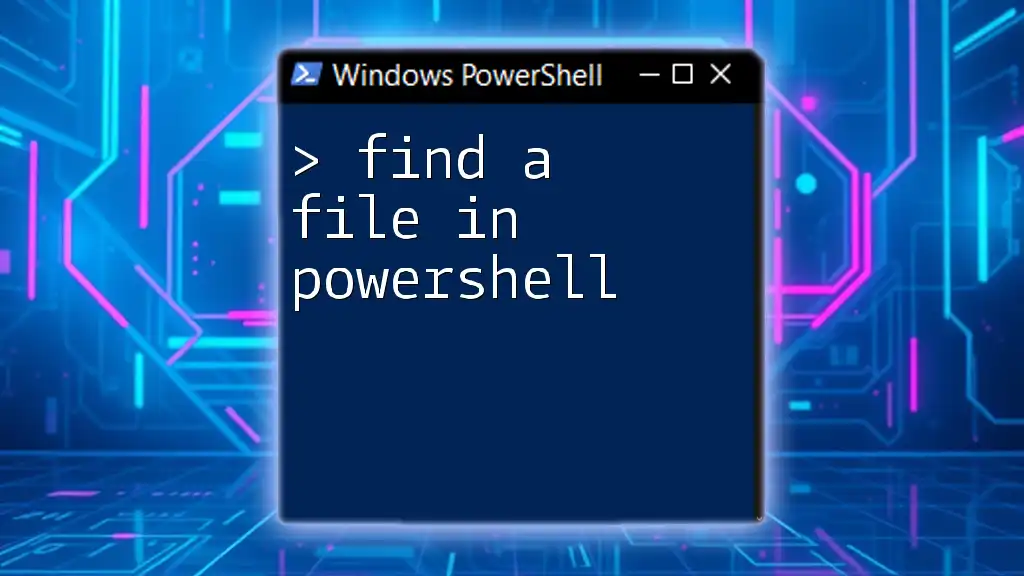
Conclusion
In this guide, you learned how to execute a PS1 file in PowerShell, covering everything from understanding what a PS1 file is, preparing your environment, and running scripts. By using PowerShell effectively, you can automate tasks, customize your system, and streamline workflows.
For further resources on PowerShell scripting and automation, consider exploring our website for more tips and tutorials. Embrace the power of PowerShell and start your scripting journey today!
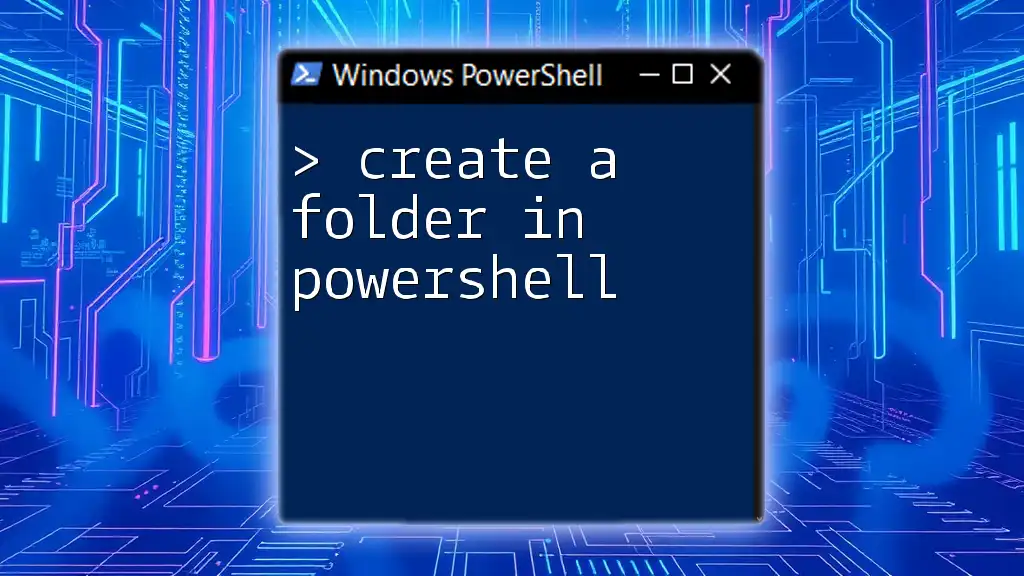
Additional Resources
For an enhanced understanding, refer to the [official PowerShell documentation](https://docs.microsoft.com/en-us/powershell/), engage with community forums, and explore repositories dedicated to PowerShell scripts and modules. Happy scripting!