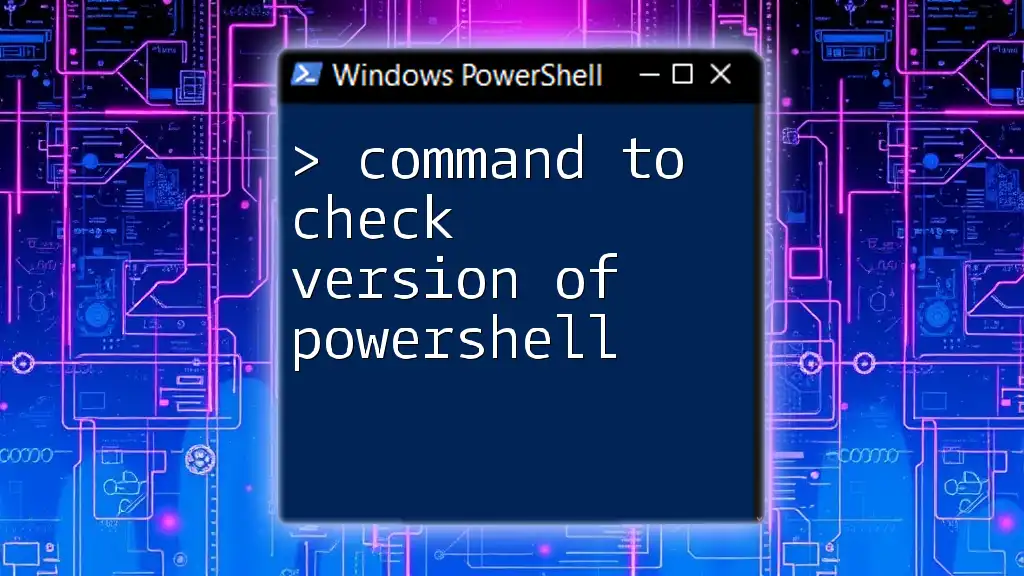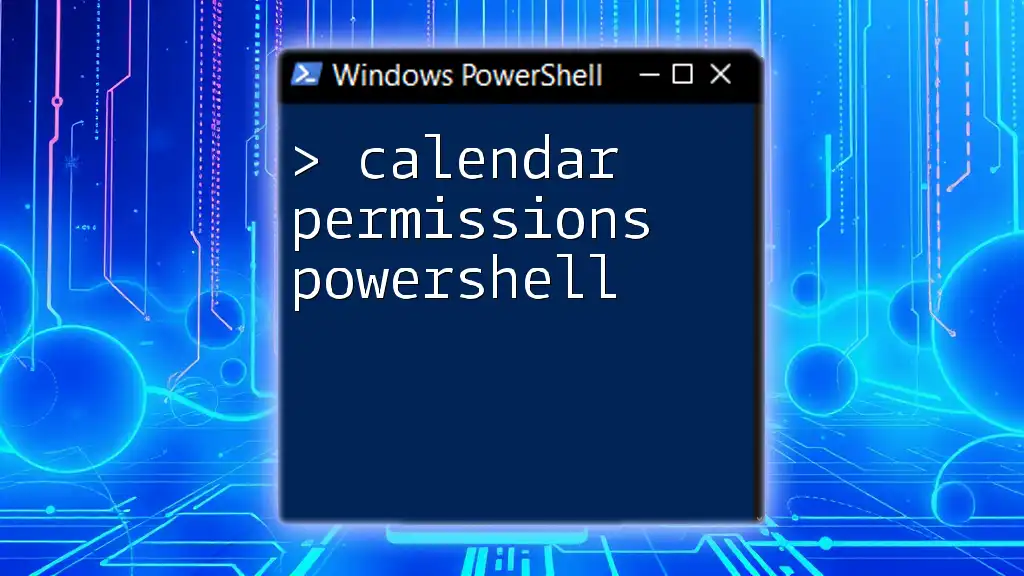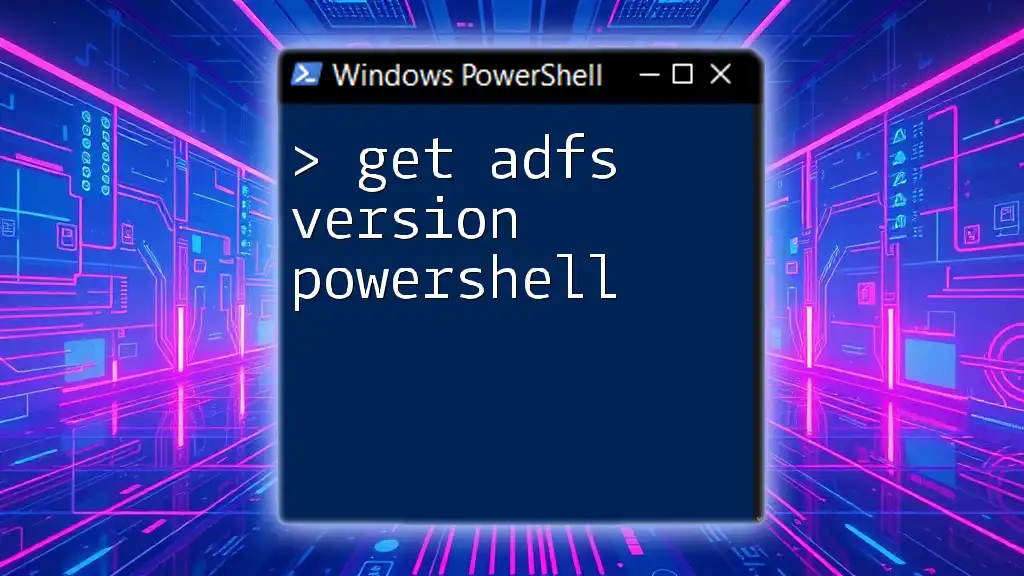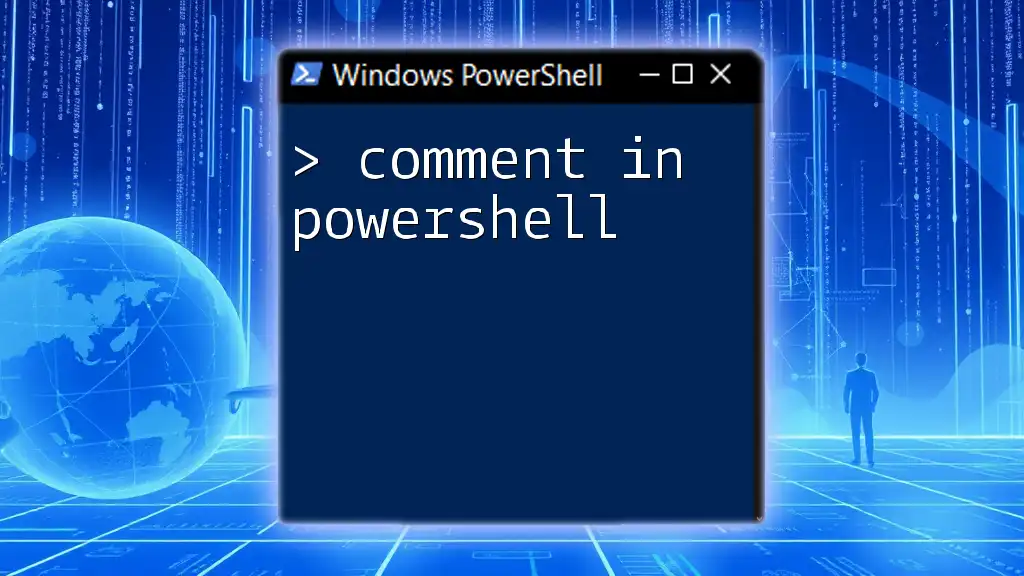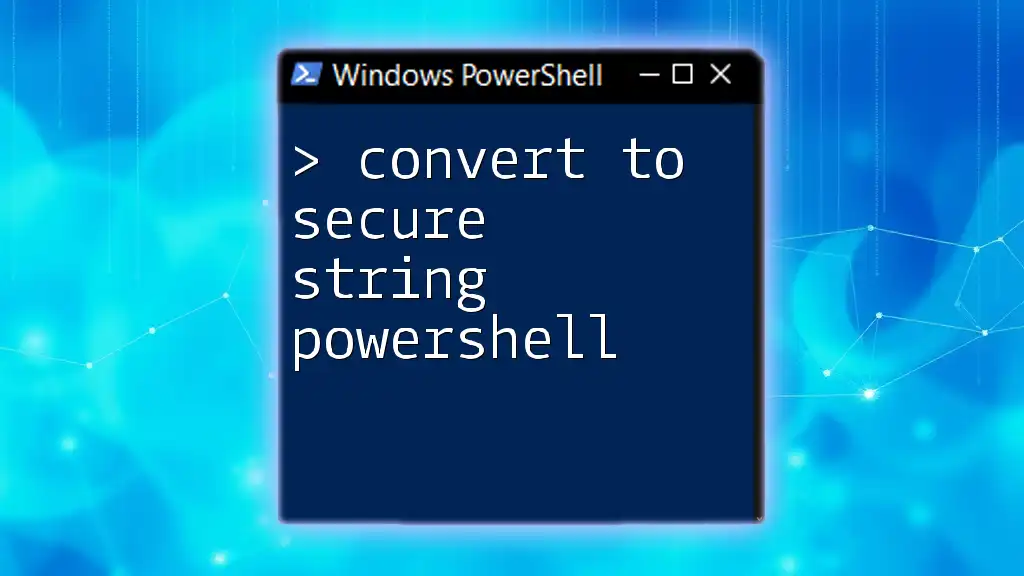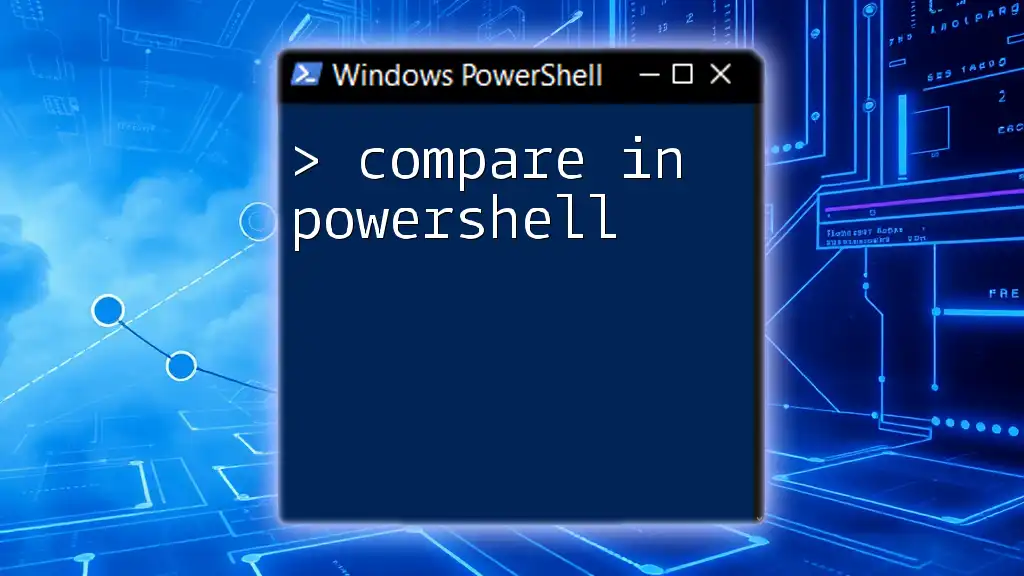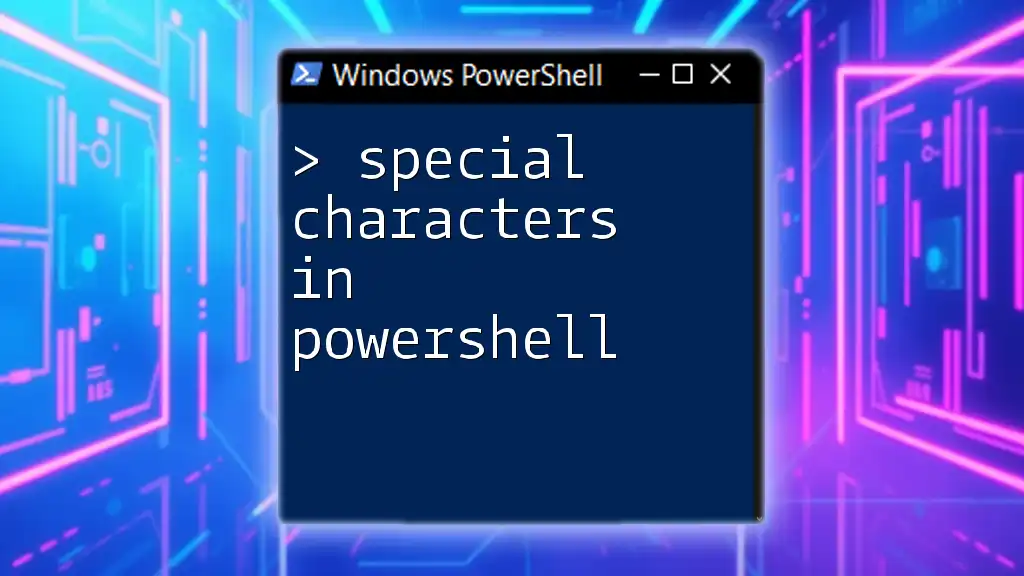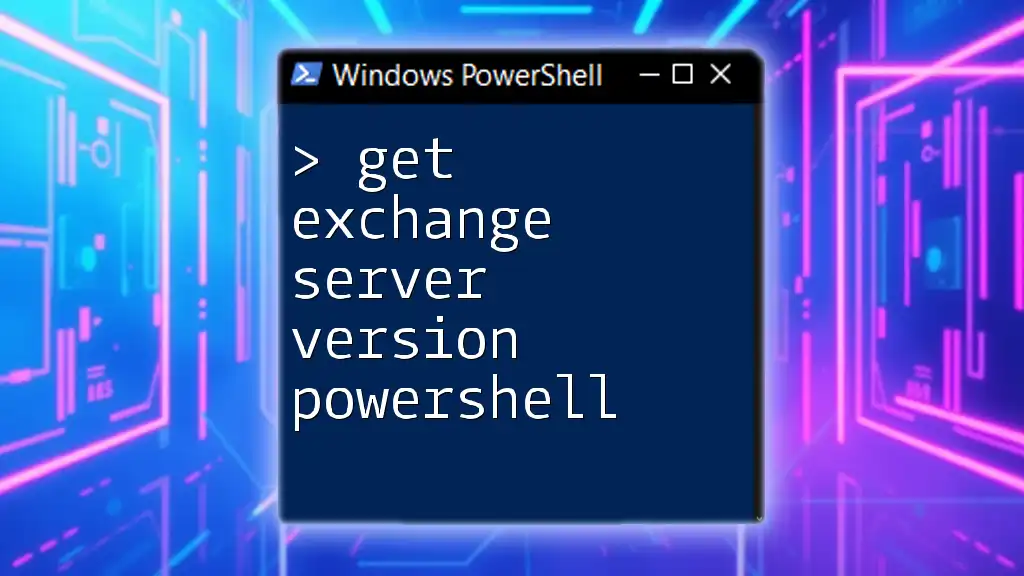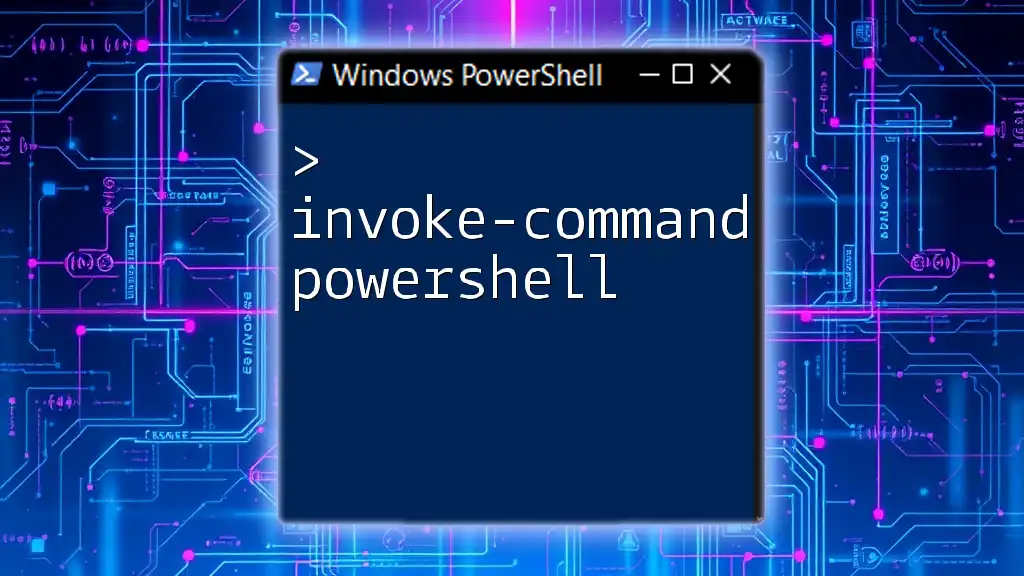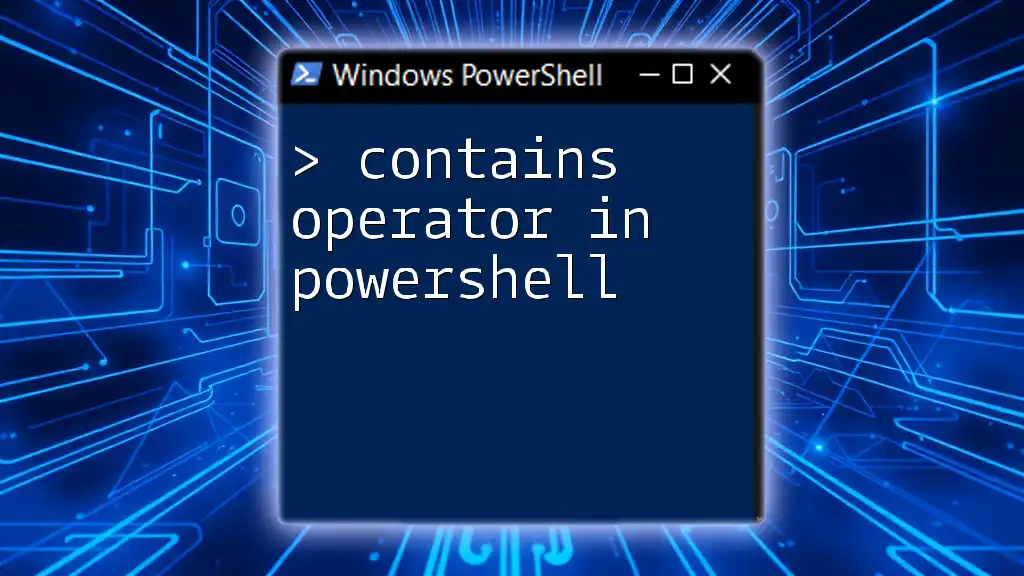To check the version of PowerShell installed on your system, you can use the following command:
$PSVersionTable.PSVersion
Understanding PowerShell Versions
What is PowerShell?
PowerShell is a task automation framework that combines a command-line shell and an associated scripting language. Developed by Microsoft, it allows administrators to automate system tasks and manage configurations across various platforms. PowerShell has seen multiple versions since its inception, each introducing new features that enhance productivity and efficiency.
Why Check PowerShell Version?
Knowing the command to check version of PowerShell is essential for several reasons:
-
Compatibility with Scripts and Modules: Different versions may support different cmdlets or scripting functionalities. Ensuring compatibility can prevent errors and enhance the success rate of script executions.
-
Access to New Features and Cmdlets: With each version, PowerShell releases enhancements and new capabilities. Not checking could mean missing out on efficient tools that could streamline your tasks.
-
Influence on System Administration Tasks: The PowerShell version can impact your environment, especially when managing tasks across different server and workstation iterations.
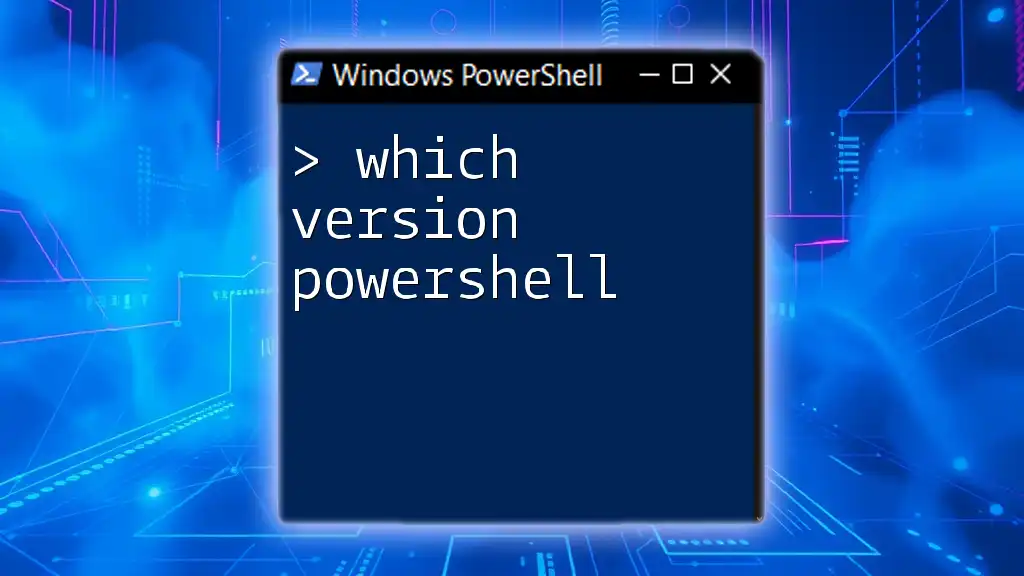
Checking the PowerShell Version
The Command to Check the Version
To identify the version of PowerShell you are running, the primary command is:
$PSVersionTable
This command reveals a table of details about the PowerShell environment, including the version number, build information, and more.
How to Execute the Command
To execute the command effectively, follow these simple steps:
-
Open PowerShell: On Windows, you can do this by typing "PowerShell" into the Start menu. For macOS or Linux, use the terminal application.
-
Enter the Command: Once PowerShell is open, type in the command mentioned above and hit Enter. This will display a comprehensive version table of your PowerShell environment.
Example Code Snippet
When typed correctly, your command should look like this:
$PSVersionTable
Understanding the Output
The output of `$PSVersionTable` consists of various fields, each playing a crucial role in version understanding:
-
PSVersion: This indicates the current version number of PowerShell, for instance, 7.1.3 may appear here.
-
PSEdition: The edition type, which details whether you are using Core or Desktop versions of PowerShell.
-
BuildVersion: Provides the build number aiding in troubleshooting and identifying specific releases.
-
CLRVersion: Indicates the version of the Common Language Runtime, which is significant for .NET compatibility.
-
WSManStackVersion: Details the version related to Windows Remote Management (WinRM).
Example Output Explanation
Here’s an illustrative example of what your output may look like:
Name Value
---- -----
PSVersion 7.1.3
PSEdition Core
GitCommitId 7.1.3
OS Windows 10.0.19041
...
In this output, you see that the PowerShell version is 7.1.3, and it runs under the Core edition, identifying that it is optimized for cross-platform functionality.
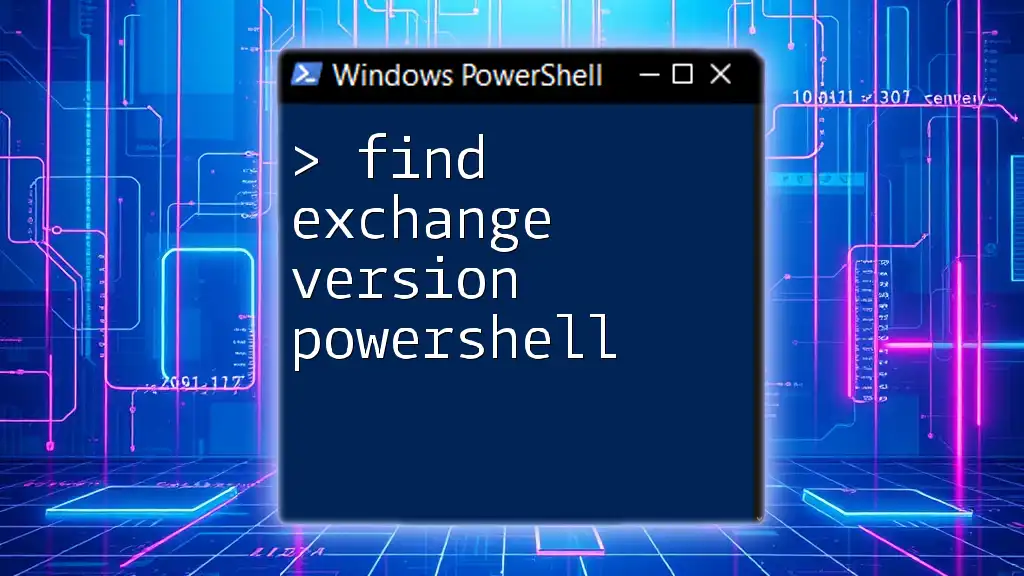
Additional Commands to Gather More Information
Using `Get-Host`
An alternative to check the version is by utilizing the command `Get-Host`. This command can provide you with version details along with additional context about the current host.
Example Code Snippet
You can run the following to see version specifics:
Get-Host | Select-Object Version
This filter further narrows down the relevant information to just the version.
Using `$Host`
The `$Host` variable also offers insights into the version of PowerShell currently in use. This can be especially useful within scripts where you might want to programmatically access version details.
Example Code Snippet
You can achieve this with:
$Host.Version
Using this command will give you a single output showcasing the version information directly.
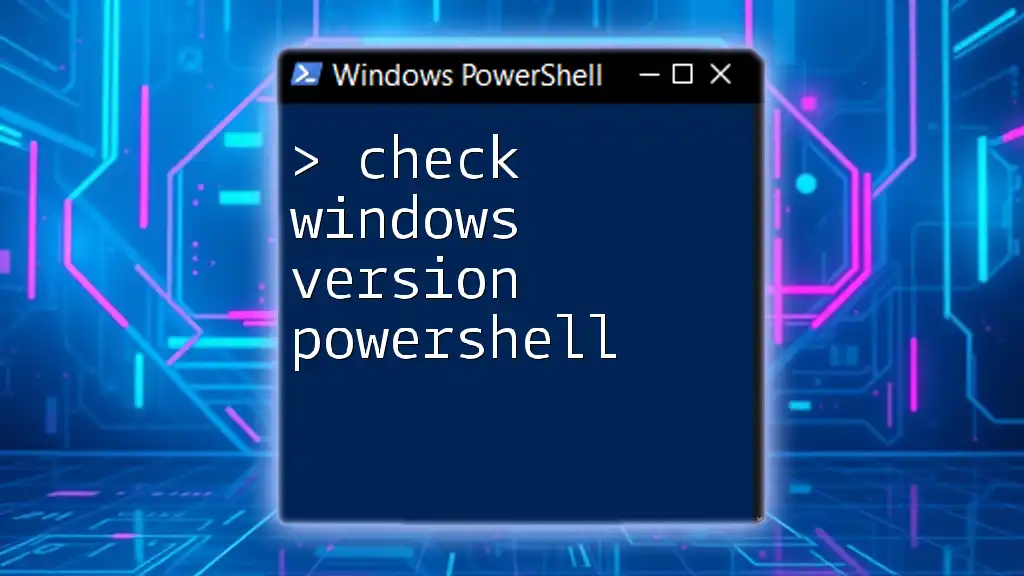
Best Practices for Updating PowerShell
Why Keep Your PowerShell Updated?
Regularly updating your PowerShell version is crucial. Here are some reasons to keep your version current:
-
Security Fixes: Updates often include patches for vulnerabilities that may be exploited by malicious entities. Staying up-to-date is integral to maintaining a secure environment.
-
Access to the Latest Features and Improvements: Each version release introduces functionalities that can optimize your workflow. Ignoring updates can leave you stuck with older, less efficient commands.
How to Check if an Update is Available
You can verify if an update is available by checking Microsoft's official PowerShell GitHub repository or the PowerShell website, ensuring you have access to the most recent version.
Steps to Upgrade PowerShell
To upgrade PowerShell, follow these guidelines based on your operating system:
-
Windows: Head over to the Microsoft Store or download the installer directly from the PowerShell GitHub releases page.
-
macOS and Linux: Use package managers like Homebrew or APT, respectively, to install the latest version.
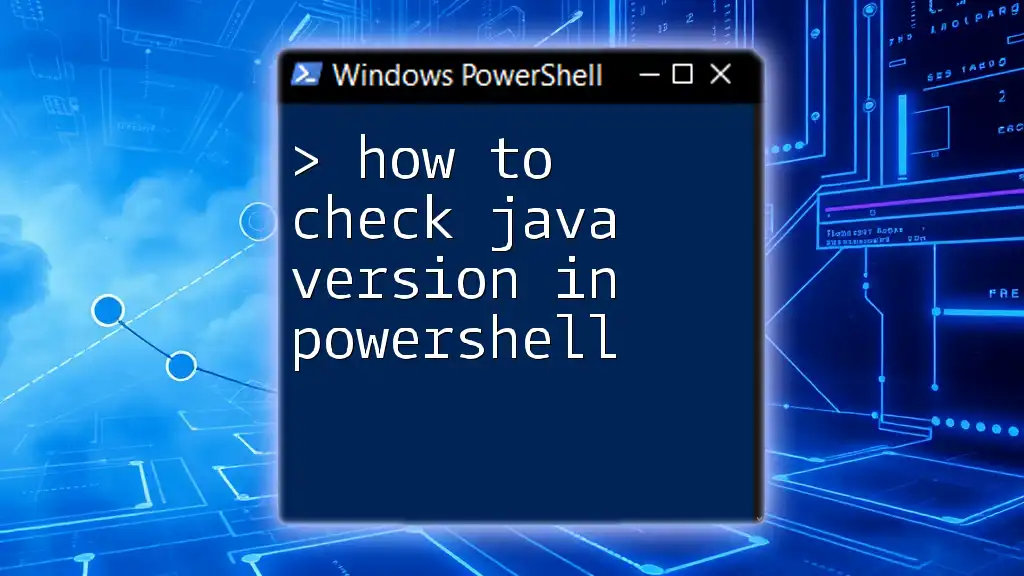
Troubleshooting Version Issues
Common Version-Related Problems
Understanding the command to check version of PowerShell is only the first step. Here are a few common issues you may encounter:
-
Compatibility Issues with Scripts: Using scripts written for newer versions on older installations may lead to errors or incomplete executions.
-
Permissions and Access Issues: Certain cmdlets or functionalities may require administrative privileges that can be impacted by older versions.
Solutions and Tips
To troubleshoot these problems, consider:
- Always referencing the PowerShell documentation for compatibility notes regarding scripts.
- Running version checks periodically, especially before executing critical scripts or deploying new configurations.

Conclusion
In conclusion, knowing the command to check version of PowerShell is imperative for maintaining effective system administration and script execution. Regularly checking and updating your version not only provides enhanced security but also ensures access to the latest features that can significantly improve your workflows. As PowerShell continues to evolve, staying informed empowers you to leverage its full potential.
Additional Resources
For further learning, consider exploring resources from the official PowerShell documentation, engaging with community blogs, or joining forums dedicated to PowerShell enthusiasts. Don’t hesitate to share your experiences or reach out for any questions you may have regarding PowerShell usage and best practices.