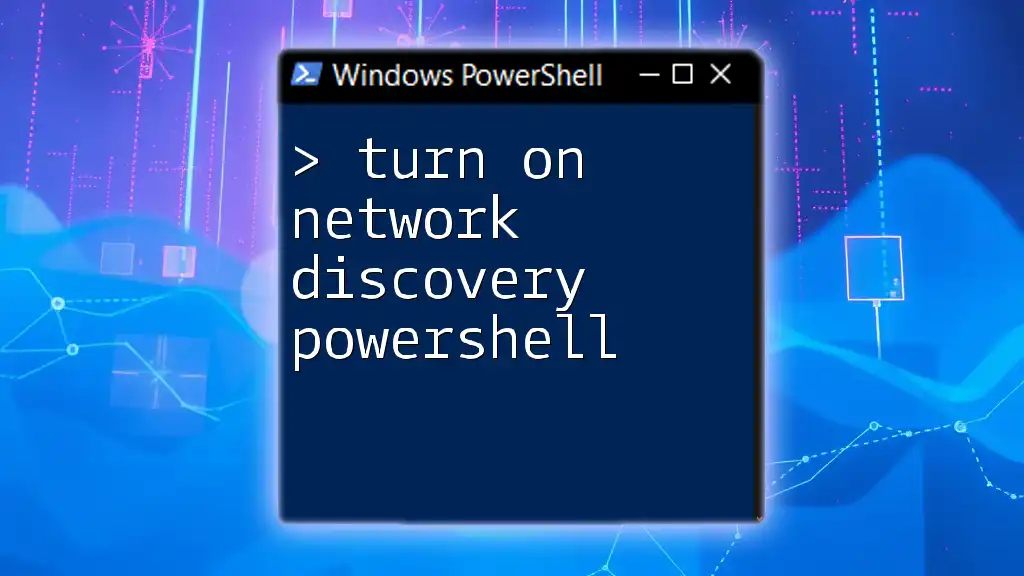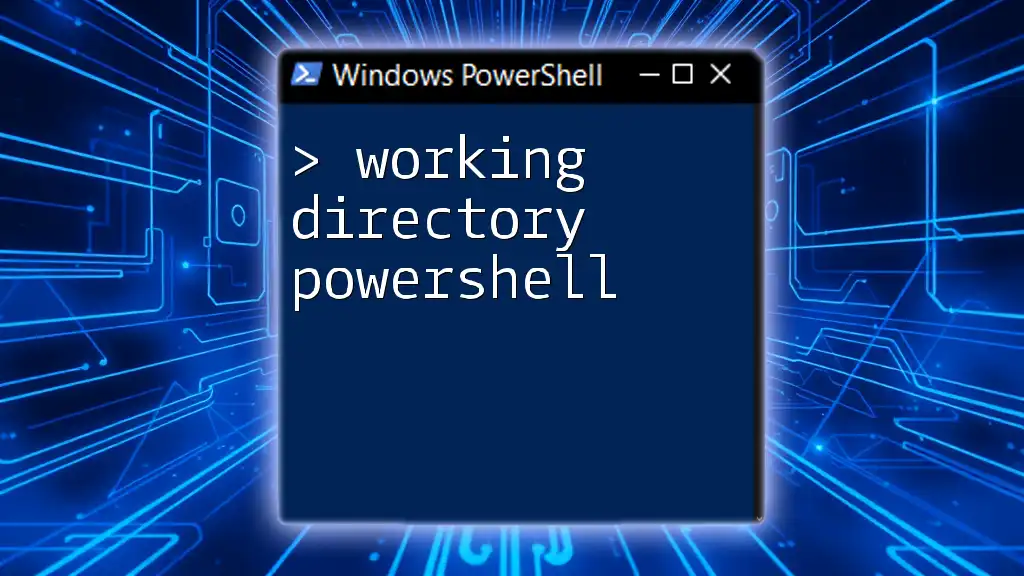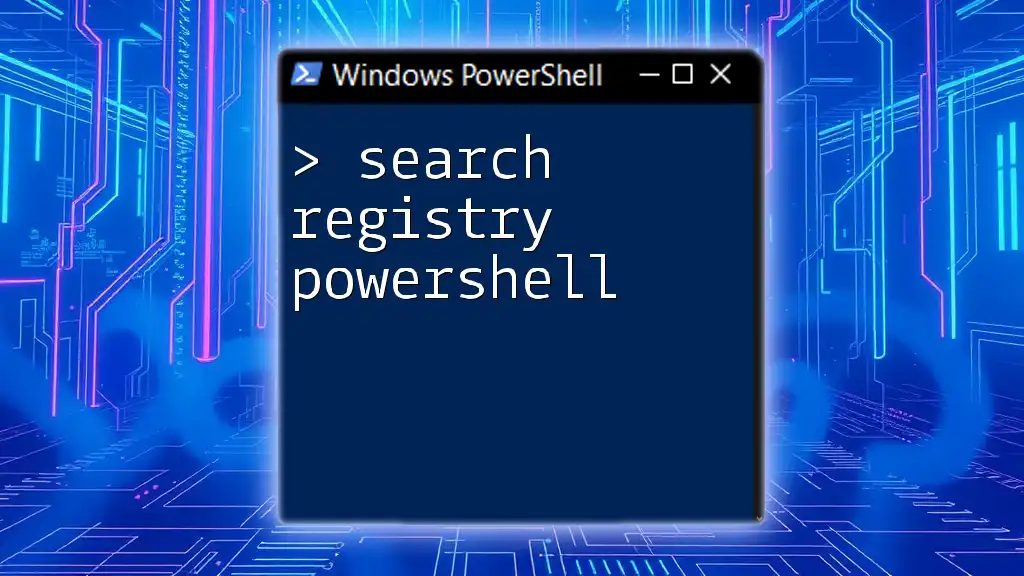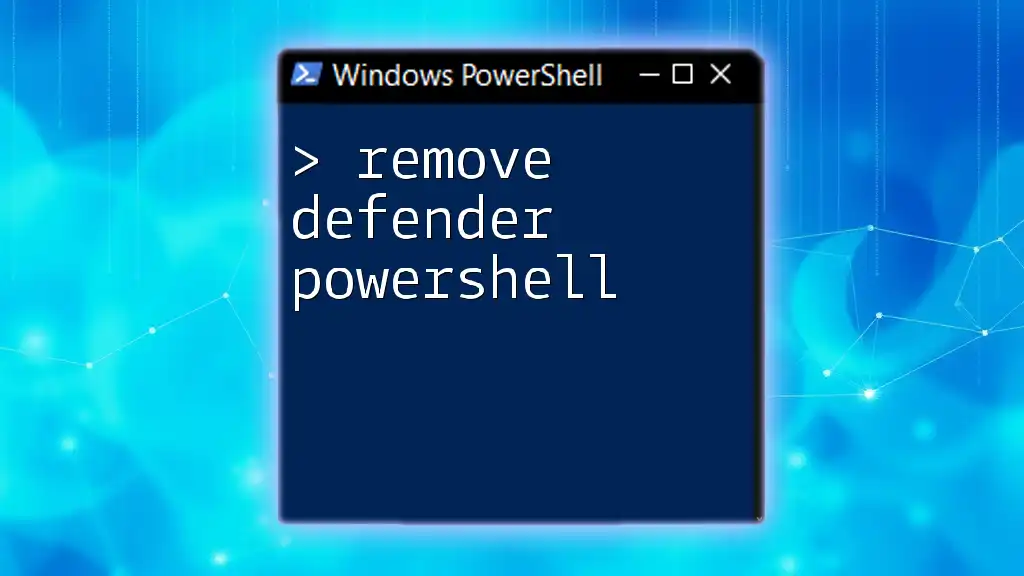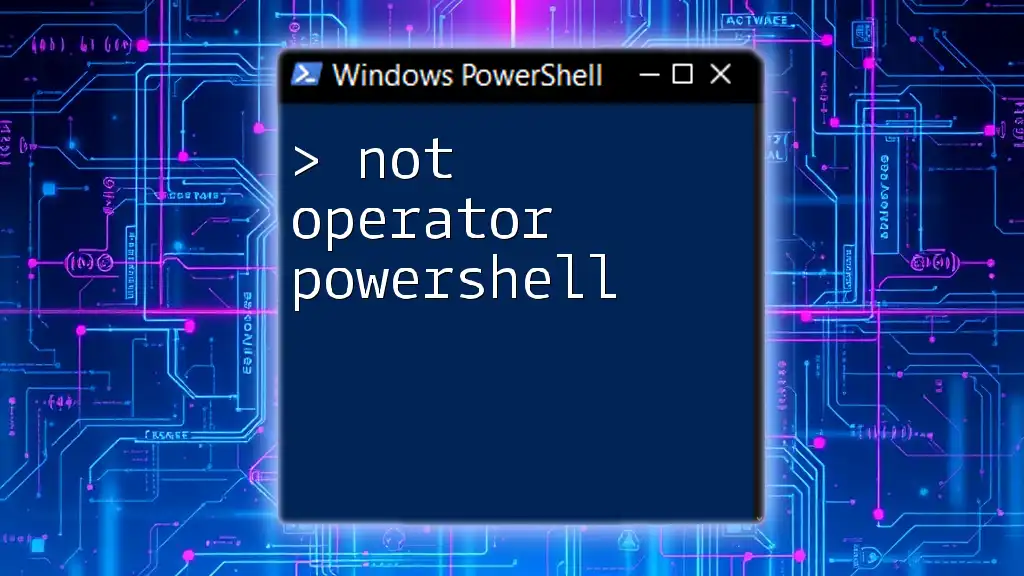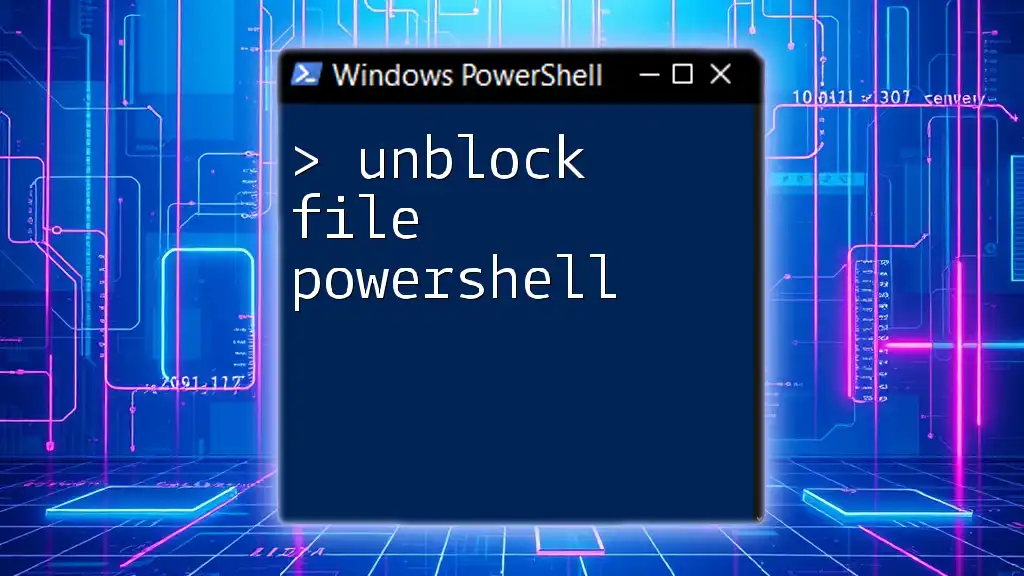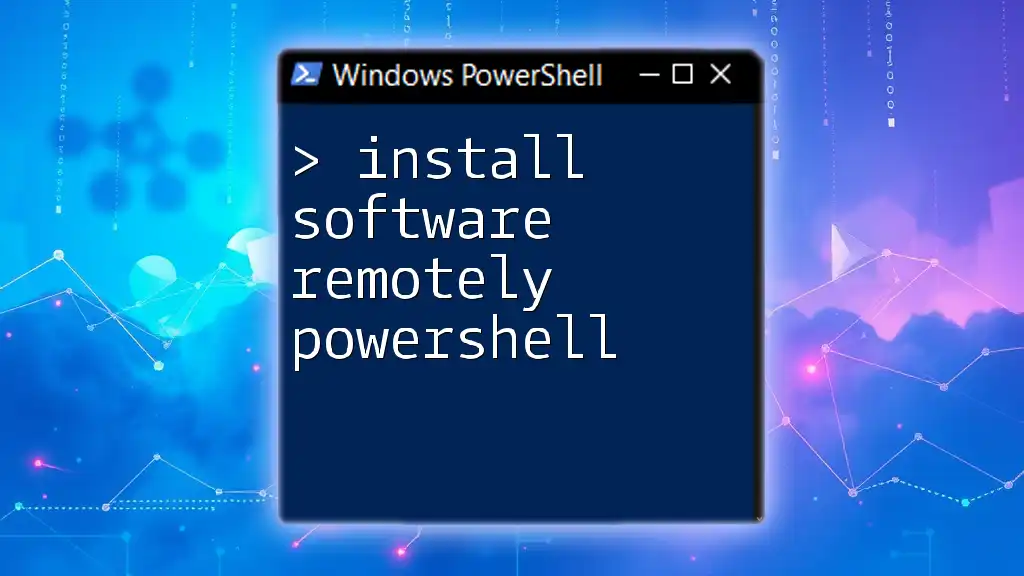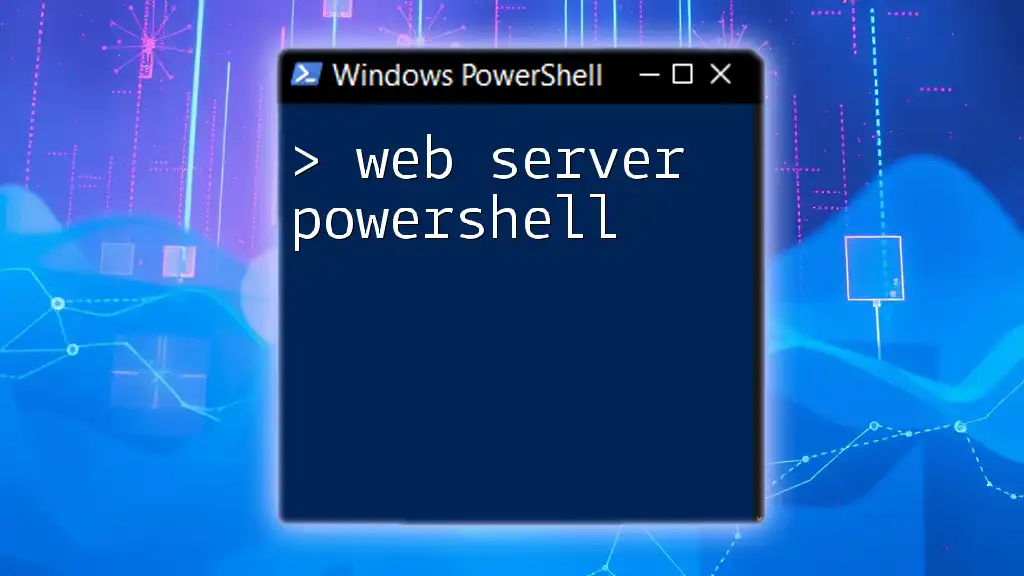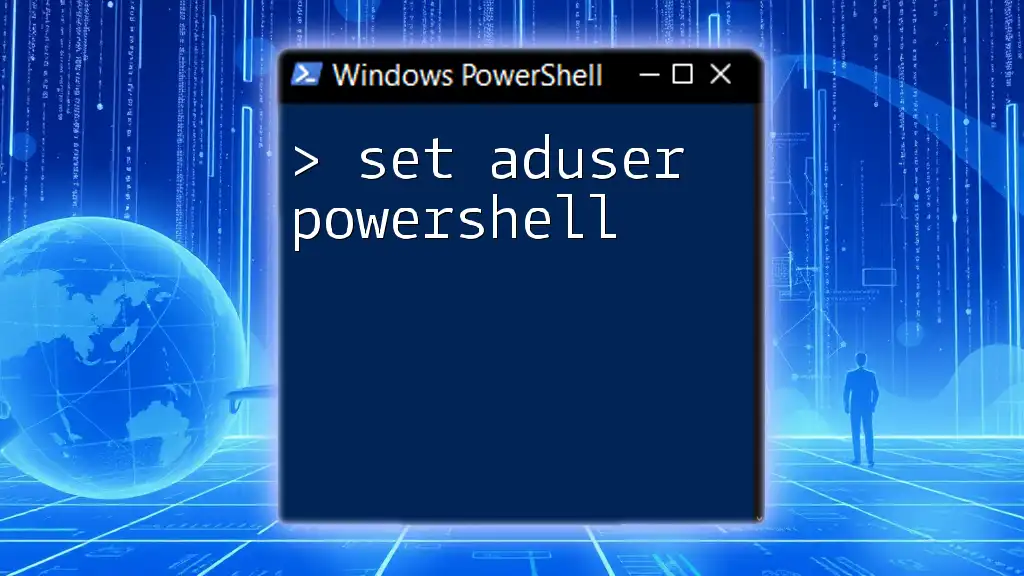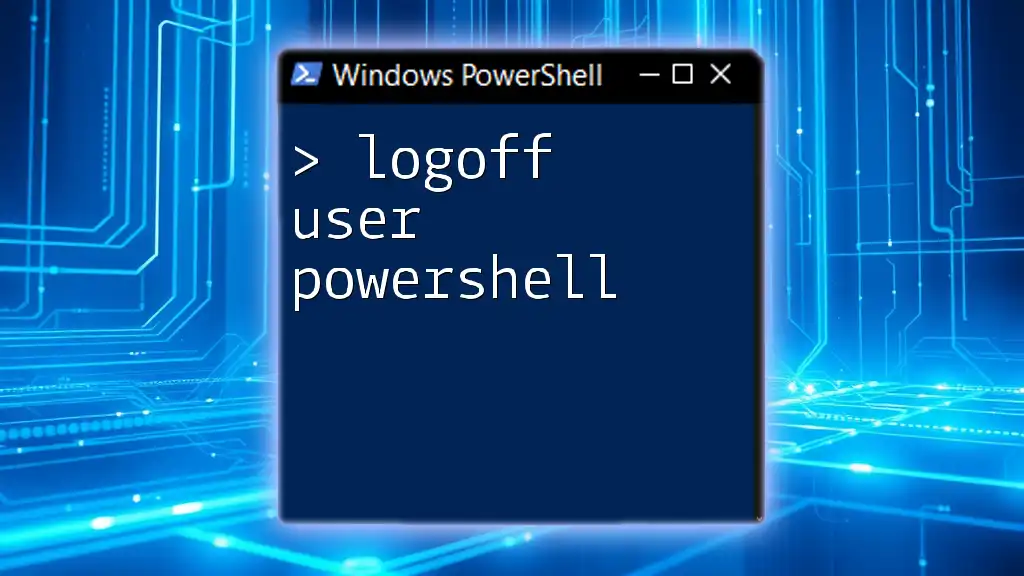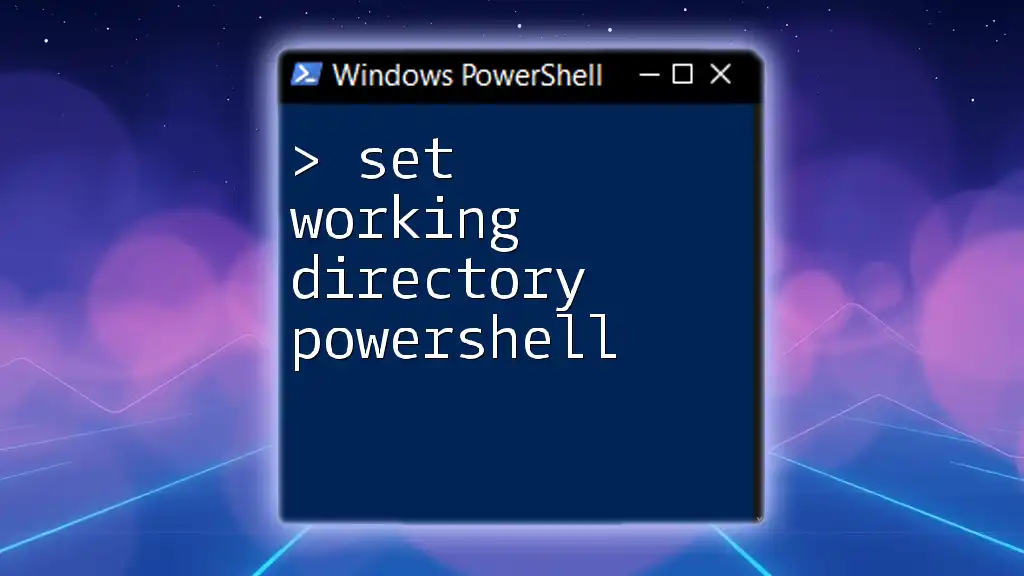To enable network discovery using PowerShell, you can execute the following command to set the relevant firewall rules.
Set-NetFirewallRule -DisplayGroup "Network Discovery" -Enabled True
Understanding Network Discovery in Windows
Network Discovery is a feature that allows your computer to find and communicate with other devices on the network. This includes printers, file shares, and other computers. Turning on Network Discovery is crucial for smoother resource sharing and overall network efficiency. PowerShell provides convenient commands for managing this feature, making it an essential tool for network administrators and IT professionals.
What is Network Discovery?
Network Discovery refers to the ability of a device to detect and identify other devices within the same network segment. When Network Discovery is enabled, Windows is capable of listing other computers and devices connected to the network. This feature is particularly beneficial in home networks and smaller office environments where users need to share files, printers, and other resources effortlessly.
Benefits of Enabling Network Discovery
Enabling Network Discovery via PowerShell comes with several advantages:
-
Improved Resource Sharing: By turning on Network Discovery, users can easily access shared files and printers across the network.
-
Easier Device Discovery: Network Discovery simplifies locating devices and checking their status within the network, making network management smoother.
-
Enhanced Functionality: With Network Discovery enabled, applications (like those for remote management) can more effectively interact with networked devices.
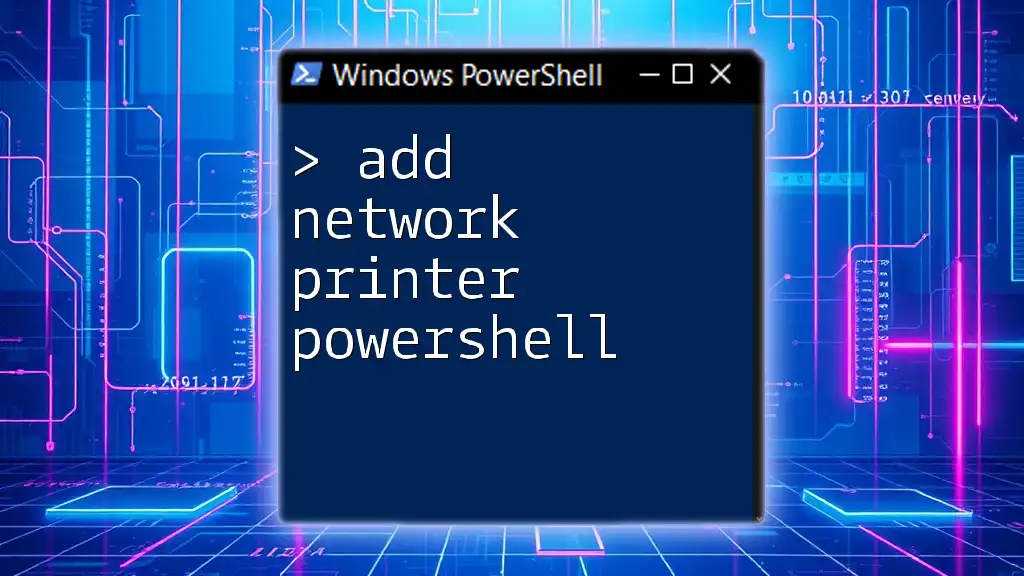
Prerequisites
System Requirements
Before you begin, ensure that you are using an operating system that supports PowerShell commands for network settings. This includes Windows 7, 8, 10, and later versions. Additionally, ensure that you have administrative privileges necessary to modify network settings.
PowerShell and Windows Firewall
The Windows Firewall plays a crucial role in Network Discovery. Without properly configured firewall settings, Network Discovery may not function correctly. Ensure that your Windows Firewall is configured to allow the necessary traffic for Network Discovery.
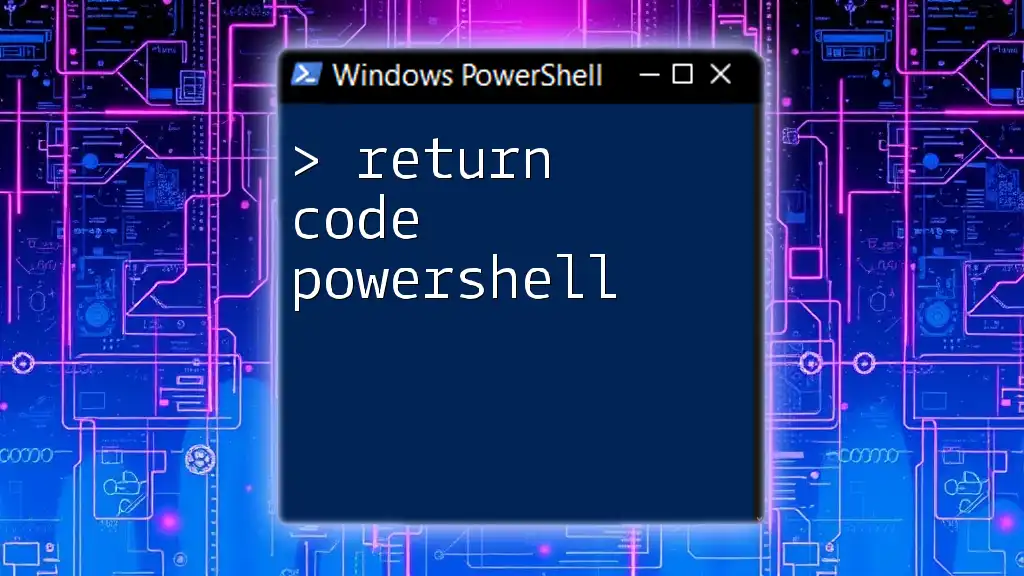
Enabling Network Discovery using PowerShell
To effectively turn on network discovery using PowerShell, you need to have PowerShell open with administrative privileges. Here's how to do that:
- Right-click on the Start menu.
- Choose "Windows PowerShell (Admin)" from the context menu.
Using the Desired State Configuration (DSC)
Desired State Configuration (DSC) is a management platform in PowerShell that enables you to manage your IT infrastructure. You can create scripts that enforce the desired state of network settings, including Network Discovery.
Example Code Snippet
Here’s how to use DSC to enable Network Discovery:
Configuration EnableNetworkDiscovery {
Node "localhost" {
Registry NetworkDiscovery {
Key = "HKEY_LOCAL_MACHINE\SYSTEM\CurrentControlSet\Services\LanmanServer\Parameters"
ValueName = "EnableNetworkDiscovery"
ValueType = "DWord"
ValueData = 1
Ensure = "Present"
}
}
}
EnableNetworkDiscovery
Start-DscConfiguration -Path .\EnableNetworkDiscovery -Force
Explanation of each component:
- `Configuration EnableNetworkDiscovery`: This line defines a new configuration for enabling Network Discovery.
- `Node "localhost"`: This specifies that the configuration applies to the local machine.
- `Registry NetworkDiscovery { ... }`: This block modifies the Windows registry to set the `EnableNetworkDiscovery` value to `1`, effectively enabling the feature.
Directly Modifying Network Discovery Settings
You can also enable Network Discovery using simpler PowerShell cmdlets.
Enable Network Discovery
To enable the necessary firewall rules for Network Discovery, use the following command:
Set-NetFirewallRule -DisplayGroup "Network Discovery" -Enabled True
This command instructs the system to modify the firewall rules associated with Network Discovery, ensuring that the feature is turned on and ready for use.
Verifying the Status of Network Discovery
After enabling Network Discovery, it's vital to verify its status:
Get-NetFirewallRule -DisplayGroup "Network Discovery" | Select Name, Enabled
This command lists all the firewall rules under the "Network Discovery" group and shows whether they are enabled. It's a simple yet effective way to confirm that Network Discovery is functioning correctly.
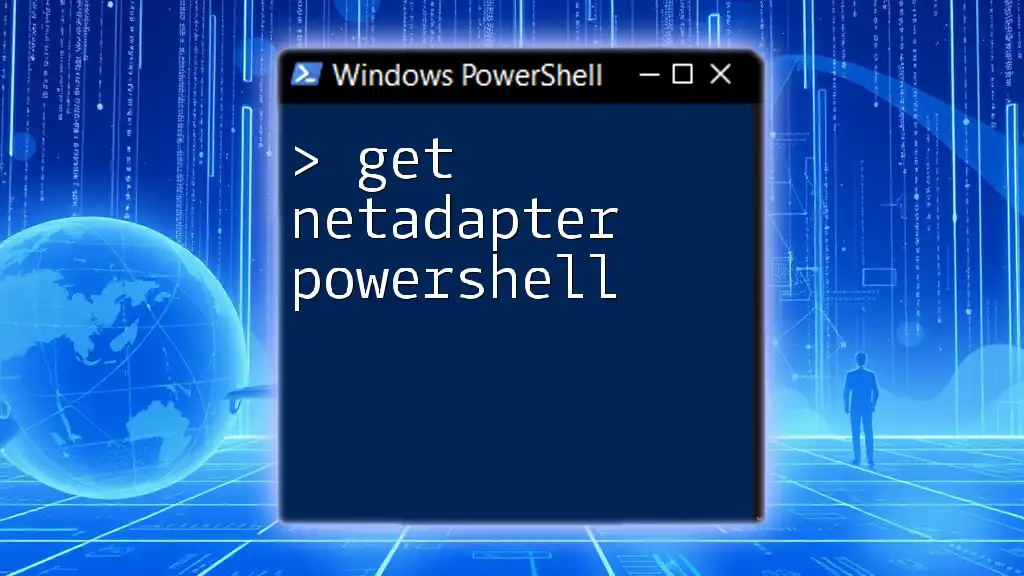
Troubleshooting Common Issues
Permissions Errors
If you encounter permission errors when attempting to enable Network Discovery, ensure that you are running PowerShell as an administrator. Using non-administrative sessions may limit your ability to modify network settings.
Firewall Not Allowing Network Discovery
If Network Discovery does not seem to be working after enabling it, check your firewall settings. Conflicts may arise if other firewall rules block discovery traffic. Inspect your firewall configuration to ensure the rules are properly set for Network Discovery.
Network Discovery Not Working
In cases where Network Discovery is enabled but still not functioning, factors like network profile settings may be at play. You can use PowerShell to check your network type and ensure it is set to "Private", which allows Network Discovery:
Get-NetConnectionProfile
This command will show details about your current network profile settings. If your network type is set to "Public", you may need to change it to "Private" for Network Discovery to work effectively.

Best Practices
Maintaining Network Security
While enabling Network Discovery is beneficial, always consider the security implications. Monitor which devices are connected to your network and be cautious of enabling it in environments with untrusted devices. Regularly review the shared resources and connections to maintain network integrity.
Regularly Update PowerShell Scripts
To ensure your network management scripts remain effective, update them regularly. As systems and configurations change, keeping your scripts current will help you manage Network Discovery and other settings efficiently.

Conclusion
PowerShell provides a powerful way to turn on network discovery quickly and efficiently. By understanding the necessity of this feature and utilizing the right commands, you can streamline the process of discovering network resources and improve overall network management. As you advance your skills in PowerShell, exploring these commands will lead to a more robust and flexible networking environment.

Call to Action
We invite you to join our community! Stay tuned for upcoming workshops, articles, and resources on PowerShell commands and networking skills. Subscribe for more engaging tutorials that will enhance your understanding of PowerShell and expand your IT proficiency.