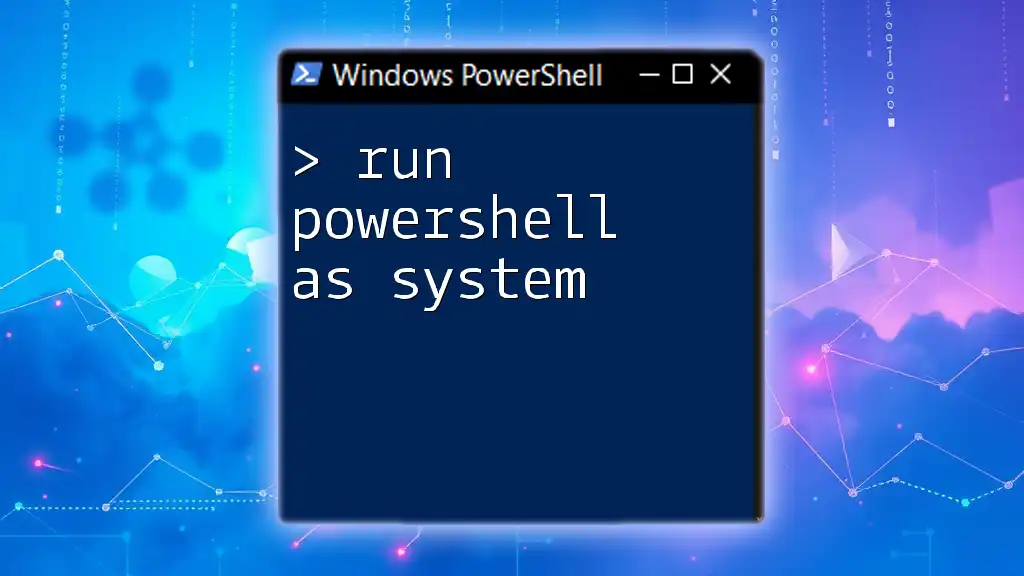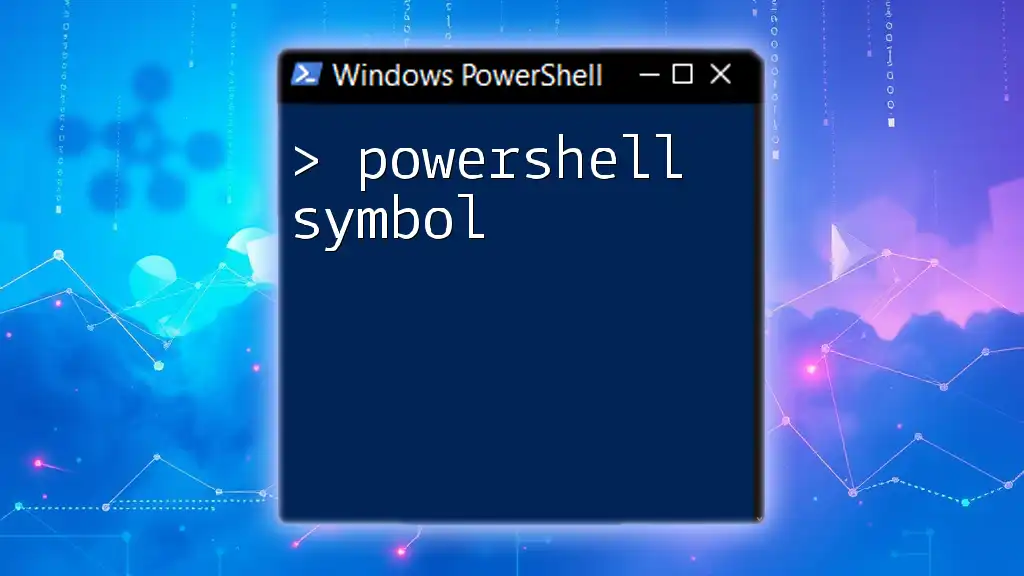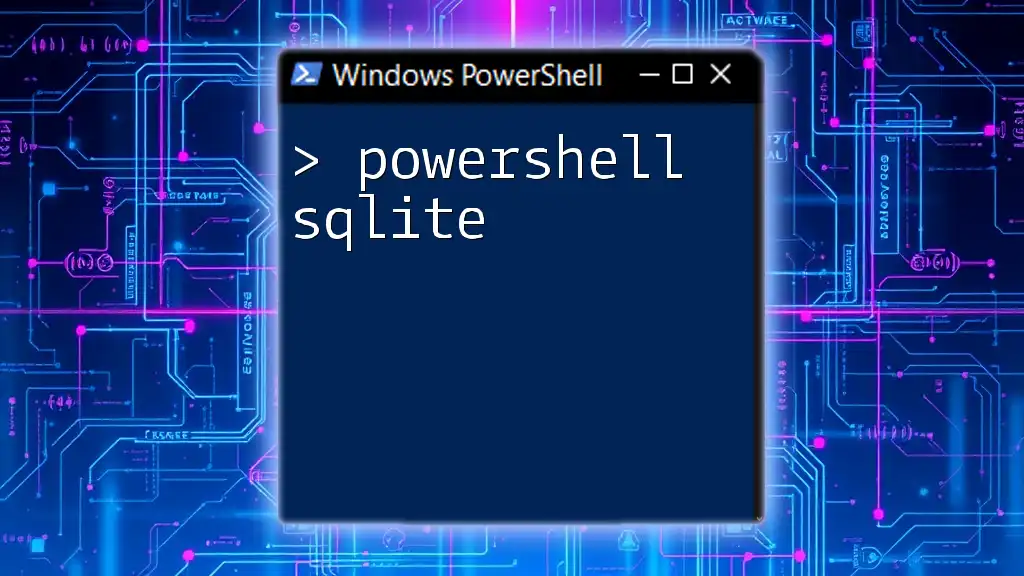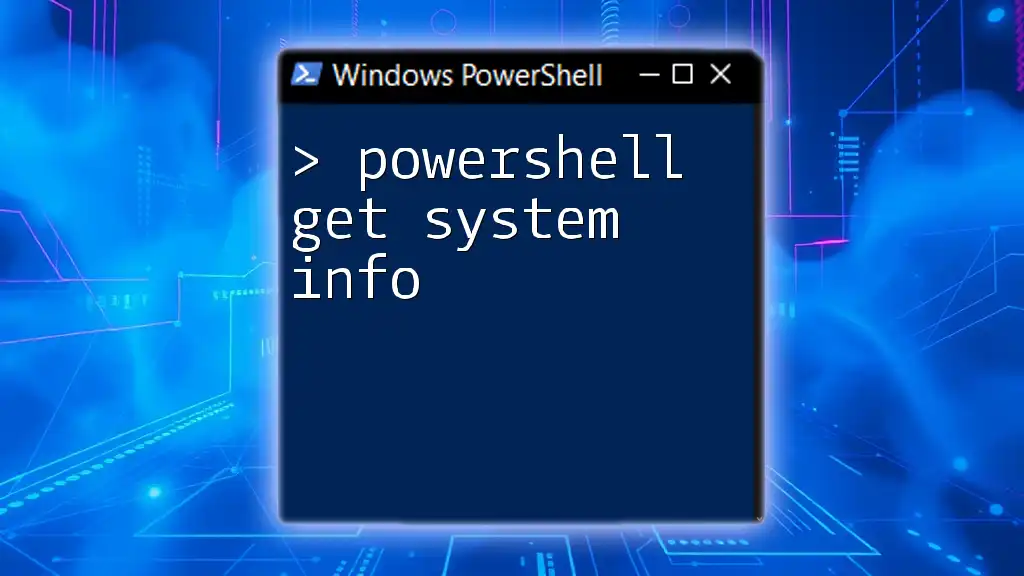To run PowerShell as the System account, you can use the Sysinternals tool PsExec, which allows you to execute commands with system privileges.
Here's a code snippet to run PowerShell as System:
psexec -i -s powershell.exe
Make sure to download PsExec from the Sysinternals Suite and run this command from an elevated command prompt.
What Does "Run PowerShell as SYSTEM" Mean?
Understanding User Context in Windows
In a Windows environment, user context refers to the environment in which processes run, influencing the permissions and privileges available to those processes. When you run PowerShell (or any application), it operates under a specific user account. This is important because different accounts have different access levels.
The SYSTEM account is a built-in Windows account that has extensive privileges and unrestricted access to the local system. It's often used by the operating system and by services that require high-level permissions without user interaction. Running PowerShell as SYSTEM is particularly useful for tasks that involve modifying system settings or interacting with sensitive areas of the OS.
Use Cases for Running PowerShell as SYSTEM
-
Automating Tasks Requiring Elevated Privileges: Many administrative tasks demand higher privileges than those typically granted to regular user accounts. Running PowerShell as SYSTEM can streamline these operations.
-
Interacting with System-Level Services: Tasks that involve starting, stopping, or modifying Windows services often require SYSTEM-level access.
-
Performing Maintenance Tasks: Regular maintenance—or when troubleshooting issues—may require system access to logs, files, or configurations that are not available to standard user accounts.
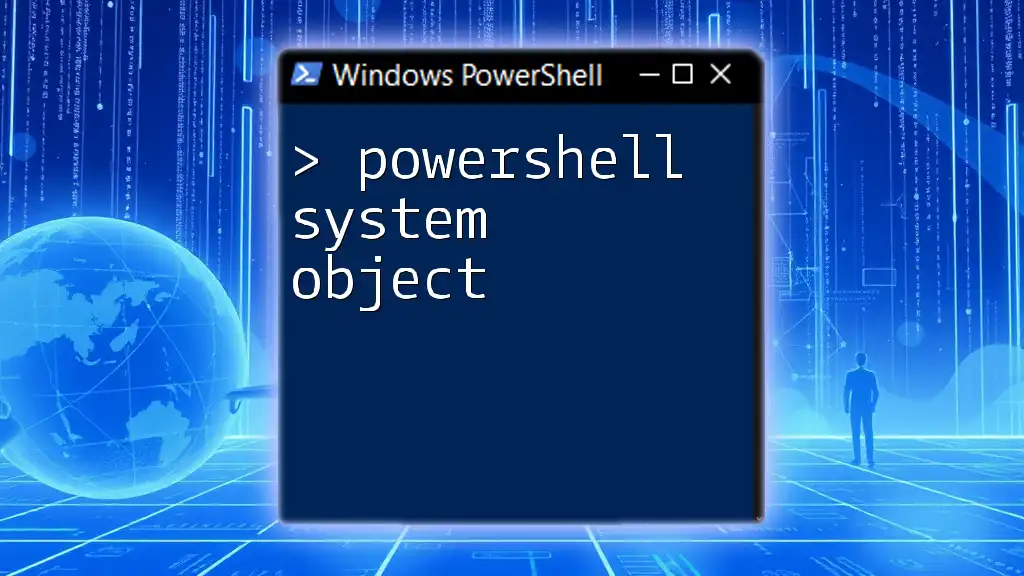
Prerequisites
System Requirements
To run PowerShell as SYSTEM, you’ll typically need:
- A Windows operating system version that supports PowerShell.
- Permissions to perform administrative actions on the local system.
Tools Needed
While PowerShell is built into Windows, certain tasks may require additional tools. One of the most useful tools for running applications as SYSTEM is PsExec, part of the Sysinternals Suite. This tool can help you execute commands, including PowerShell scripts, under the SYSTEM context without the need for a dedicated Windows service.

Methods to Run PowerShell as SYSTEM
Using PsExec
PsExec is a powerful command-line tool that allows you to run processes on remote systems or under different user accounts—including the SYSTEM account. Here’s how to use it:
Installation
- Download PsExec from the Microsoft Sysinternals website.
- Extract the downloaded files to a directory, such as `C:\Sysinternals`.
Executing PowerShell as SYSTEM
Once you have PsExec ready, you can run PowerShell as SYSTEM using the following command:
psexec -s powershell.exe
In this command, the `-s` switch directs PsExec to run PowerShell under the SYSTEM account. This is particularly useful for executing immediate commands or scripts that require heightened access.
Using Task Scheduler
Task Scheduler is a great way to automate the execution of PowerShell scripts with SYSTEM privileges.
Creating a Task
- Open Task Scheduler from the Start menu.
- Select Create Task.
Define the task using the following PowerShell script:
$Action = New-ScheduledTaskAction -Execute "PowerShell.exe" -Argument "-NoProfile -ExecutionPolicy Bypass -File C:\path\to\your\script.ps1"
$Principal = New-ScheduledTaskPrincipal -UserId "SYSTEM" -LogonType ServiceAccount
$Trigger = New-ScheduledTaskTrigger -Once -At "12:00PM"
Register-ScheduledTask -TaskName "RunPowerShellAsSystemTask" -Action $Action -Principal $Principal -Trigger $Trigger
- Explanation:
- New-ScheduledTaskAction: Defines what action to take—running PowerShell with specific arguments.
- New-ScheduledTaskPrincipal: Specifies the user account under which the task should run—in this case, SYSTEM.
- New-ScheduledTaskTrigger: Sets the trigger for when the task should run.
This method is useful for tasks that need to occur at a scheduled time while still maintaining the permissions necessary to manipulate the system.
Using Windows Services
Another method for running PowerShell scripts as SYSTEM is by creating a Windows service. This is useful for scripts that need to run continuously or respond to specific events.
Creating a Custom Service
To create a custom service that runs your PowerShell script, you can use the following command:
New-Service -Name 'MyPowerShellService' -BinaryPathName "powershell.exe -NoProfile -ExecutionPolicy Bypass -File C:\path\to\your\script.ps1" -StartupType Automatic
This command creates a new service named `MyPowerShellService`. The service will run your PowerShell script with the specified parameters.
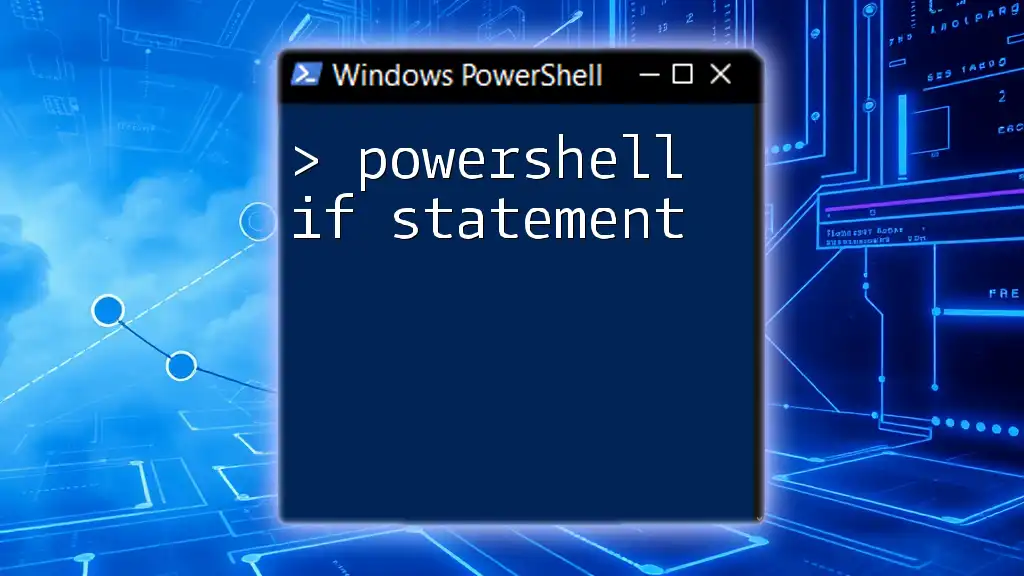
Best Practices for Running PowerShell as SYSTEM
Scripts Security Considerations
When working with elevated privileges, security is a primary concern. Always ensure that your scripts are:
- Written to avoid unnecessary risks: Avoid commands that can inadvertently modify important system settings without checks.
- Sourced from trusted locations: Only run scripts from reputable sources to prevent unintentional harm.
Logging and Monitoring
Logs are vital for tracking activity and identifying issues. Use PowerShell's built-in logging capabilities, and consider implementing event logging for any script that runs as SYSTEM. This helps maintain a record of actions taken, making troubleshooting more manageable.
Risks and Precautions
Running PowerShell as SYSTEM introduces several risks:
- Unintended Changes: Commands executed under SYSTEM can have system-wide impacts.
- Security Vulnerabilities: If a malicious script is executed, it can compromise the entire system.
To mitigate these risks, always double-check your scripts and maintain strict control over who has the ability to execute them.
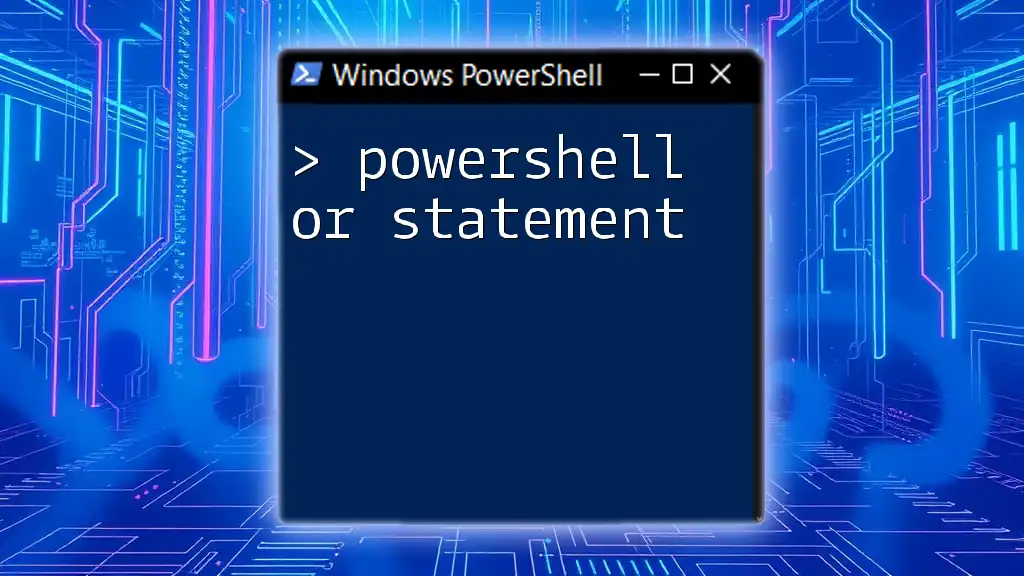
Troubleshooting Common Issues
Permission Errors
If you encounter permission errors while attempting to run PowerShell as SYSTEM, ensure that:
- You are using the appropriate method to elevate privileges (PsExec, Task Scheduler, etc.).
- Your script does not attempt to perform actions forbidden for SYSTEM accounts.
Script Execution Failures
If your scripts do not execute as expected:
- Review the script for syntax errors or issues related to environment settings specific to the SYSTEM context.
- Check the logs generated from your PowerShell session or Task Scheduler for clues.

Conclusion
Understanding how and when to run PowerShell as SYSTEM is critical for effective system administration. It enhances your capabilities for managing tasks that demand high-level access, but it also requires a solid understanding of security practices. Always use caution and adhere to best practices when utilizing SYSTEM privileges.

Further Reading and Resources
For more in-depth knowledge, explore the official Microsoft documentation on PowerShell. Community forums and the Sysinternals Suite documentation are also invaluable resources for troubleshooting and learning more about advanced PowerShell techniques.