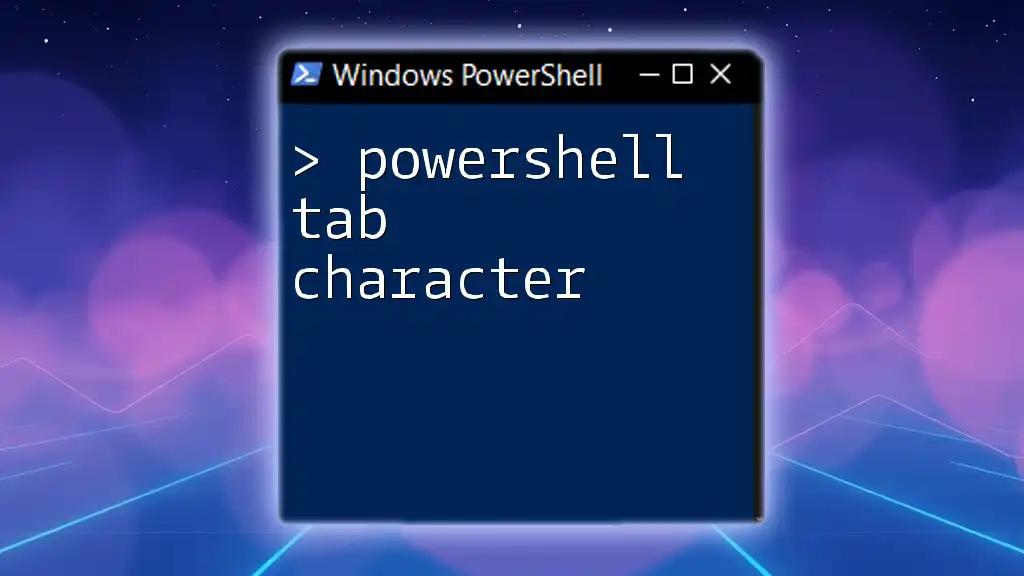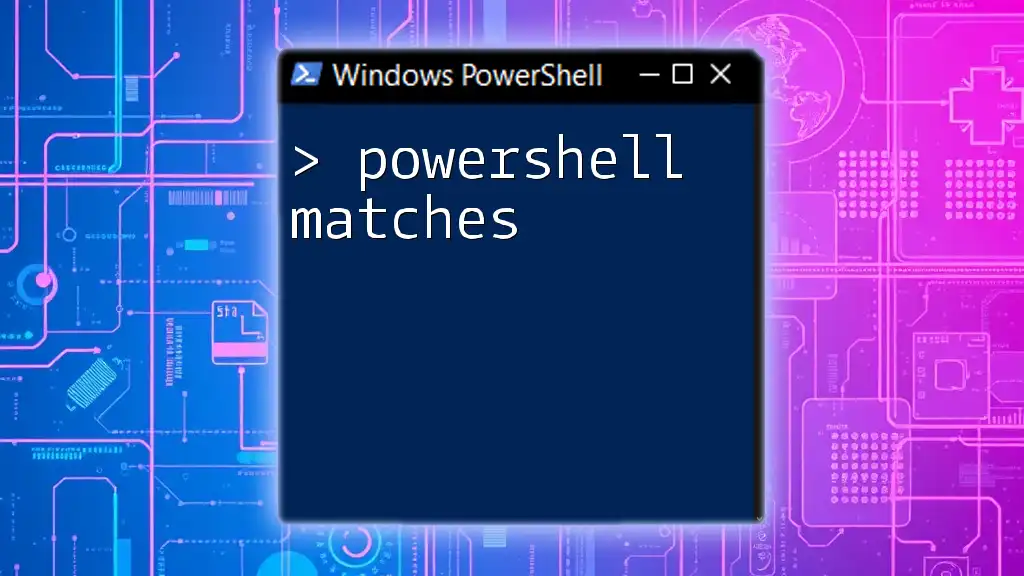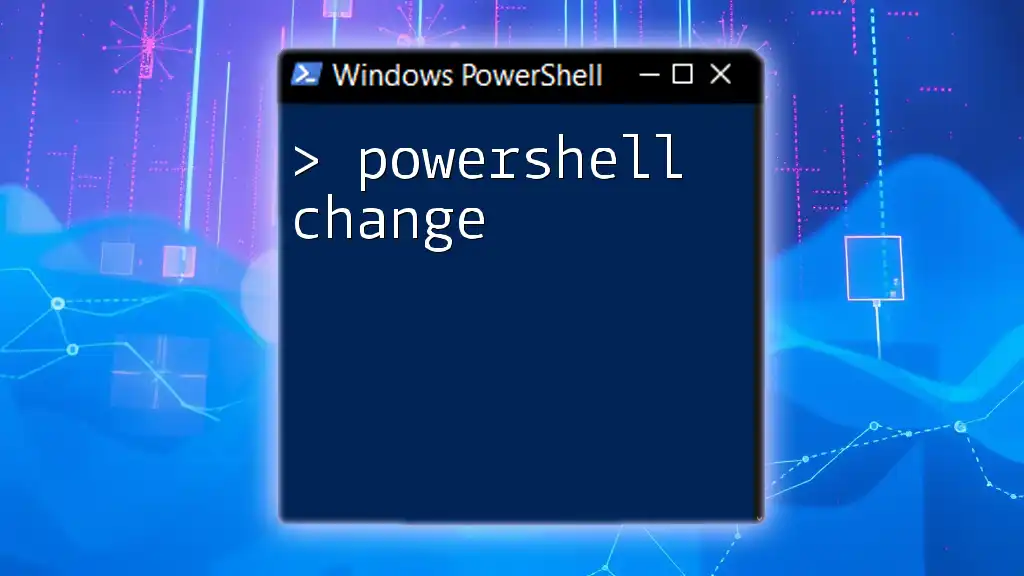The PowerShell tab character is represented by the backtick followed by a 't' (`` `t ``), and it's used to insert a tab space when formatting output in the console.
Write-Host "Hello`tWorld!"
Understanding the Tab Character
Definition of the Tab Character
The tab character is a special control character that is used to create horizontal space in text. In computing, it is represented as ASCII code 9 and is often denoted by `\t` in various programming contexts, including PowerShell. This character is pivotal in formatting and organizing data, particularly in scripts and console outputs.
How the Tab Character Works in PowerShell
In PowerShell, the tab character serves as a means of controlling the layout of output. When you include a tab character in your strings, it instructs PowerShell to insert a horizontal space, aligning your text in a more readable manner. This can be particularly useful when displaying structured information, as it enhances visibility and comprehension.
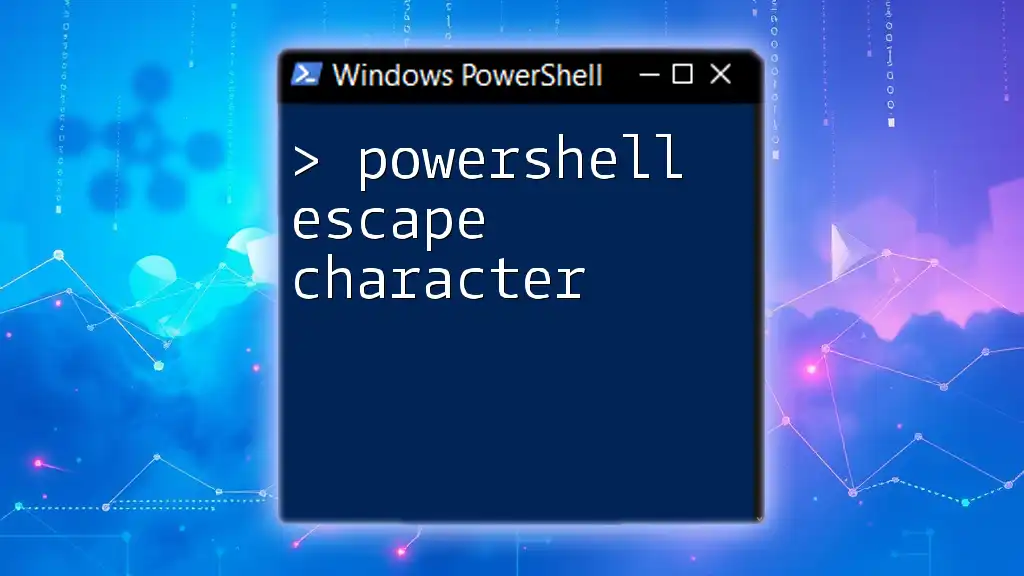
Ways to Use the Tab Character in PowerShell
Joining Strings
One of the simplest uses for the tab character in PowerShell is to join strings together. This can be useful for creating formatted output that ensures clarity among different data points.
Code Snippet: Joining Strings with Tabs
$string1 = "Hello"
$string2 = "World"
$combined = "$string1`t$string2"
Write-Output $combined
In the example above, the output will be "Hello World", with a tab space between the two words. The `t` indicates a tab, separating the two strings effectively.
Formatting Output
Another common application of the tab character is to format output for better readability. When displaying multiple data points or logs, properly formatted output can significantly enhance understanding.
Using the Tab Character for Readability
You can use the tab character to create a structured table-like display of your data:
Code Snippet Example: Formatting a Table
$name = "John"
$age = 30
$location = "New York"
Write-Output "$name`t$age`t$location"
The output will appear as:
John 30 New York
Here, each data field is separated by a tab, allowing for clear distinctions between values.
Creating Multiline Strings
The tab character can also be beneficial when crafting multiline strings. You can employ it to format strings that span multiple lines, adding extra spacing for clarity.
Code Snippet: Using the Tab Character in Multiline Strings
$multilineString = "Line1`tLine2`tLine3"
Write-Output $multilineString
This results in:
Line1 Line2 Line3
It showcases how tabs can be used strategically to create organized multiline outputs.

Practical Applications of the Tab Character
Script Automation
When creating automation scripts, it's crucial to ensure that output is both functional and clean. By using the tab character, you can improve the readability of your scripts, making it easier for team members to understand and modify them when necessary.
Data Export
Another practical application includes exporting data with tabs as separators. This is particularly useful when working with text files that need to be consumed by other applications, such as spreadsheets.
Code Snippet Example: Exporting Data with Tabs
$data = @("Name`tAge`tLocation", "Alice`t25`tSeattle", "Bob`t30`tSan Francisco")
$data | Set-Content -Path "output.txt"
In this example, data is formatted as tab-separated values and is saved to a text file named "output.txt". The resulting file will contain:
Name Age Location
Alice 25 Seattle
Bob 30 San Francisco
This format is easily read by various data processing tools.
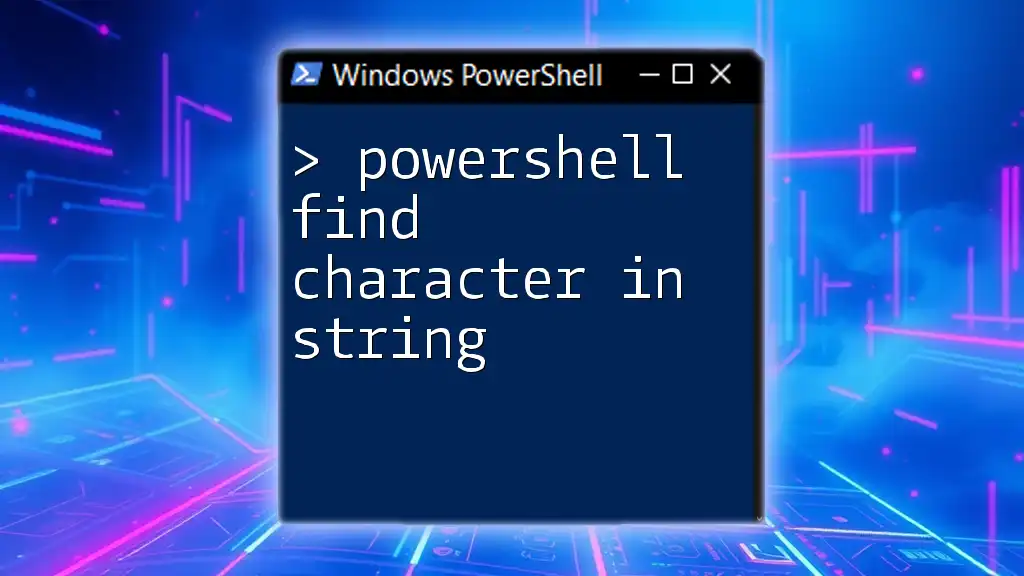
Important Considerations
Tab Character vs. Space Character
While both the tab character and space character can be used to create horizontal distance in text, they have different applications. Tabs are generally preferred for aligning data, while spaces are often used for precise formatting when alignment is less critical.
When to use each? Utilize tabs when working with structured data or logs, and spaces for formatting inline text or when precise adjustments are needed.
Performance Implications
In terms of performance, there are minimal differences between the use of tabs and spaces. However, it's essential to maintain consistency throughout your scripts to enhance readability and maintainability.
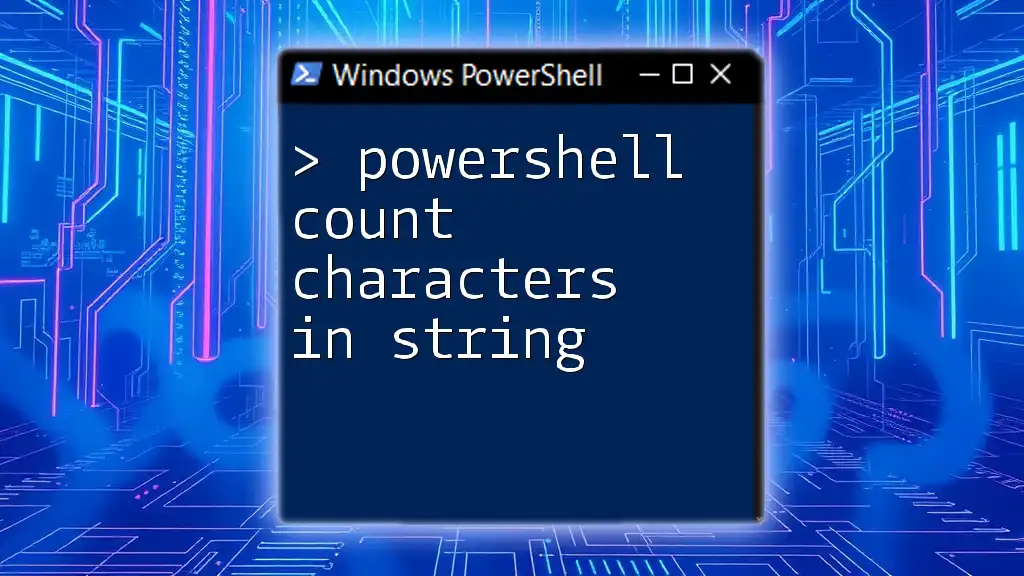
Troubleshooting Common Issues
Characters Not Displaying Correctly
A common issue that users face is when the tab character does not render as expected. This could be related to the character encoding used in the file or console.
Common Mistakes Make sure you're saving your scripts in a compatible encoding format (like UTF-8) to prevent any misinterpretation of characters by PowerShell.
Correcting Encoding Issues
If tab characters are not working as intended, double-check your file's encoding and consider re-saving it with the correct settings.

Conclusion
In this comprehensive guide, we've explored the PowerShell tab character and its various applications. From joining strings to formatting outputs and exporting data, the tab character is an invaluable tool for enhancing the efficiency and readability of your scripts. As you continue to experiment with PowerShell, integrating tabs into your work can provide significant benefits. Happy scripting!

Additional Resources
For further exploration, consider delving into PowerShell documentation, engaging with community forums, and checking out advanced training books or courses to deepen your understanding of this powerful scripting language.