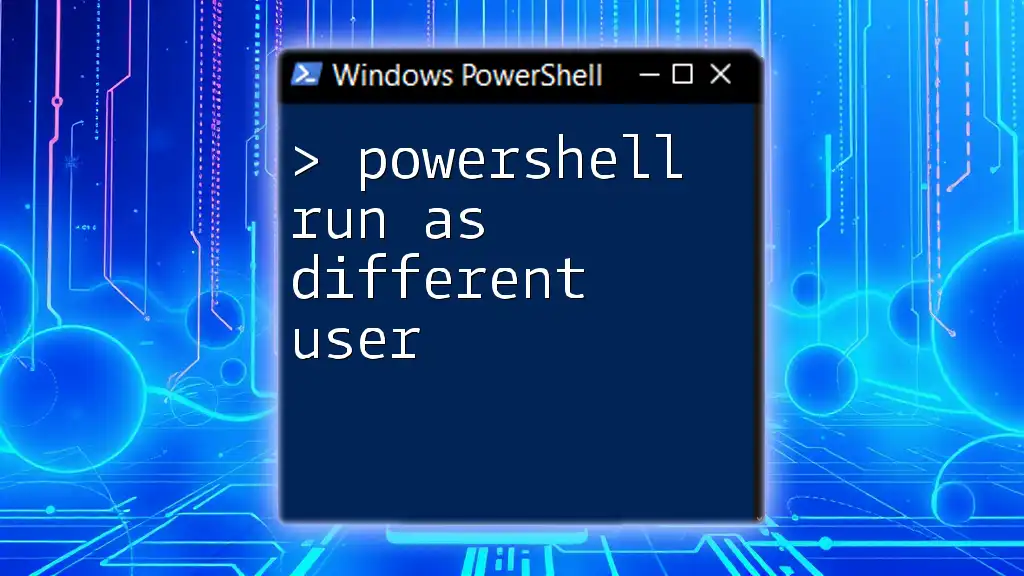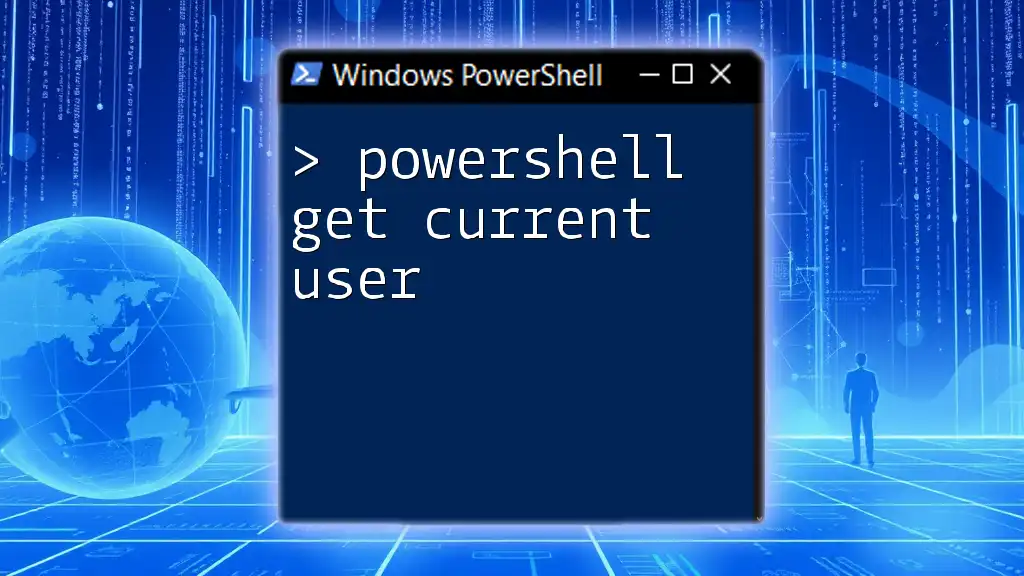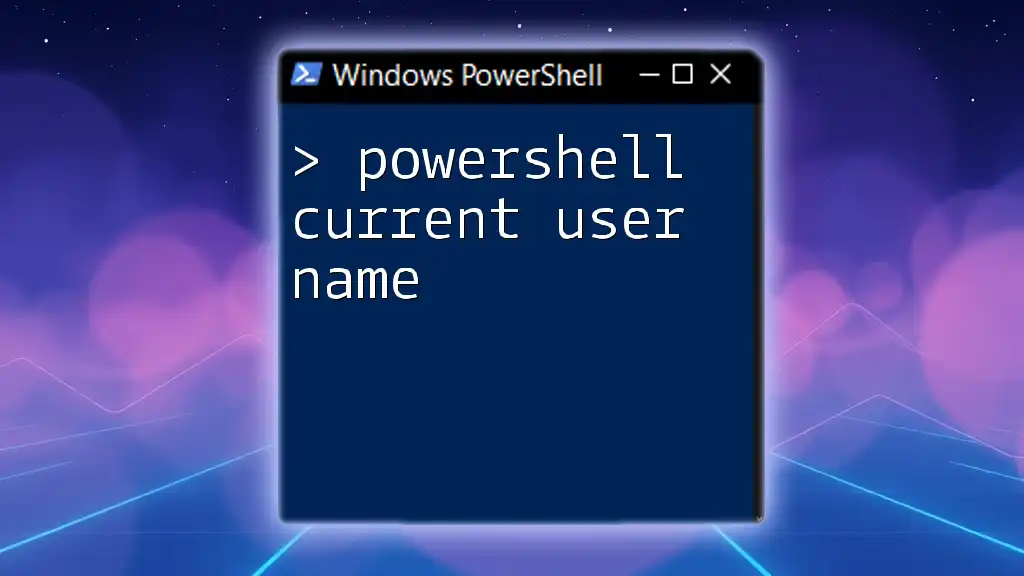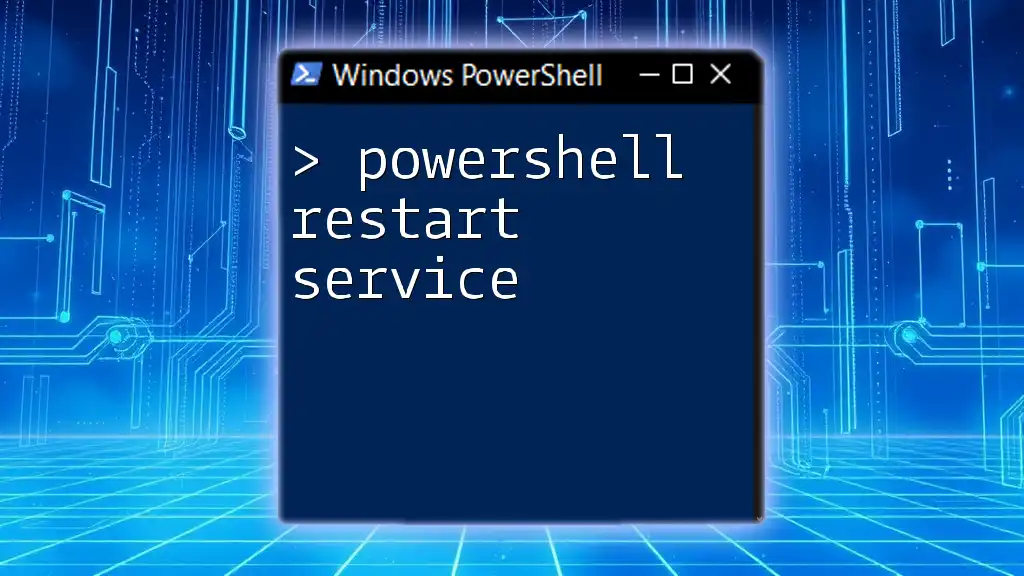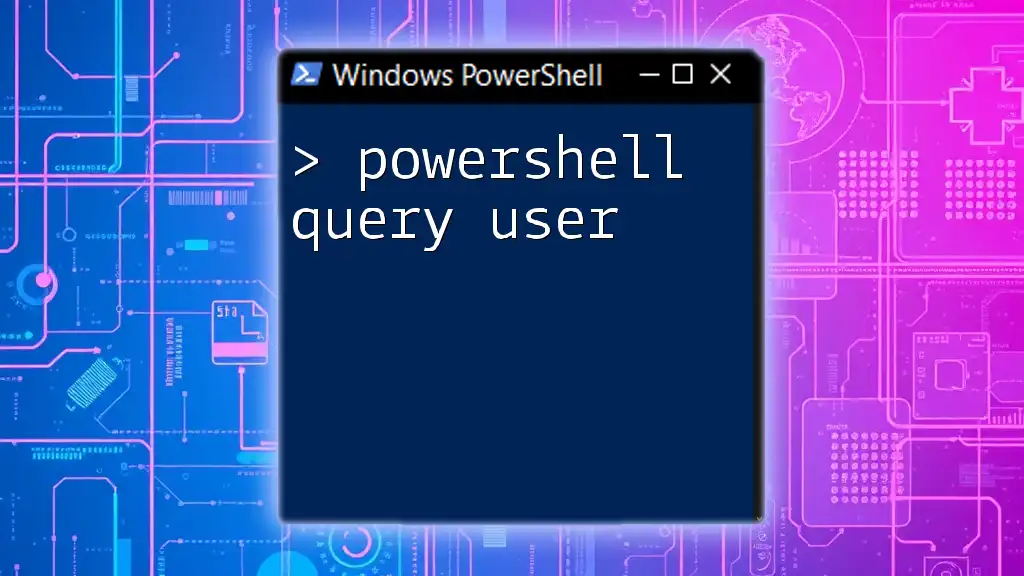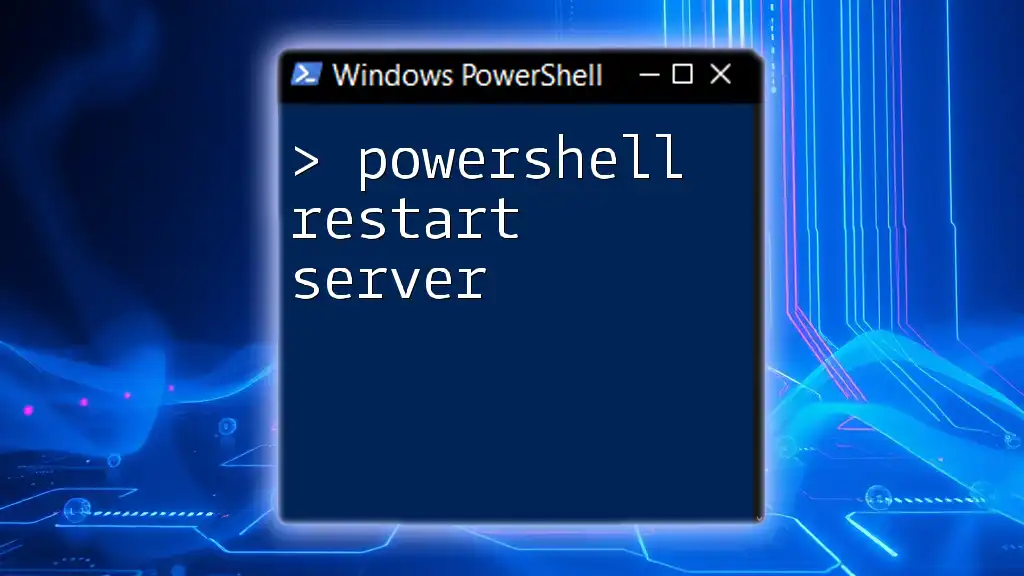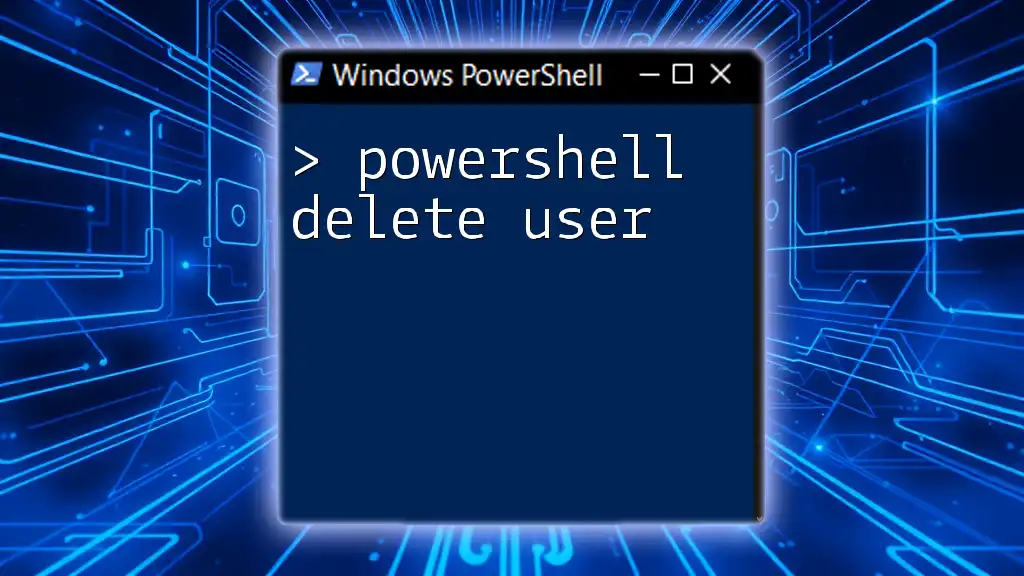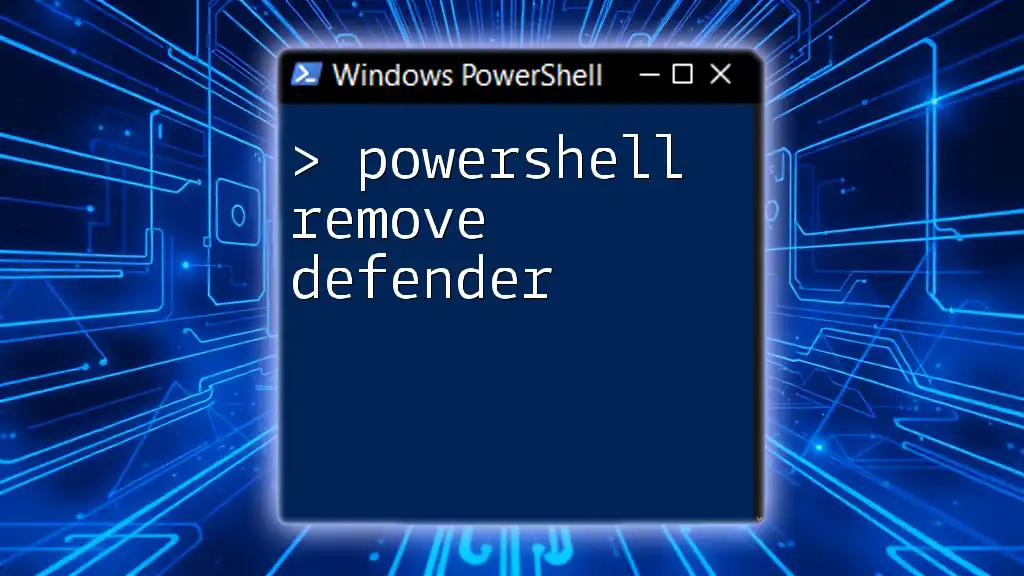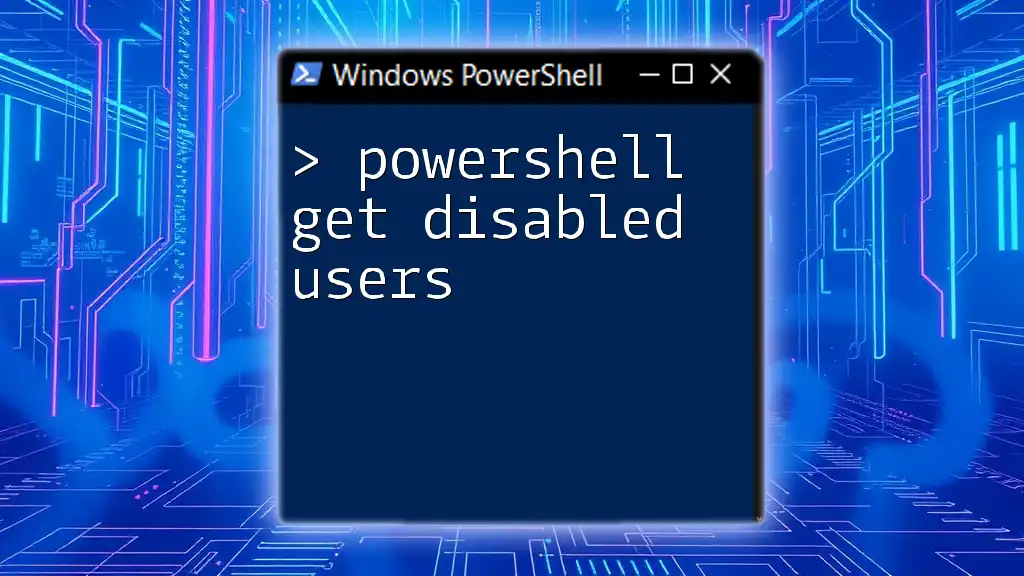To run a PowerShell script or command as a different user, use the `Runas` command with the `/user` flag to specify the username, as shown in the following example:
Start-Process powershell.exe -Credential (Get-Credential) -ArgumentList "-NoProfile -ExecutionPolicy Bypass -Command 'Write-Host ''Hello, World!'''"
Understanding User Context in PowerShell
What is User Context?
User context refers to the specific account and permissions associated with the user executing commands in a computing environment. In PowerShell, understanding user context is crucial as it determines what actions a user can perform based on their authentication and authorization levels.
For instance, some commands may require administrative privileges, which a standard user account may not possess. Therefore, running PowerShell as a different user can help circumvent permission issues when executing scripts or commands that need higher access levels.
Why You Might Need to Run PowerShell as a Different User
There are several scenarios where running PowerShell commands or scripts as a different user can be beneficial:
- Elevated Permissions: When a script or command requires admin rights, you might need to run it under an administrator account.
- Accessing Restricted Resources: A different user account might have specific access to certain network resources or files.
- Testing User Scenarios: When troubleshooting or developing scripts, testing how commands behave under various user accounts is often essential.
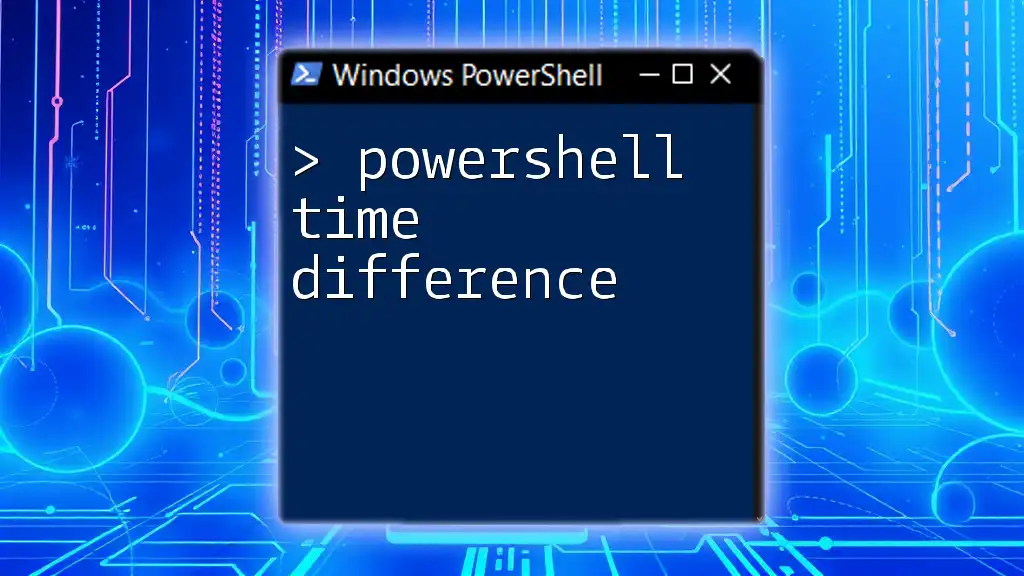
How to Run PowerShell as a Different User
Using the RunAs Command
What is the RunAs Command?
`RunAs` is a command-line command in Windows that allows you to run a specified program or command with different user credentials. It is particularly useful in PowerShell for executing commands or scripts under a user account that differs from the current logged-in user.
The basic syntax of the `RunAs` command is:
RunAs /user:DOMAIN\username "powershell.exe"
Step-by-Step Example
To demonstrate how to run PowerShell as a different user, use the following step-by-step example:
- Open your current PowerShell session.
- Enter the command:
RunAs /user:DOMAIN\username "powershell.exe" - After executing the command, you will be prompted to enter the password for the user account specified.
- Upon successful entry of the password, a new PowerShell window will open under the specified user account.
This method allows you to execute any command or script within the context of the new user session.
Creating a Shortcut to Run PowerShell as a Different User
Why Use a Shortcut?
Creating a shortcut to run PowerShell as a different user can significantly ease your workflow, especially if you frequently switch user contexts for administrative tasks or script execution.
Steps to Create a Shortcut
To create a shortcut that runs PowerShell as a different user, follow these steps:
- Right-click on your desktop and select New > Shortcut.
- In the "Type the location of the item" field, enter the following command:
C:\Windows\System32\runas.exe /user:DOMAIN\username "C:\Windows\System32\WindowsPowerShell\v1.0\powershell.exe" - Click Next, and name your shortcut (e.g., "Run PowerShell as Different User").
- Click Finish.
Now you have a shortcut that will prompt you for credentials whenever you double-click on it, allowing you to run PowerShell as the specified user effortlessly.

Running PowerShell Scripts as a Different User
How to Run a PowerShell Script as Another User
Method 1: Using RunAs with Scripts
Using the `RunAs` command, you can easily run a PowerShell script as another user. The syntax is straightforward:
RunAs /user:DOMAIN\username powershell -File "C:\Path\To\YourScript.ps1"
This command initiates a new instance of PowerShell and executes the script specified after the `-File` parameter.
Step-by-Step Example
- Save a PowerShell script as `ExampleScript.ps1`.
- Open your current PowerShell session.
- Execute the following command:
RunAs /user:DOMAIN\username powershell -File "C:\Path\To\YourScript.ps1" - Input the password when prompted.
This will run `ExampleScript.ps1` under the credentials of `DOMAIN\username`.
Method 2: Wrapping in a Function
For added convenience, you can encapsulate the `RunAs` command within a function. Here’s an example function:
function Run-ScriptAsUser {
param (
[string]$UserName,
[string]$ScriptPath
)
Start-Process powershell -ArgumentList "-File `"$ScriptPath`"" -Credential $UserName
}
By using this function, you can simplify future runs of scripts as different users. Just call the function with the desired parameters:
Run-ScriptAsUser -UserName "DOMAIN\username" -ScriptPath "C:\Path\To\YourScript.ps1"
Security Considerations
When running scripts as different users, it is vital to consider the security implications involved. Always verify the source of the scripts being executed. Running untrusted scripts can expose your system to vulnerabilities and security threats. Ensure that you follow organizational policies regarding script execution and user privileges.
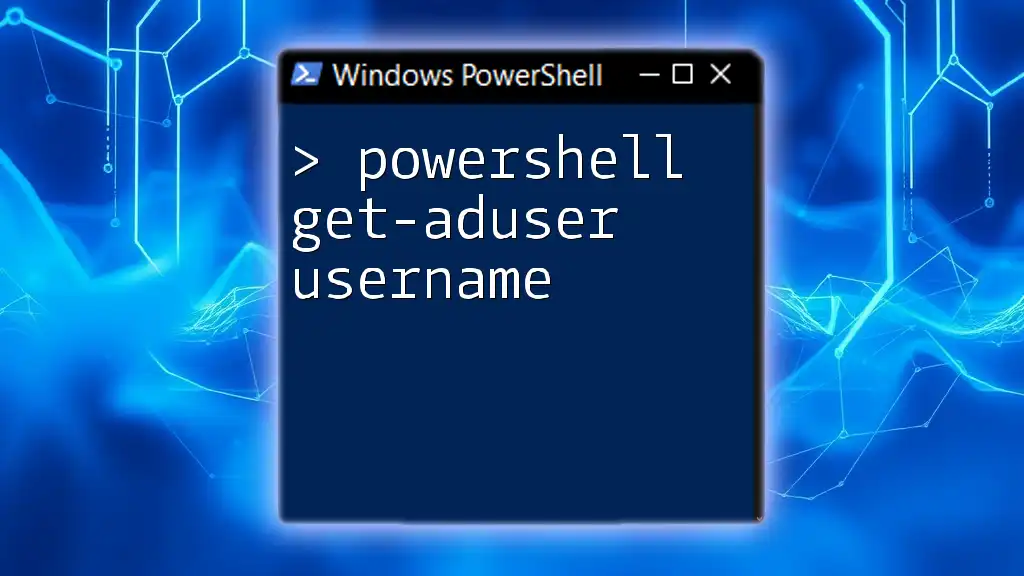
PowerShell Run Command as Another User
Executing a Single Command as a Different User
Using RunAs for Single Commands
You can also execute single commands as a different user directly via the `RunAs` command. For example:
RunAs /user:DOMAIN\username "Get-Process"
This command runs the `Get-Process` cmdlet under the specified user.
Example Commands
Here are a few more examples of executing different types of commands as another user:
-
Listing Files in a Directory:
RunAs /user:DOMAIN\username "Get-ChildItem C:\SomeDirectory" -
Stopping a Process:
RunAs /user:DOMAIN\username "Stop-Process -Name notepad"
Alternative Methods
Using PowerShell's Start-Process Cmdlet
Another effective method for executing commands or scripts under a different user is by using PowerShell's `Start-Process` cmdlet. The syntax is as follows:
Start-Process powershell -ArgumentList "-Command `"Get-Process`"" -Credential (Get-Credential)
This method first prompts you for the user credentials and then executes the specified command. It is useful for scripting scenarios where storing credentials in plain text is not ideal.

Troubleshooting Common Issues
User Account Control (UAC) Issues
When attempting to run PowerShell as a different user, you may encounter restrictions imposed by User Account Control (UAC). UAC can block certain actions unless explicitly granted permission.
To bypass UAC restrictions, ensure you run the PowerShell session as an administrator or adjust UAC settings carefully, considering the security implications.
Credential Prompt Issues
Sometimes, the credential prompt may not appear when executing commands with `RunAs` or `Start-Process`. If this happens, ensure that:
- You are running PowerShell in an elevated mode (Run as Administrator).
- Group Policy settings do not restrict the use of the `RunAs` command.
If issues persist, consider checking your system’s security settings or consulting with your IT department.

Conclusion
Running PowerShell commands and scripts as a different user is an essential skill for managing permissions and troubleshooting issues effectively. By understanding and applying the methods outlined above, you can navigate user contexts to execute tasks that require specific access rights seamlessly. Experiment with these commands and share your insights or questions to enhance your PowerShell learning journey further.

Additional Resources
For those eager to expand their PowerShell knowledge, consider visiting the official PowerShell documentation, joining user groups or forums for community insights, and exploring courses focusing on advanced scripting techniques. The PowerShell community is vast and can provide ample support as you deepen your expertise.