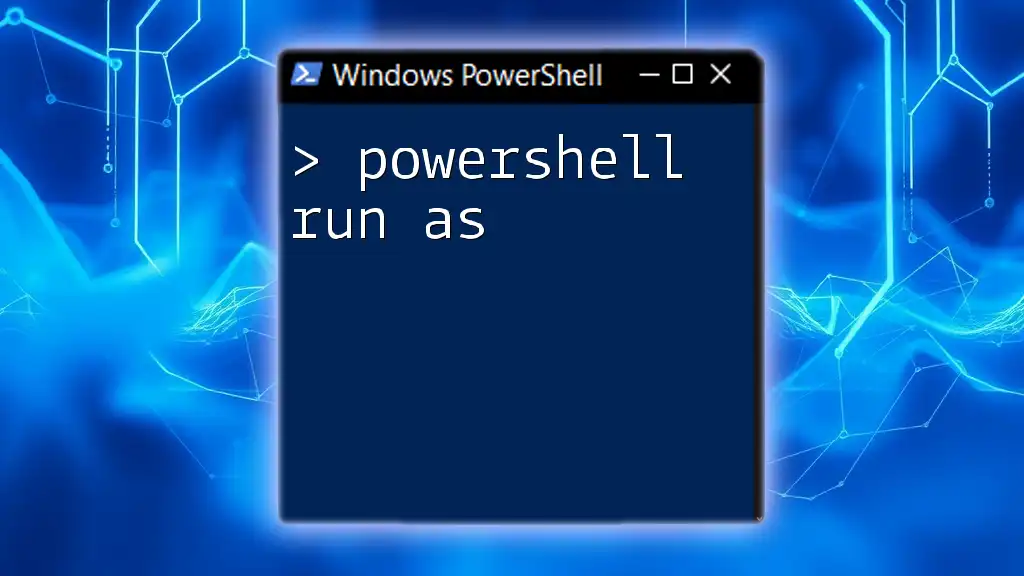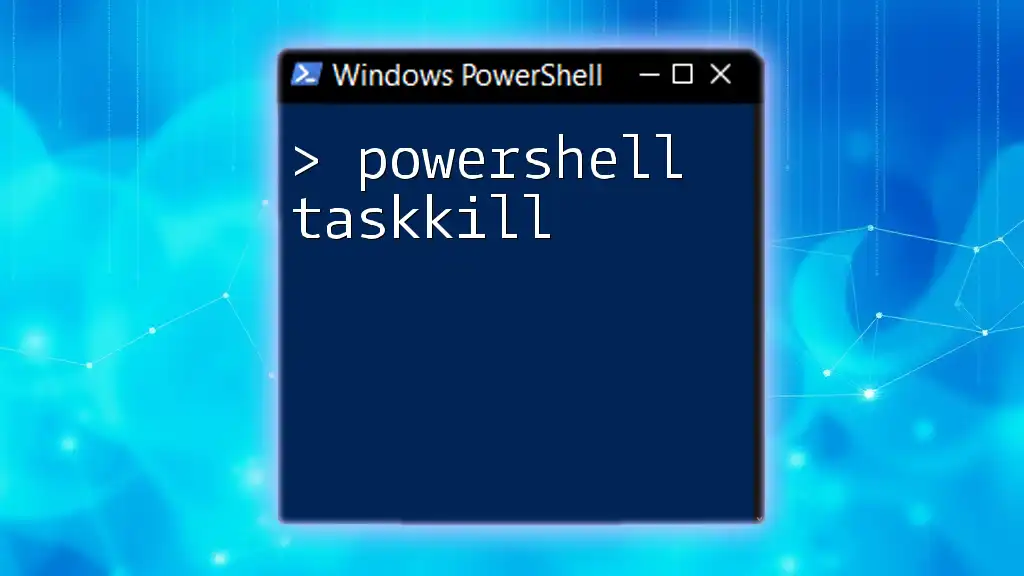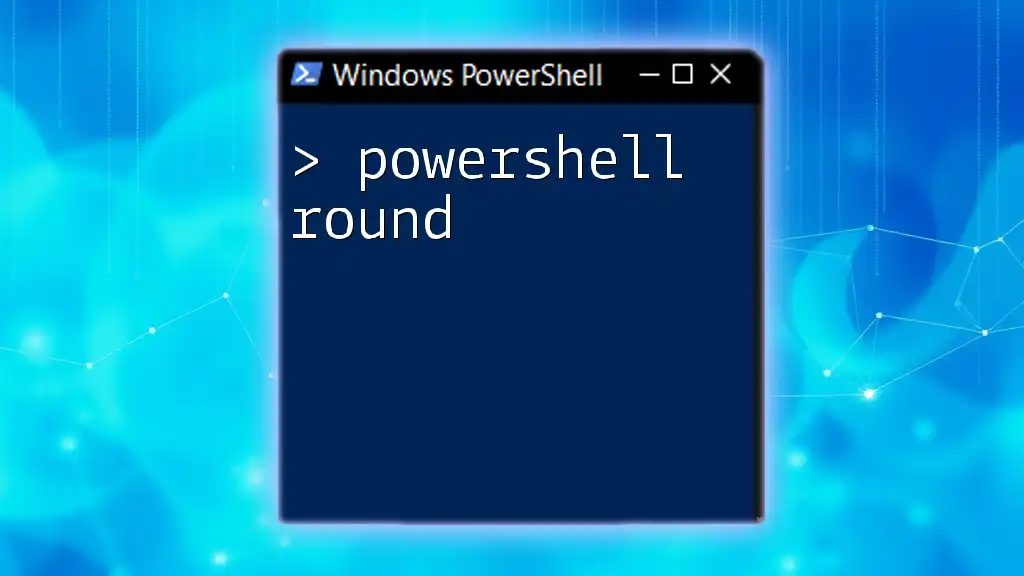To run a PowerShell script or command as a different user or with elevated privileges, you can use the "Run as" feature, which can be invoked through the following command:
Start-Process powershell -Credential (Get-Credential) -ArgumentList "-NoExit", "-Command", "Write-Host 'Hello, World!'"
Understanding Privilege Levels in PowerShell
User Privileges
In PowerShell, understanding user privileges is crucial as it impacts how scripts are executed and the actions they can perform. Standard users operate within a restricted environment, while administrators have elevated privileges that allow them to make changes to system settings, install software, and manage user accounts. This distinction is essential because many PowerShell tasks, especially those involving system configurations, require administrative rights to execute successfully.
Why Run PowerShell as Administrator
Running PowerShell with administrative privileges becomes imperative in scenarios such as installing software, modifying registry settings, or executing scripts that affect the system configuration. If you attempt to perform these actions without the necessary privileges, the command may fail or simply not execute. Therefore, the security implications of running scripts with elevated permissions should always be considered to prevent unauthorized changes to the system.
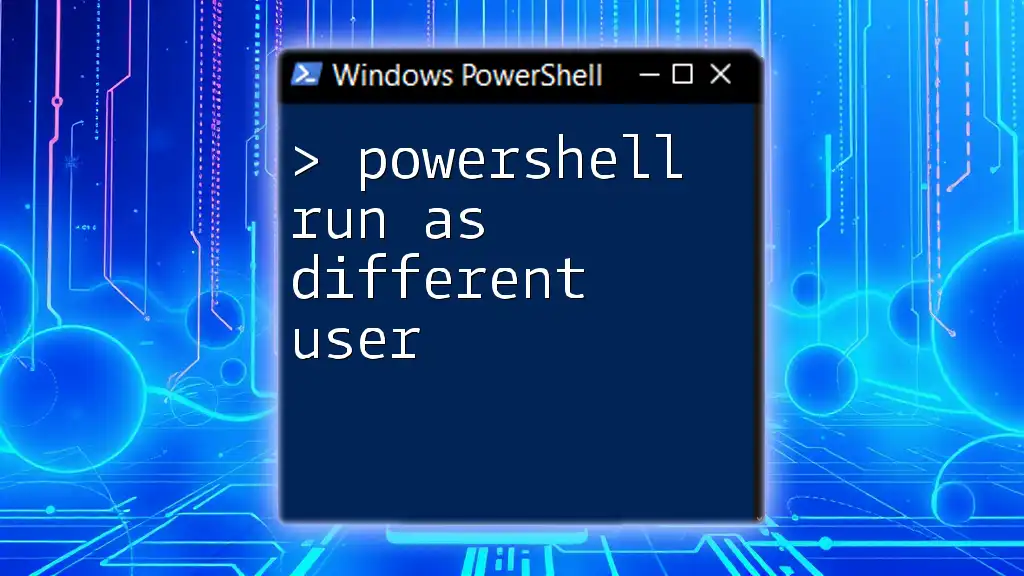
How to Run PowerShell as Administrator
Using the Context Menu
One of the simplest ways to run PowerShell as an administrator is through the context menu. To do this, open the Start Menu, navigate to PowerShell (or search for it), right-click on it, and select "Run as Administrator." This action prompts a User Account Control (UAC) message, which you must confirm to proceed with elevated privileges.
Using Keyboard Shortcuts
You can also use keyboard shortcuts to open PowerShell as an administrator. By holding Shift and right-clicking the PowerShell shortcut, you can choose "Run as Administrator." This is a quick method that saves time, especially for users frequently needing elevated access.
Creating a Desktop Shortcut
For those who often use PowerShell with administrative rights, creating a desktop shortcut can streamline access. Right-click on your desktop, select New, then Shortcut. In the location field, enter:
C:\Windows\System32\WindowsPowerShell\v1.0\powershell.exe -NoExit -Command "Start-Process PowerShell -Verb RunAs"
Name the shortcut appropriately, and you'll have a convenient way to always launch PowerShell in administrator mode.

Using Run As Command in PowerShell
The Run As Command Syntax
The Run As command in PowerShell allows you to start processes with different user credentials or elevated privileges. The most common way to achieve this is by utilizing the `Start-Process` cmdlet. The syntax is as follows:
Start-Process powershell.exe -ArgumentList "-NoProfile -ExecutionPolicy Bypass" -Verb RunAs
This command starts a new instance of PowerShell with bypassed execution policies, making it suitable for running scripts that may be blocked by default settings.
Basic Example of Running a Script with Elevated Privileges
To run a specific PowerShell script with administrative rights, you can use the following command:
Start-Process powershell.exe -ArgumentList "-File C:\path\to\your\script.ps1" -Verb RunAs
In this command, C:\path\to\your\script.ps1 should be replaced with the actual path to your script. This instructs PowerShell to execute the script in an elevated context, ensuring it has the necessary permissions.

Advanced Run As Scenarios
Running Applications as Different Users
You can also use the Run As command to run applications under different user credentials, which is particularly useful for testing purposes or when managing multiple user environments. The command is structured as follows:
Start-Process "notepad.exe" -Credential (Get-Credential)
When you execute this command, a prompt will appear requesting the username and password of the alternate user. This feature is helpful for testing permissions and application behavior from different user perspectives.
Using Run As with Scheduled Tasks
Running scripts under different user contexts is essential for scheduled tasks requiring elevated privileges. With the `New-ScheduledTask` cmdlet, you can configure tasks to execute scripts safely and efficiently. For example:
New-ScheduledTask -Action (New-ScheduledTaskAction -Execute "PowerShell.exe" -Argument "-File C:\path\to\your\script.ps1") -User "DOMAIN\username" -Password "password" -Trigger (New-ScheduledTaskTrigger -Once -At "00:00")
This command creates a scheduled task that runs your PowerShell script at midnight, using specific user credentials.
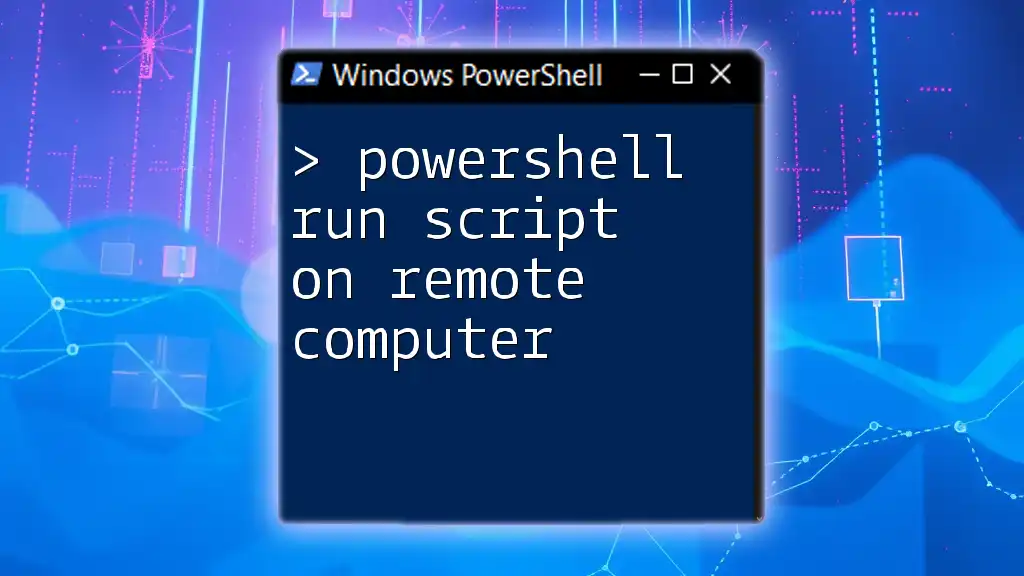
Best Practices for Using Run As in PowerShell
Minimize Security Risks
When using the Run As feature, it's crucial to minimize security risks. Always adhere to the principle of least privilege by granting users the minimal permissions necessary to perform their tasks. This reduces the potential damage from accidental or malicious commands.
Regularly Review Permissions
Conducting regular permission audits is essential in maintaining a secure environment. Regularly review user and script permissions to ensure compliance with your organizational policies and security best practices.
Use of Execution Policies
When executing scripts in PowerShell, understanding execution policies is vital. These policies govern the conditions under which PowerShell loads configuration files and runs scripts. You can set an execution policy in PowerShell with the command:
Set-ExecutionPolicy RemoteSigned -Scope CurrentUser
This policy allows you to run scripts downloaded from the internet, provided they are signed by a trusted publisher.
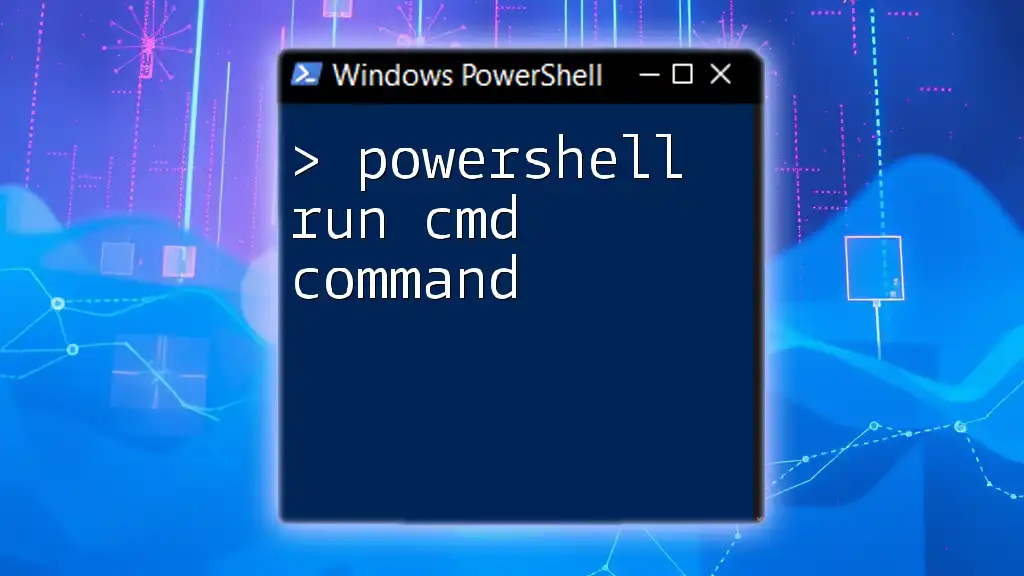
Troubleshooting Common Issues with Run As
Common Errors and Solutions
When using the Run As feature, users often encounter various errors related to permission issues. For instance, "Access Denied" indicates that the script or command requires elevated privileges. To resolve this, ensure you are running PowerShell as an administrator.
Logging and Monitoring
To keep track of commands executed with elevated privileges, enabling logging is a prudent step. You can use the `Start-Transcript` cmdlet to begin logging your PowerShell sessions:
Start-Transcript -Path "C:\path\to\logfile.txt"
This command will create a log file where all commands and their output will be recorded, making it easier to audit actions and understand system changes.
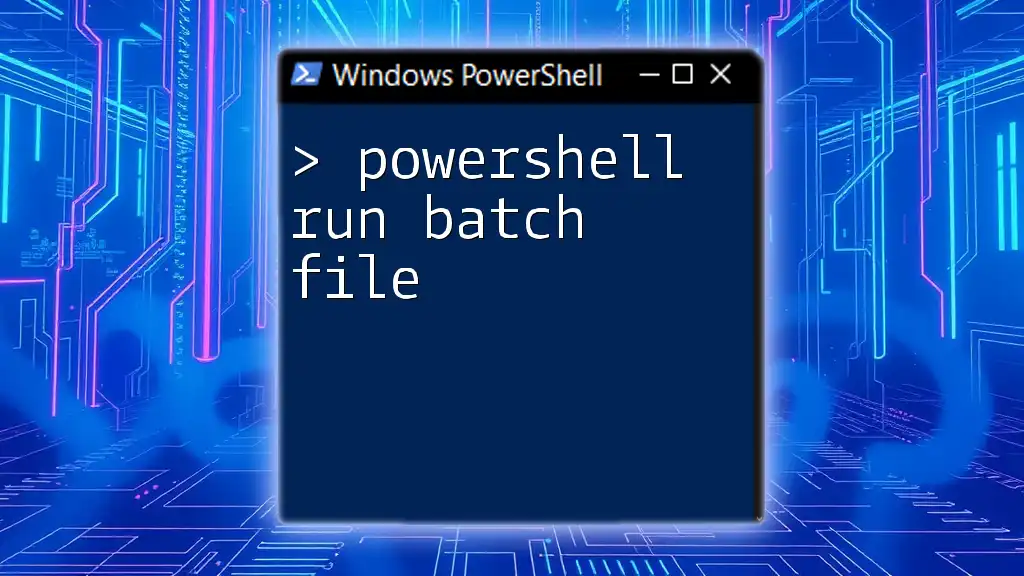
Conclusion
In conclusion, mastering the PowerShell Run As command and understanding how to run scripts and applications with elevated privileges are vital skills for any PowerShell user. By carefully managing permissions and adhering to security best practices, you can effectively harness the power of PowerShell while minimizing risks. The versatility offered by the Run As features allows for greater flexibility and control over system management tasks, empowering users to execute commands efficiently.
As you continue your journey with PowerShell, remain curious and explore the vast array of commands and functionalities that PowerShell has to offer. Utilize available resources to advance your skills, and engage with the community for insights and best practices.