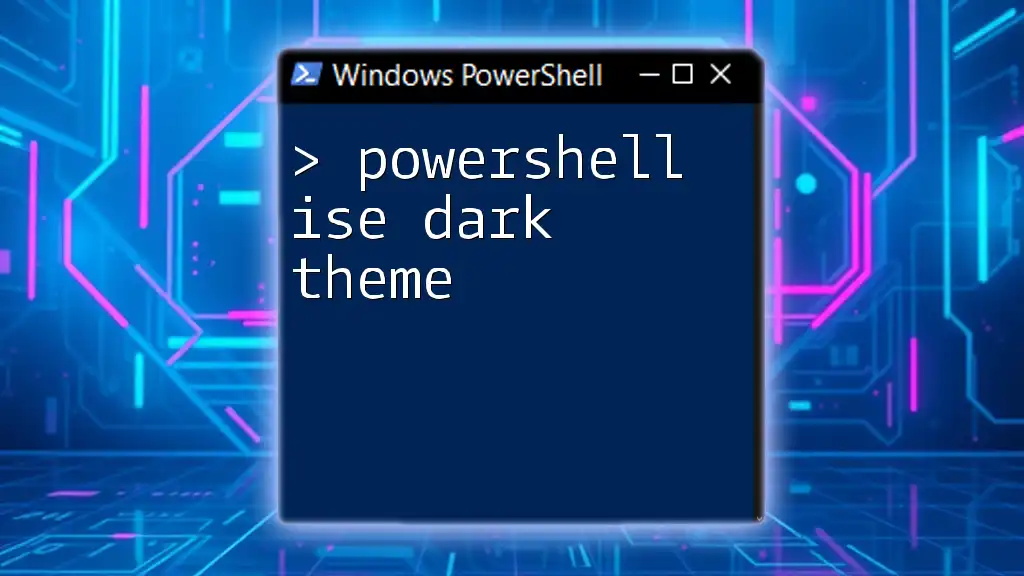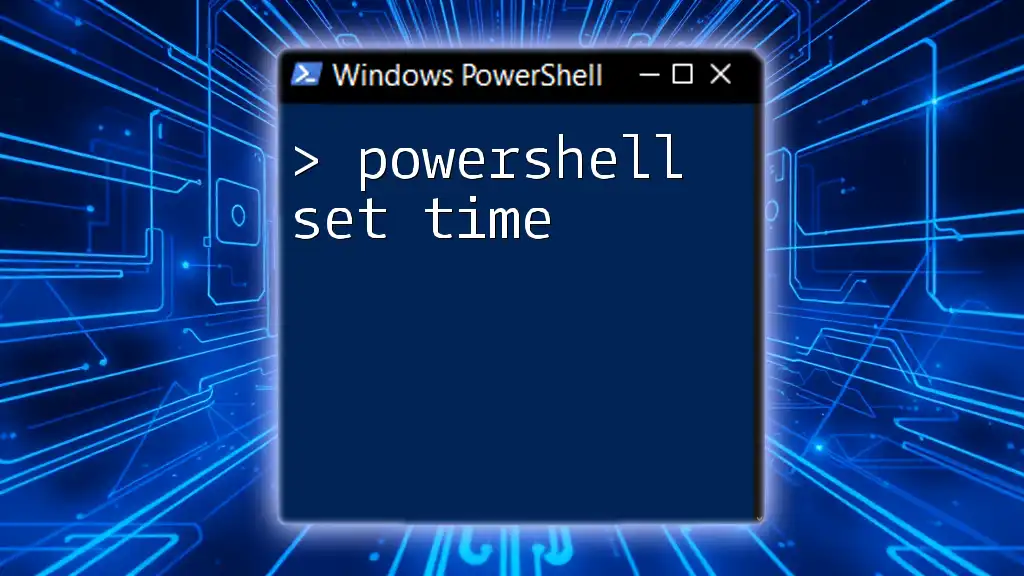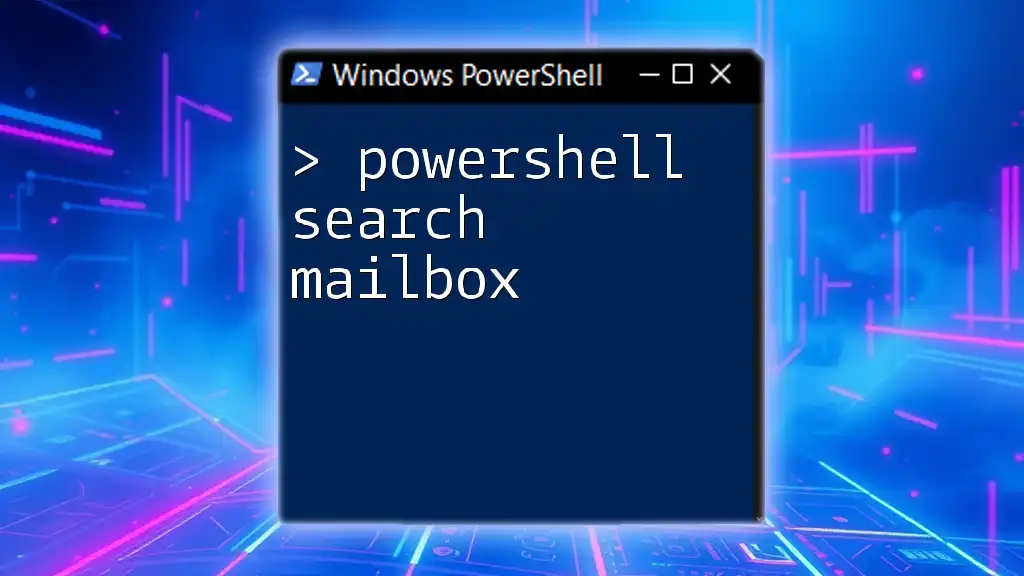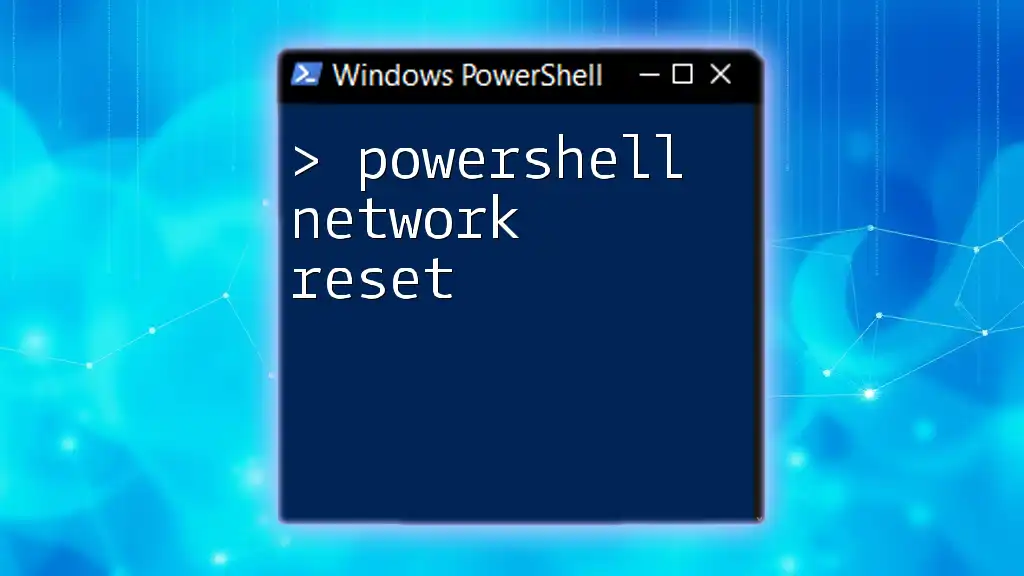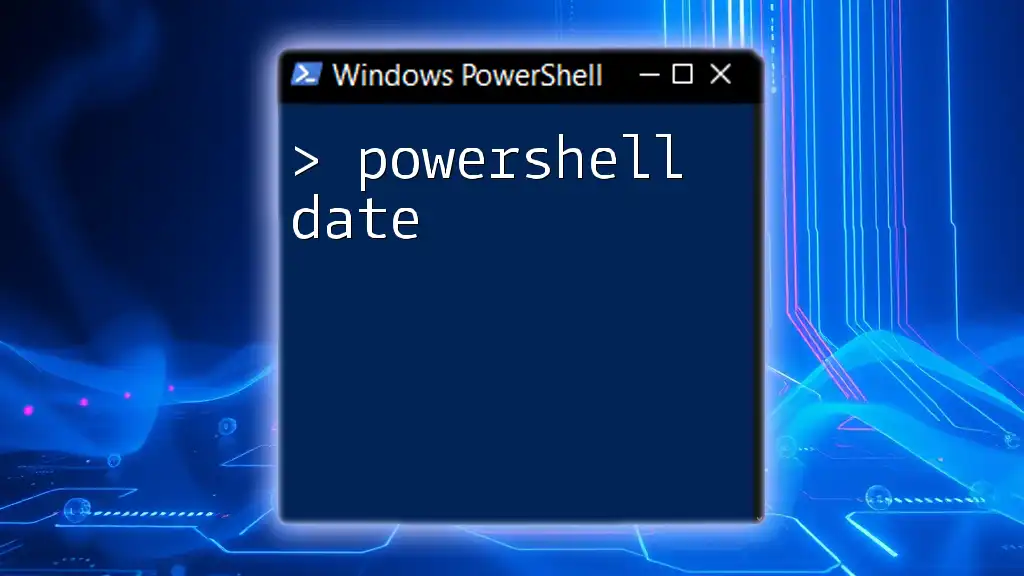The PowerShell Integrated Scripting Environment (ISE) allows users to switch to a dark theme for a more visually comfortable coding experience, especially during extended sessions.
Here's how you can enable the dark theme using a code snippet:
$host.UI.RawUI.BackgroundColor = 'Black'
$host.UI.RawUI.ForegroundColor = 'White'
Clear-Host
Understanding PowerShell ISE Interface
PowerShell ISE is composed of several key components, each serving a unique purpose:
Key Components of PowerShell ISE
- Console Pane: This is where commands are executed and results are displayed. It's essential for real-time feedback as you write scripts.
- Script Pane: This pane allows users to write and edit PowerShell scripts. It supports syntax highlighting, which enhances readability.
- Output Pane: Displays output and error messages generated from executed commands.
- Command Add-on Pane: Here, you can access command references and other helpful tools to streamline your coding process.
Customizing these components can significantly enhance your coding experience, especially when you implement a "PowerShell ISE dark theme."
Customization Options
Personalization is crucial when working in PowerShell ISE. Not only can you change the theme to suit your aesthetic preference, but you can also improve your productivity and reduce eye strain, particularly during long coding sessions. This guide will walk you through setting up a dark theme, allowing you to transform the interface to your liking.

Setting Up a Dark Theme in PowerShell ISE
Changing to a Dark Theme Manually
To set up a dark theme manually, follow these step-by-step instructions:
-
Accessing the Options Menu:
- Navigate to “Tools” > “Options” in PowerShell ISE. This is your gateway to customizing the interface.
-
Customizing Background and Text Colors:
- You can adjust the background and text colors to create a comfortable viewing experience. Here’s an example of common color settings for a dark theme:
- Background: `#1E1E1E` (a deep grey)
- Foreground: `#FFFFFF` (white for high contrast)
- You can adjust the background and text colors to create a comfortable viewing experience. Here’s an example of common color settings for a dark theme:
-
Code Snippet for Custom Colors: To implement this color scheme programmatically, you can use the following code:
$colorScheme = @{ Background = '#1E1E1E' Foreground = '#FFFFFF' Keyword = '#569CD6' String = '#D69D85' Comment = '#608B4E' } Set-PSISEColor -ColorScheme $colorScheme
This snippet sets the primary colors for different components of the script environment, allowing you to ensure that everything is readable and aesthetically pleasing.
Utilizing Pre-existing Themes
If you're not keen on designing your own theme, you can explore and download pre-existing dark themes created by other users. The PowerShell community, including platforms like GitHub and various forums, often shares themes that can spice up your coding environment.
-
Finding and Downloading Dark Themes:
- Look for themes curated by experienced users or developers who share their creations with the community. Always check the ratings and feedback before downloading any themes to ensure quality.
-
Installing a Theme:
- To integrate a downloaded theme into PowerShell ISE, follow the installation instructions provided by the theme creator. Typically, this involves importing a theme file into your ISE environment.

Additional Customization Tips
To truly optimize your PowerShell ISE dark theme experience, consider making additional adjustments to fonts and spacing.
Font Adjustments
Choosing the right font can significantly enhance readability, especially in a dark-themed environment.
-
Recommendations for Fonts:
- Utilize monospaced fonts such as Consolas, Courier New, or Fira Code for a cohesive coding experience. These fonts are visually clear in dark mode.
-
Example Code for Changing Font Settings: You can adjust the font programmatically by executing the following snippet:
$fontSettings = @{ FontName = 'Consolas' FontSize = 12 } Set-PSISEFont -FontSettings $fontSettings
This command sets the preferred font and size, ensuring you have a comfortable interface.
Adjusting Line Spacing
Importance of Line Spacing: Proper line spacing improves readability and reduces fatigue.
You can modify line spacing with this example code:
$lineSpacing = 5
Set-PSISELineSpacing -Spacing $lineSpacing
This adjustment allows you to customize the appearance further, creating an environment that reduces eye strain.

Testing Your Dark Theme
Running Sample Scripts
Testing your newly implemented dark theme is essential for ensuring it meets your needs, especially regarding visibility in different lighting conditions.
You can run a simple sample script to check how well colors render:
Write-Host "This is a test for your dark theme!" -ForegroundColor Yellow
This command outputs text in yellow, offering a quick glance at how specific colors appear on your dark background.
Feedback and Iteration
Collecting feedback on your theme can lead to iterative improvements. Don’t hesitate to ask for opinions from peers or through online forums. Adjustments based on feedback can significantly enhance your comfort and productivity while using PowerShell ISE.

Troubleshooting Common Issues
Color Conflicts
While adjusting colors, you may encounter visibility conflicts where certain colors do not render well against your chosen background.
To resolve this, experiment with different shades or consult online resources for suggested color pairings that complement a dark theme. Tools like color pickers can help you select appropriate hues.
Performance Issues
You might notice performance slowdowns when using heavily customized themes, especially with numerous color settings.
To maintain optimal performance in PowerShell ISE, focus on simplifying your theme. Limit the number of custom colors or revert to default settings when necessary to improve responsiveness.

Conclusion
Making the transition to a PowerShell ISE dark theme can vastly improve your coding experience. By following the steps outlined in this guide, you can create an environment that's not only visually appealing but also boosts productivity and reduces eye strain.
Experimenting with colors, fonts, and spacing to find your perfect setup empowers you to enjoy your scripting sessions, especially during long hours of work. Don't hesitate to share your custom themes with the community, as collaboration fosters creativity!
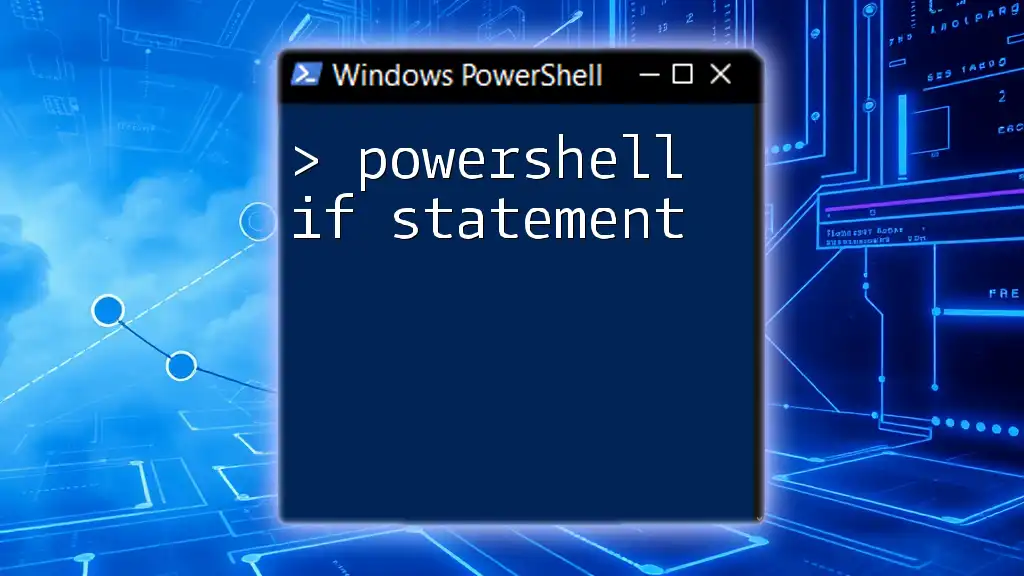
Additional Resources
For further learning, consider exploring online PowerShell communities that focus on customization and user experience. Documentation from Microsoft can also provide valuable insights for advanced users looking to deepen their understanding.
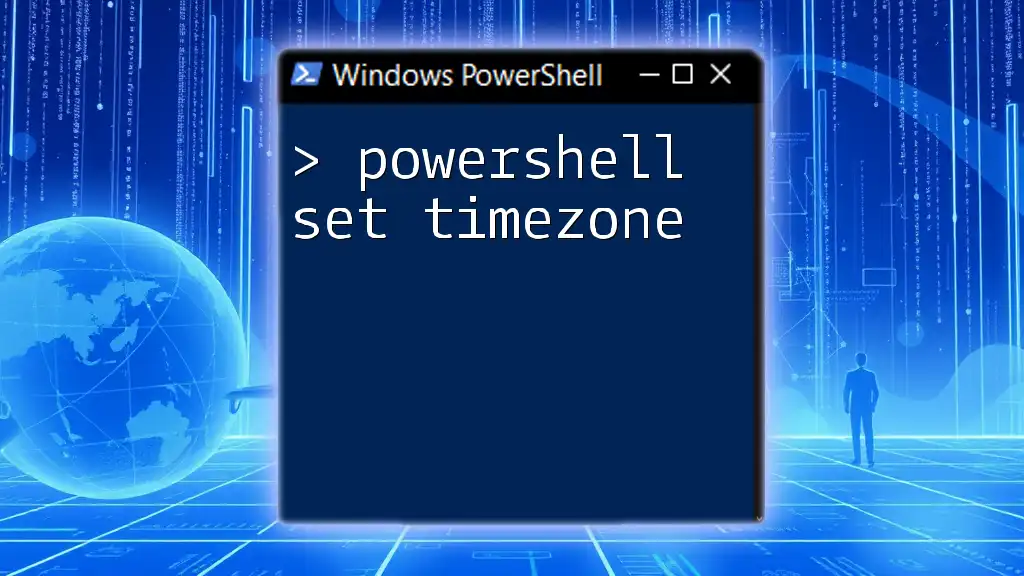
Call to Action
If you found this guide helpful, subscribe to receive more quick tips and tricks to enhance your PowerShell skills! We'd love to hear about your custom themes and any unique modifications you've made to your PowerShell ISE setup—share in the comments below!