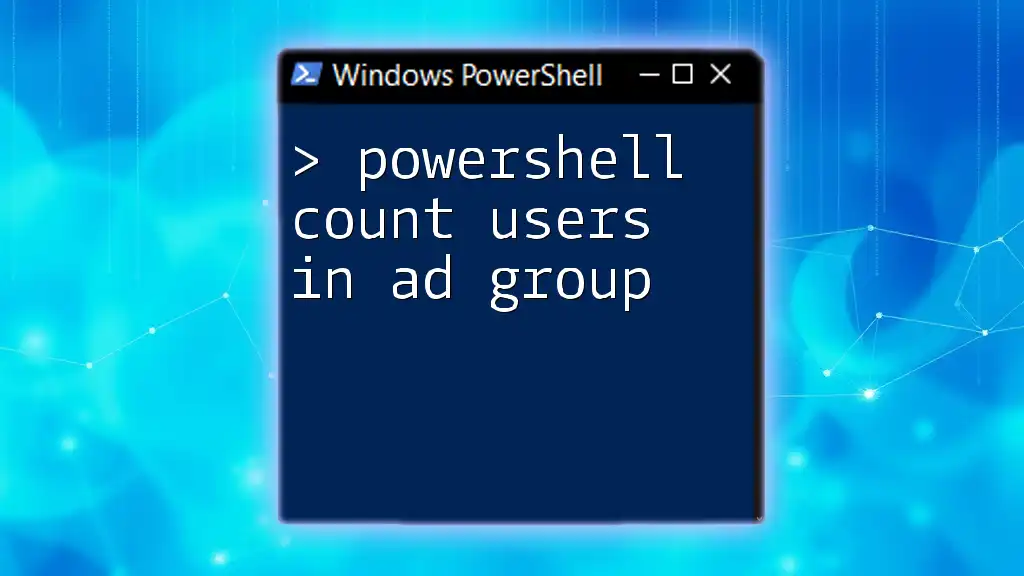To count the number of users in an Active Directory group using PowerShell, you can use the following command:
(Get-ADGroupMember -Identity "YourGroupName").Count
Replace `"YourGroupName"` with the actual name of your Active Directory group.
Understanding Active Directory Groups
What is an Active Directory Group?
Active Directory (AD) groups are critical components in managing and organizing users, computers, and other resources within a Windows domain. They serve two primary purposes: controlling access permissions and simplifying resource management. There are two main types of AD groups: Security Groups and Distribution Groups. Security groups are used for assigning permissions to shared resources, while distribution groups are primarily used for email distribution lists.
Importance of Counting Users in AD Groups
Counting users in AD groups holds significant importance in various scenarios:
- Security Audits: Regularly counting users allows administrators to verify that the correct individuals have access to sensitive resources.
- Group Management: Maintaining optimal group sizes helps streamline resource allocation and communication.
- Reporting: Organizations often require reports on user distribution to comply with internal policies or regulatory frameworks.

Prerequisites for Counting Users in AD Groups
Necessary PowerShell Modules
Before you can begin counting users in an AD group, it's essential to ensure that the Active Directory module for Windows PowerShell is installed and imported. If it's not already installed, you can do so via the Windows Server Manager or Windows Features. Once installed, simply run:
Import-Module ActiveDirectory
This command will allow you to utilize a range of AD-specific cmdlets, including those needed for counting users.
Permissions Required
To effectively count users in an AD group, appropriate permissions are vital. Typically, a user needs at least Read permissions on the group and its members. However, for enhanced functionality and to avoid encountering unsupported situations, it is advisable to have system administrator-level access when running these commands.

Methodologies to Count Users in an AD Group
Using Get-ADGroupMember
Overview of Get-ADGroupMember
The `Get-ADGroupMember` cmdlet allows you to retrieve members of a specified AD group. This cmdlet is versatile, enabling the retrieval of users, computers, and even other groups.
Basic Syntax for Counting Users
To count users within an AD group, the simplest syntax would be:
(Get-ADGroupMember -Identity "YourGroupName").Count
In this command:
- `Get-ADGroupMember` retrieves the members of the specified group.
- `-Identity` allows you to specify the group name (replace `"YourGroupName"` with the actual group's name).
- `.Count` gives you the total number of users within that group.
Alternative Method: Measure-Object
Using Pipe and Measure-Object
An alternative approach is to use the `Measure-Object` cmdlet in conjunction with `Get-ADGroupMember`. This method can be more flexible in some cases. Here’s how to use it:
Get-ADGroupMember -Identity "YourGroupName" | Measure-Object
In this instance:
- The members of the group are piped to `Measure-Object`, which counts the objects provided.
- This will yield not just the count but can also generate statistics if you choose to extend it with additional parameters.
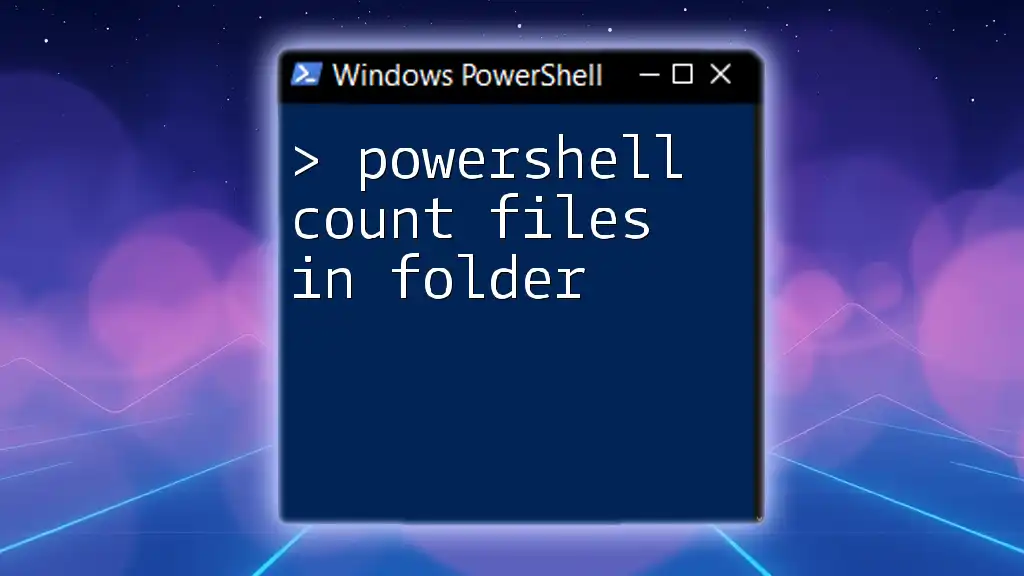
Handling Common Issues
Troubleshooting Permissions
When counting users in an AD group, you may encounter permission-related errors. Common ones include "Access Denied" or "Insufficient Rights." To resolve these issues, ensure you have the correct access rights or work with an administrator to get your permissions adjusted.
Group Membership Types
It's critical to understand that AD groups can also contain nested memberships. Nested groups can affect your count if you're unaware of their presence. If you want to see the total number of users including nested groups, use the `-Recursive` parameter with `Get-ADGroupMember`:
(Get-ADGroupMember -Identity "YourGroupName" -Recursive).Count
This command counts all members, including those hidden in nested groups.
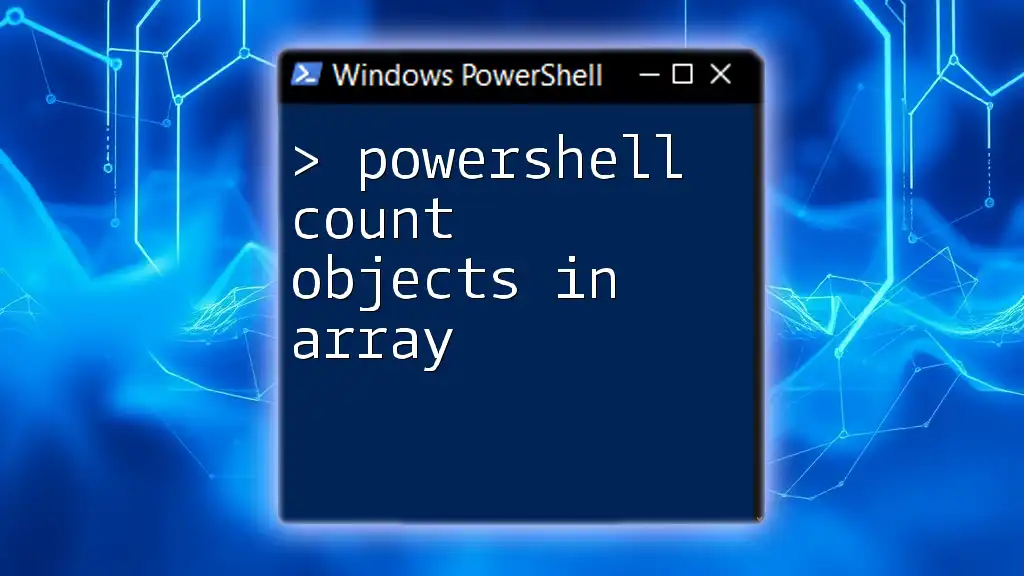
Sample Scenarios
Counting Users in a Security Group
If you need to count users in a specific security group, you can employ the following script:
$userCount = (Get-ADGroupMember -Identity "SecurityGroupName").Count
Write-Host "Number of users in the Security Group: $userCount"
This script clearly captures the user count and displays it in a user-friendly manner.
Counting Users in a Distribution Group
Counting users in a distribution group is similar and straightforward as it typically involves the same command:
$distUserCount = (Get-ADGroupMember -Identity "DistributionGroupName").Count
Write-Host "Number of users in the Distribution Group: $distUserCount"
While there may be differences in the nature of these groups, the PowerShell commands remain consistent for retrieving user counts.

Best Practices for Group Management
Regular Audits of Group Memberships
To maintain security and efficiency, conducting regular audits of group memberships is essential. This practice helps ensure that only authorized users have access to specific resources, thereby reducing potential security risks.
Utilizing PowerShell for Reporting
For organizations needing to generate reports on group memberships, PowerShell can seamlessly automate this process. By exporting group member lists to a CSV file, administrators can create comprehensive reports:
Get-ADGroupMember -Identity "YourGroupName" | Export-Csv -Path "ADGroupMembers.csv" -NoTypeInformation
This exports the group members to a nicely formatted CSV file, which can be reviewed or shared as needed.

Conclusion
In summary, effectively counting users in an Active Directory group using PowerShell is not only a straightforward task but also an essential component of group management and security practices. By leveraging commands like `Get-ADGroupMember`, you can gain vital insights into group memberships, ensuring that your organization's resources are managed efficiently. Don’t hesitate to practice and explore these commands to enhance your PowerShell proficiency. PowerShell is a powerful ally for any system administrator looking to streamline their Active Directory management tasks.
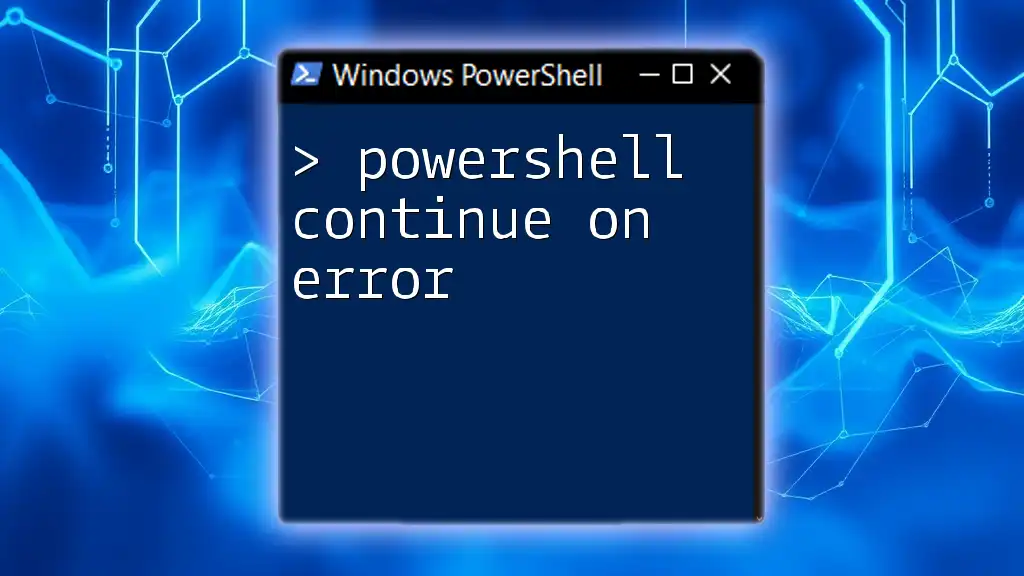
Further Resources
To further enhance your understanding of PowerShell and Active Directory management, consider exploring additional resources such as official Microsoft documentation, online courses, and community forums where you can ask questions and share insights with fellow administrators.