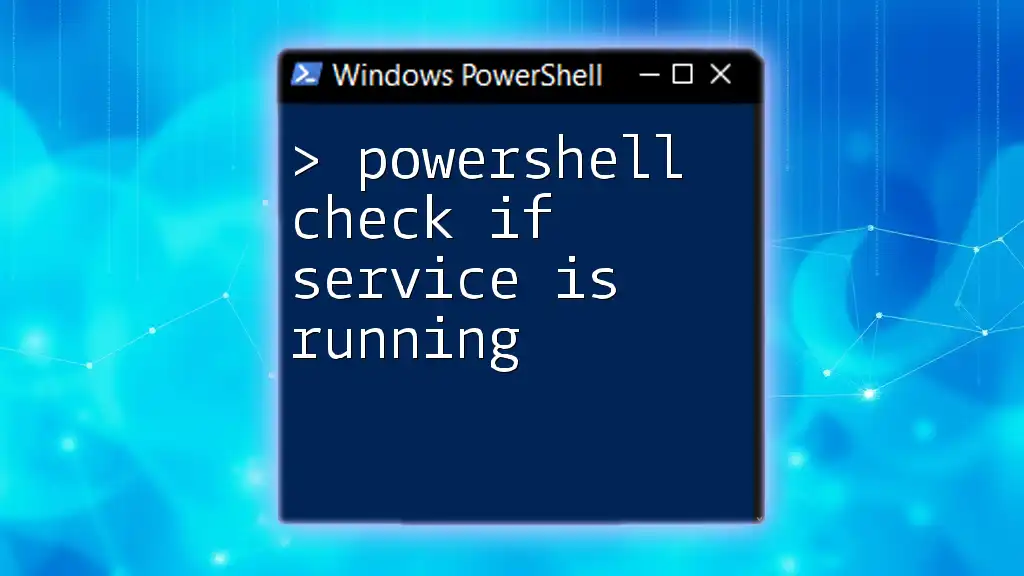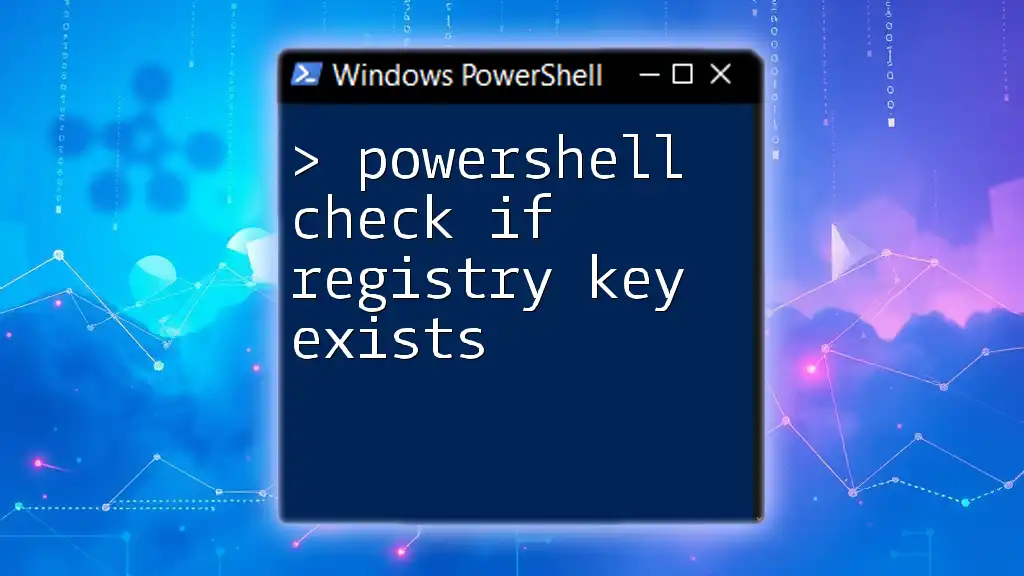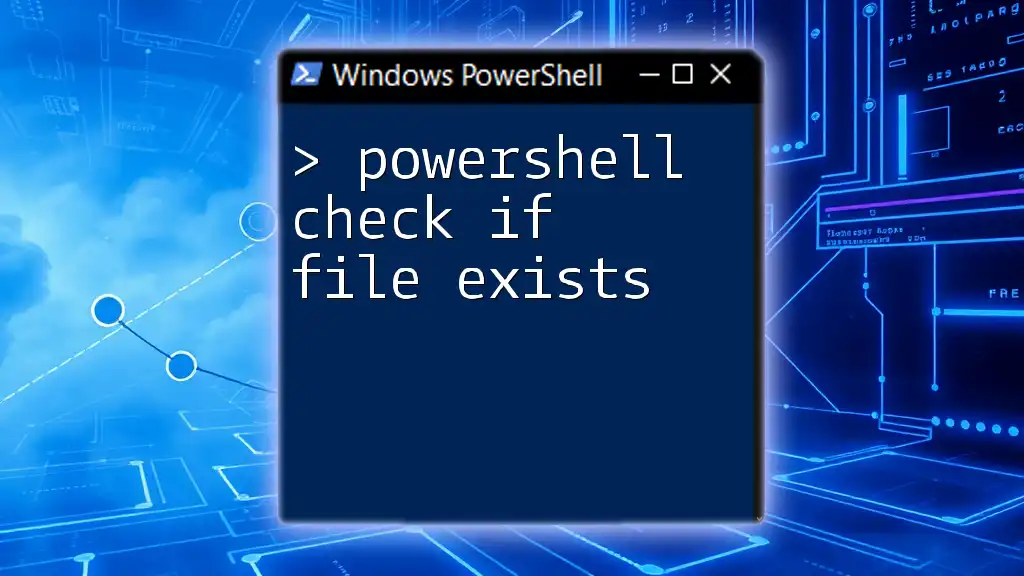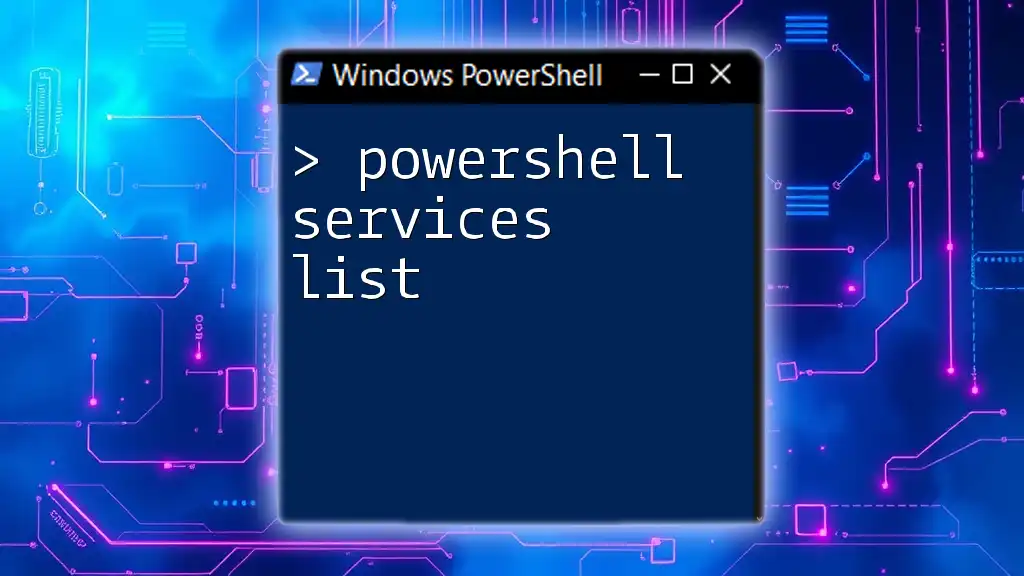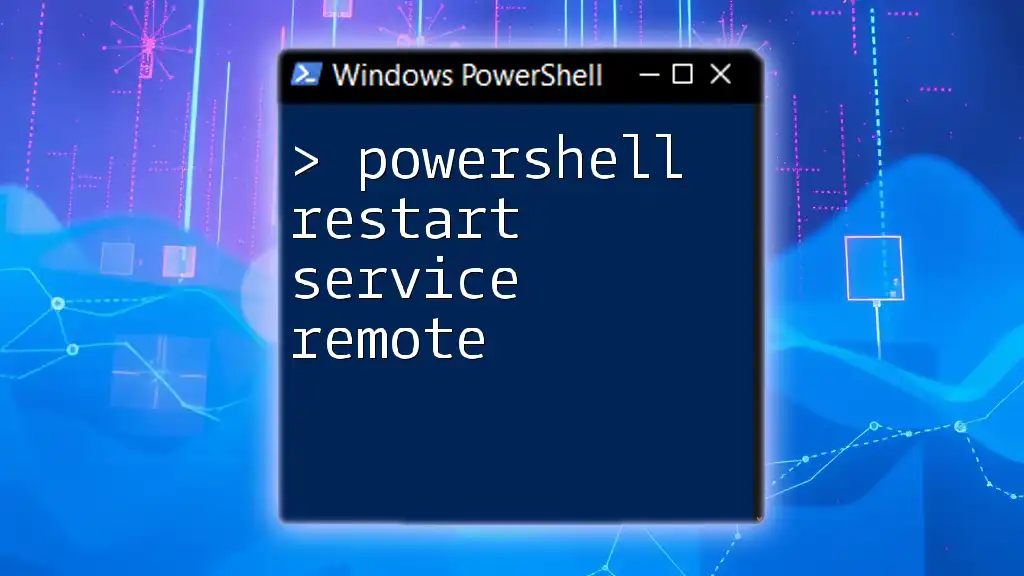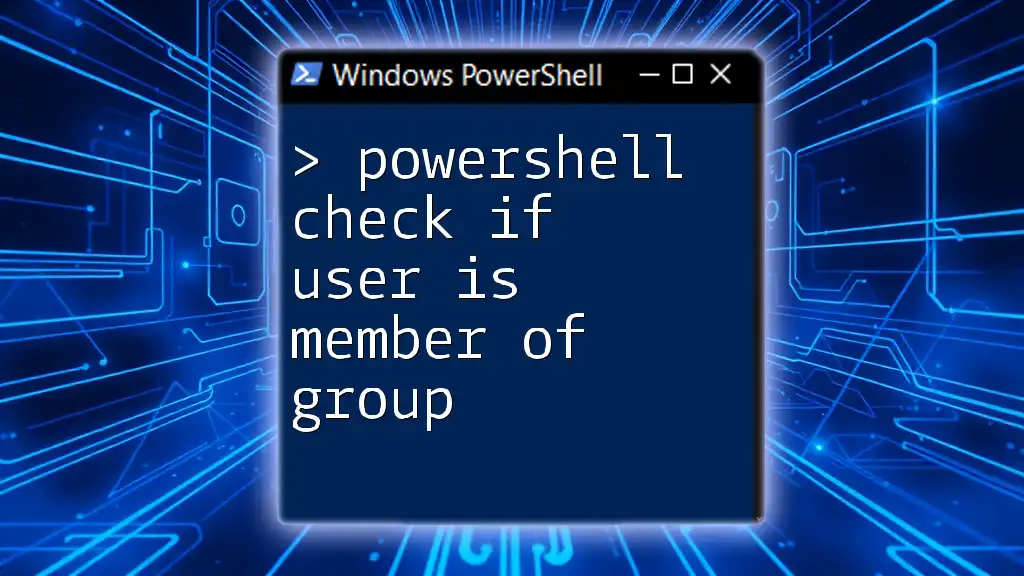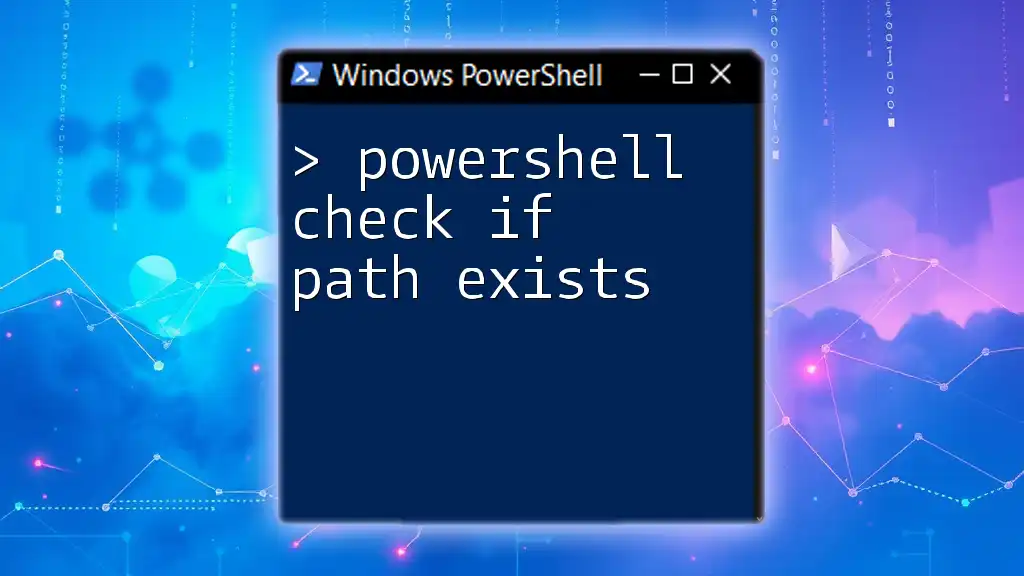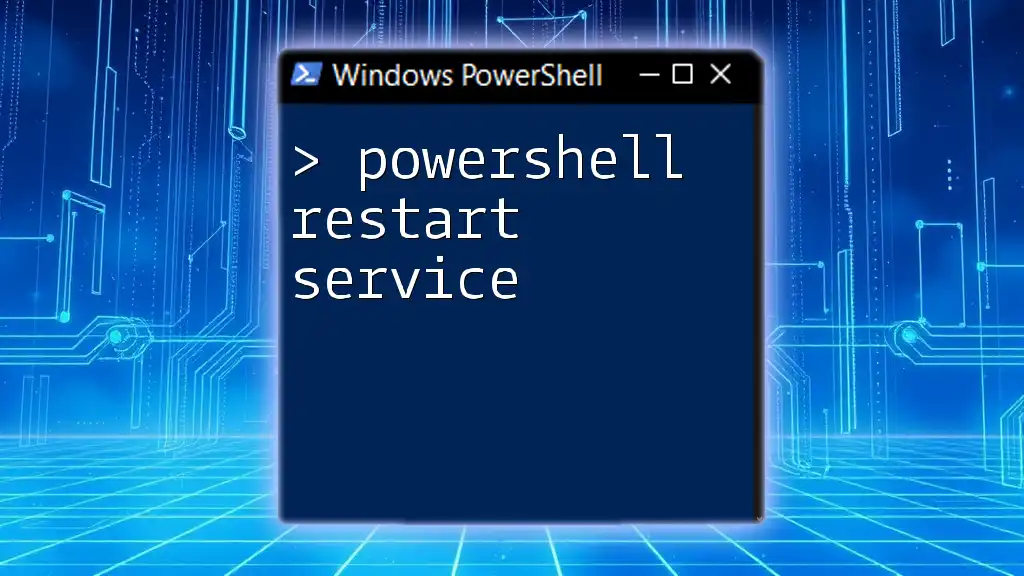To check if a specific service is running in PowerShell, you can use the following command to query the service status.
Get-Service -Name 'YourServiceName' | Where-Object { $_.Status -eq 'Running' }
Replace `'YourServiceName'` with the actual name of the service you want to check.
Understanding Windows Services
What are Windows Services?
Windows services are distinct applications that run in the background, independent of user sessions. They are crucial for maintaining core functionalities in the operating system—such as file indexing, print spoolers, and database management. Unlike standard applications, services typically do not have user interfaces, making them ideal for automated tasks and system processes.
Why Check Service Status?
Monitoring the status of services is vital for ensuring smooth system operations. There are numerous scenarios where service status checks become essential, such as:
- Preventing Downtime: Ensuring that critical services are running minimizes the risk of service interruptions.
- Performance Monitoring: Regular checks can help in identifying performance bottlenecks.
- System Recovery: Quick diagnostics can allow for faster recovery from system errors or failures.
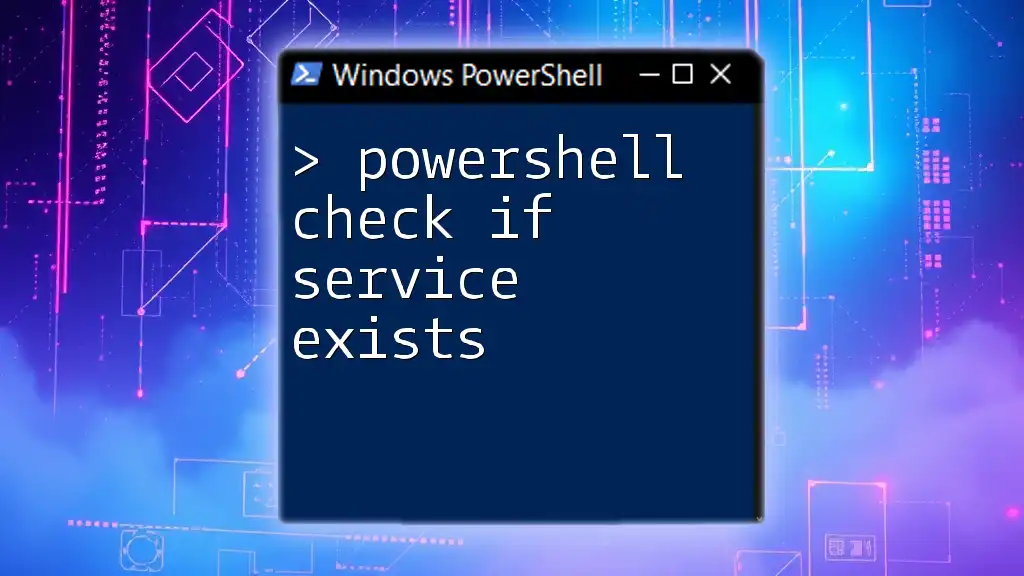
Using PowerShell to Check Service Status
Introduction to PowerShell Cmdlets for Services
PowerShell is a powerful scripting language and command-line interface that simplifies tasks for administrators. Within PowerShell, cmdlets are lightweight commands used to perform various functions. The `Get-Service` cmdlet is particularly useful when it comes to retrieving information about services on a Windows machine.
Basic Syntax of Get-Service Cmdlet
The basic structure of the `Get-Service` command allows you to interact with service statuses seamlessly. The foundational syntax is:
Get-Service
By default, this command retrieves a list of all the services on the local machine along with their status.
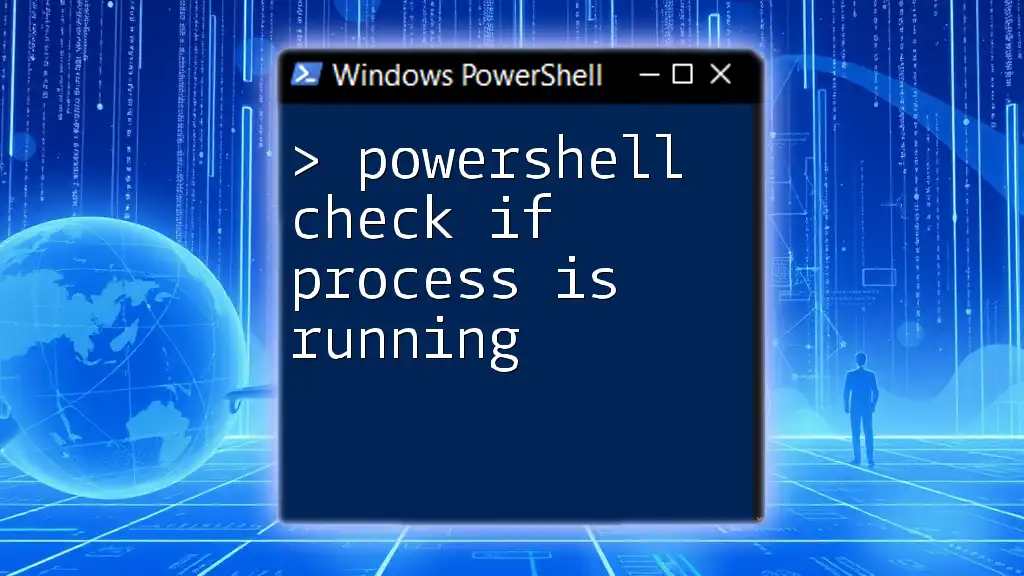
Checking if a Service is Running
Using Get-Service to Retrieve Status
To check whether a specific service is running, use the following command:
Get-Service -Name "YourServiceName"
Replace YourServiceName with the actual name of the service. The output will display the service’s status (Running, Stopped, etc.). Understanding this output is crucial for monitoring the health of your system.
Filtering Service Status
If you want to list all running services, you can filter the results with the `Where-Object` cmdlet:
Get-Service | Where-Object { $_.Status -eq 'Running' }
This command gives you a clean list of just the services that are currently running, making it easier to identify critical services at a glance.
Checking Service Status with Specific Parameters
Get Service by Display Name
Sometimes, the display name of a service is more recognizable than its actual name. To retrieve the service status using its display name, you can run:
Get-Service -DisplayName "Your Service Display Name"
This can be particularly helpful when dealing with services whose internal names are less intuitive.
Checking Multiple Services at Once
You can also check the statuses of several services simultaneously. This is done with:
Get-Service -Name "Service1", "Service2"
Replace Service1 and Service2 with the actual names of the services. This is efficient for monitoring multiple critical services in a single command.
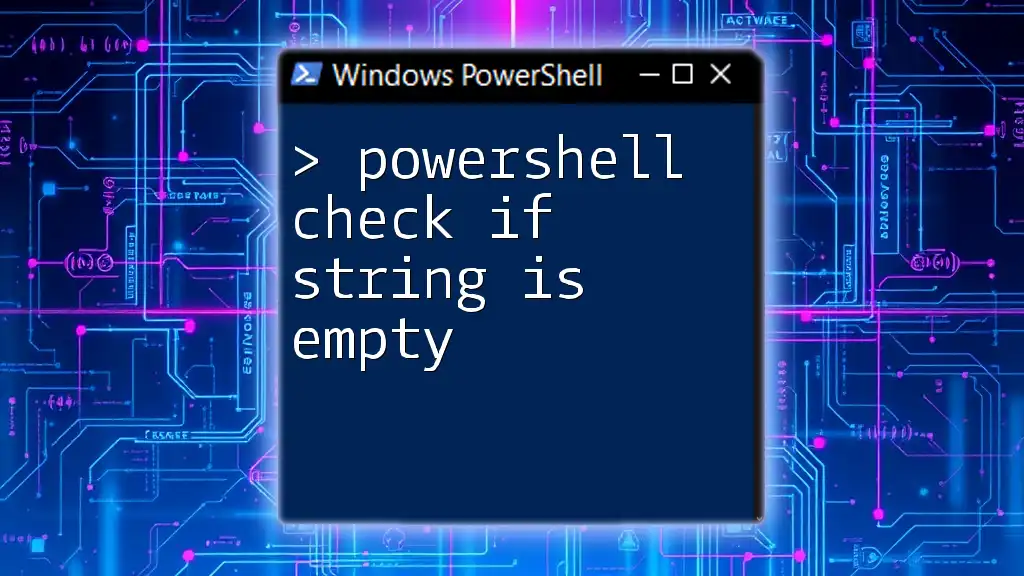
Advanced Techniques for Service Status Checks
Using PowerShell Scripts for Service Monitoring
Automating service checks can save time and improve system reliability. You can create a simple PowerShell script that checks if a service is running at scheduled intervals. A straightforward script might look like this:
$service = Get-Service -Name "YourServiceName"
if ($service.Status -ne 'Running') {
Write-Host "Service is not running."
}
Setting this script to run periodically can help you keep tabs on service health without manual checks.
Sending Alerts Based on Service Status
Implementing notifications when services are down can drastically improve your response time. The following script sends an email alert if a specified service is not running:
$service = Get-Service -Name "YourServiceName"
if ($service.Status -ne 'Running') {
Send-MailMessage -To "admin@example.com" -From "monitor@example.com" -Subject "Service Alert" -Body "Service is down!" -SmtpServer "smtp.example.com"
}
This way, you can promptly address any issues, enhancing system reliability.
Checking Service Dependencies
Understanding service dependencies is crucial for system stability. If a service relies on another, you need to ensure both are running. You can check dependencies with:
Get-Service -Name "YourServiceName" | Select-Object -ExpandProperty DependentServices
This command provides a list of all services that depend on your specified service. Monitoring these can help manage potential ripple effects from service outages.
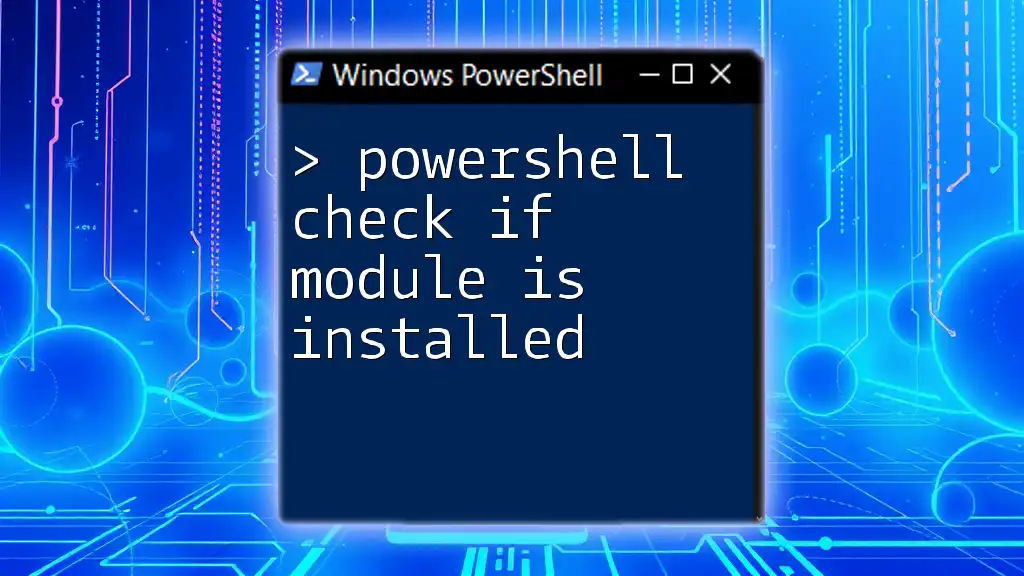
Troubleshooting Common Issues
Service Not Found Errors
When checking a service status, you might encounter “service not found” errors. These can arise from typos in service names or using incorrect parameters. To resolve this, ensure you're using the correct service name by checking the Services management console.
Handling Stopped Services
A stopped service may need immediate attention. If you find that a critical service is not running, you can start it with the following command:
Start-Service -Name "YourServiceName"
This command will initiate the service, but be sure to check the logs for any issues that may prevent it from running properly.
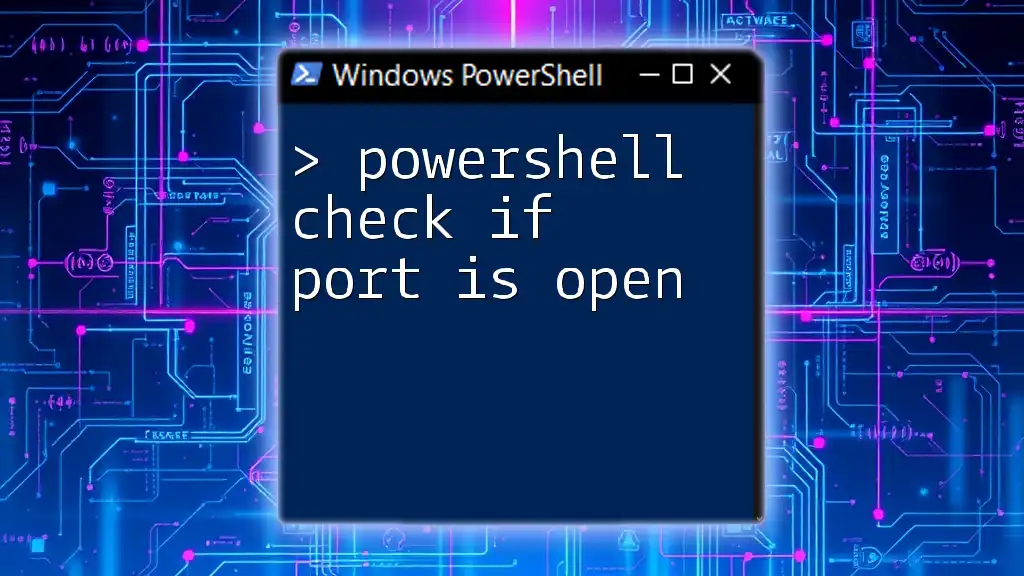
Conclusion
Using PowerShell to check if a service is running is an invaluable skill for system administrators. By mastering commands like `Get-Service` and implementing automated scripts, you can ensure that your systems remain reliable and performant. Regularly monitoring service statuses can lead to more effective troubleshooting and proactive system management.
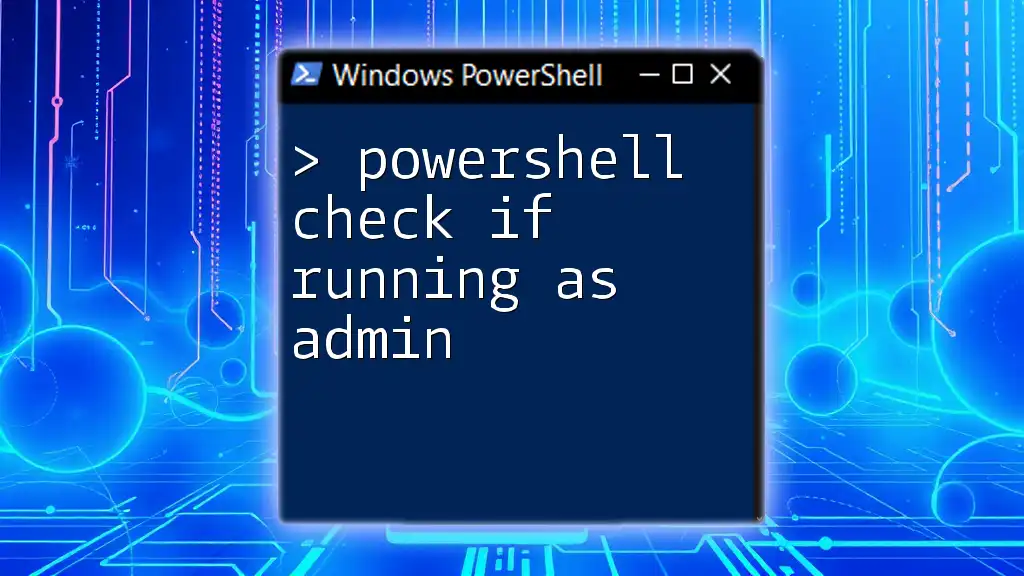
Additional Resources
For those interested in deepening their understanding, consider exploring the official PowerShell documentation, which provides extensive information on cmdlets and advanced scripting techniques.
Closing Call to Action
Stay ahead in your PowerShell journey by subscribing for more tips and tutorials to harness the full potential of this powerful tool!