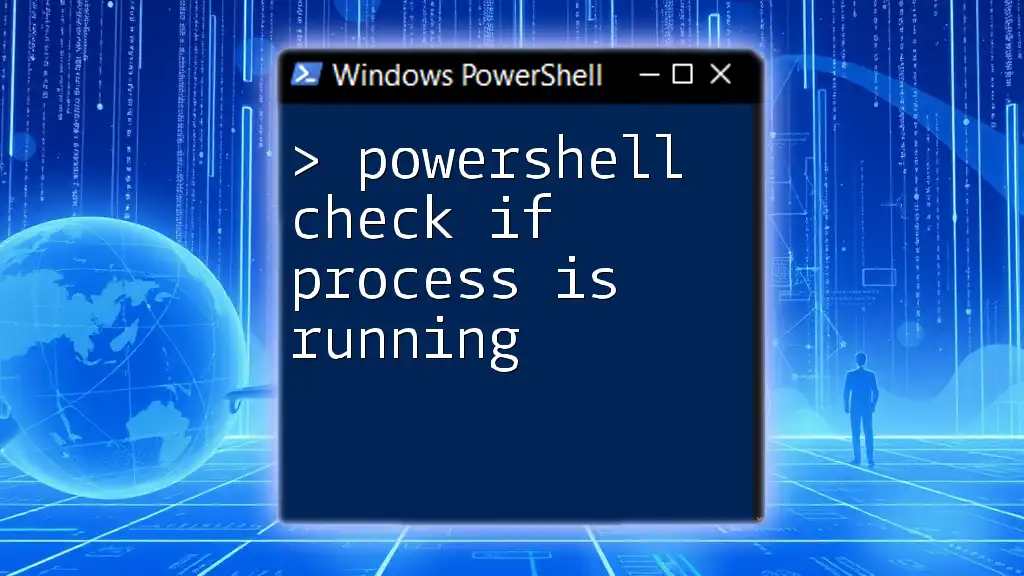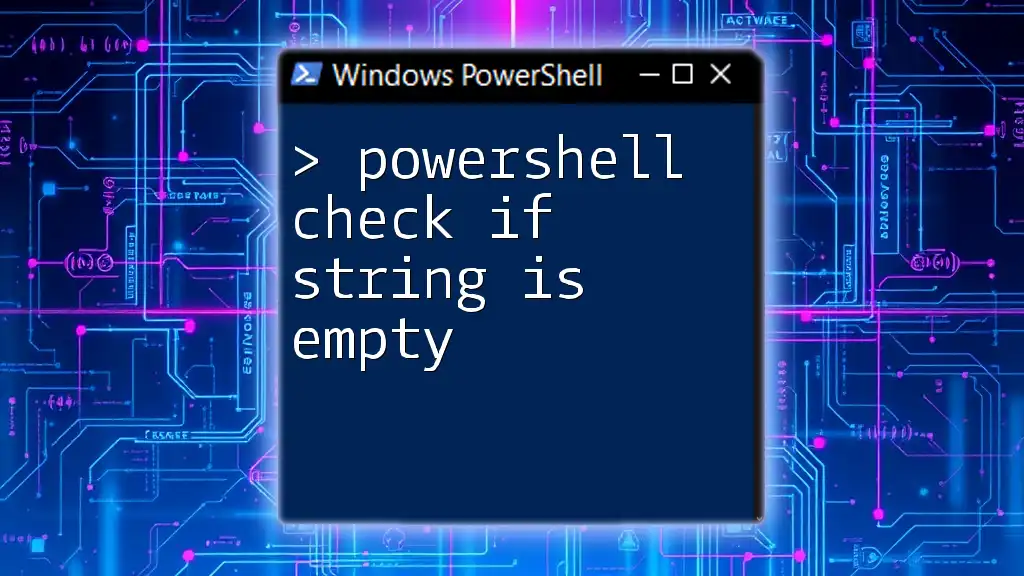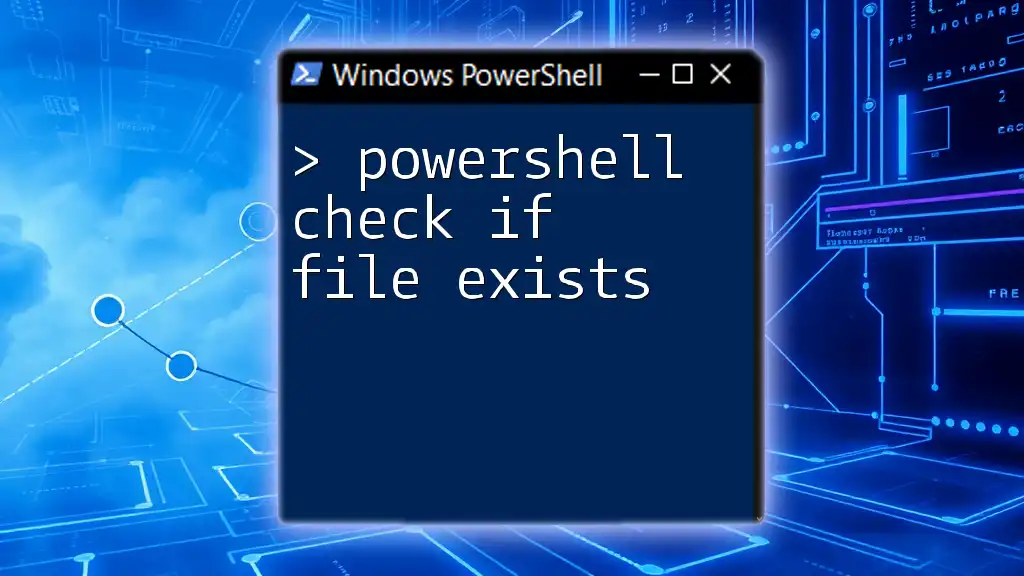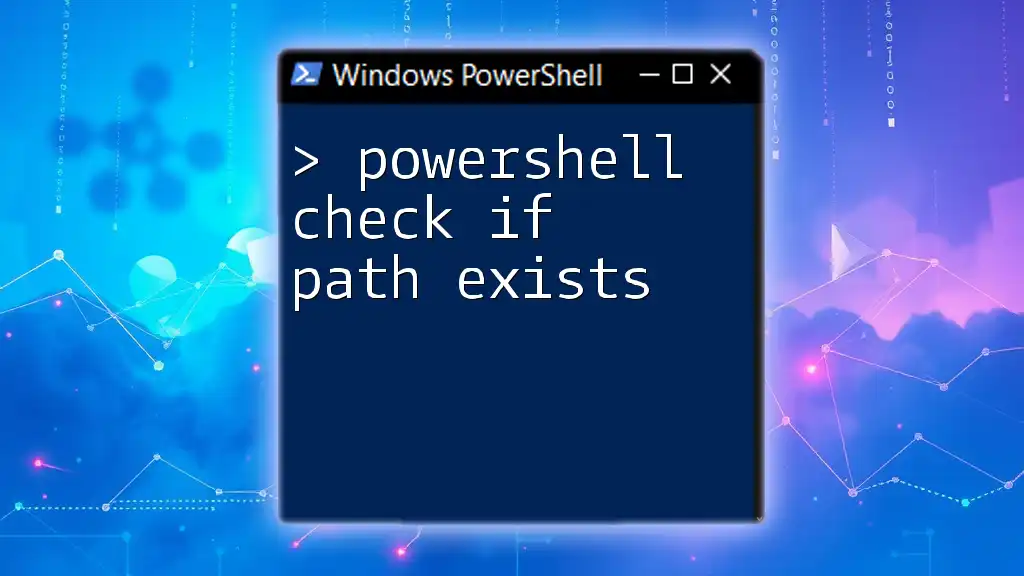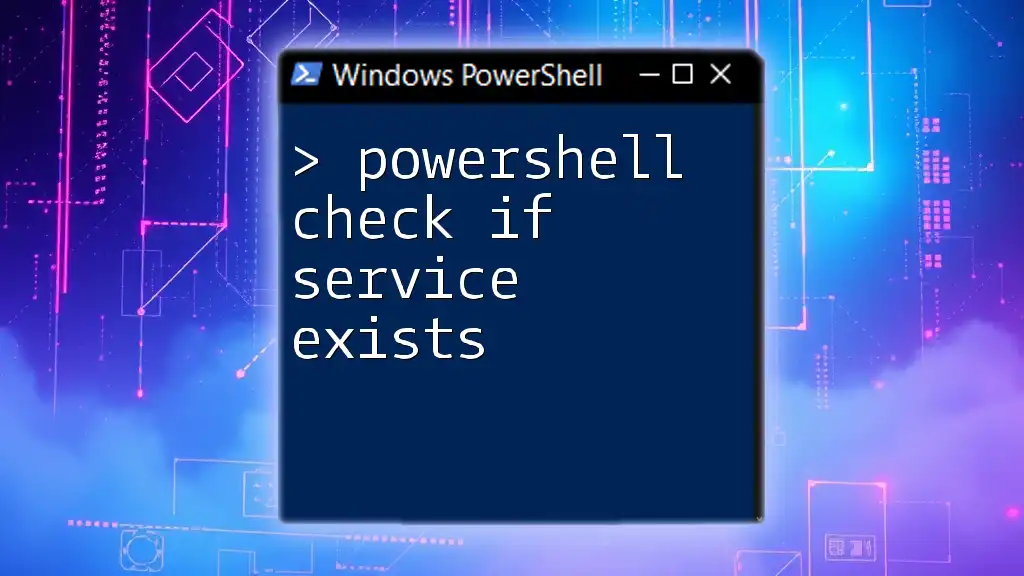To check if a specific process is running in PowerShell, you can use the `Get-Process` cmdlet along with a conditional statement. Here’s how you can do it:
$processName = "notepad"; if (Get-Process -Name $processName -ErrorAction SilentlyContinue) { Write-Host "$processName is running." } else { Write-Host "$processName is not running." }
Understanding Processes in Windows
What is a Process?
A process is a program in execution. In its simplest form, a process is the combination of program code, its current activity, and its allocated memory resources. Each running application, whether it's a web browser like Chrome or a background service, is considered a process. The operating system utilizes these processes to manage CPU scheduling, memory allocation, and system stability.
How Processes are Managed
Processes are managed using tools provided by the operating system. In Windows, the Task Manager is the primary interface used for monitoring and managing these processes. It displays a list of currently running applications and services, essential for users to ensure system performance and stability. Understanding how to manage processes is critical for any system administrator or user, especially in a situation where system resources are limited.
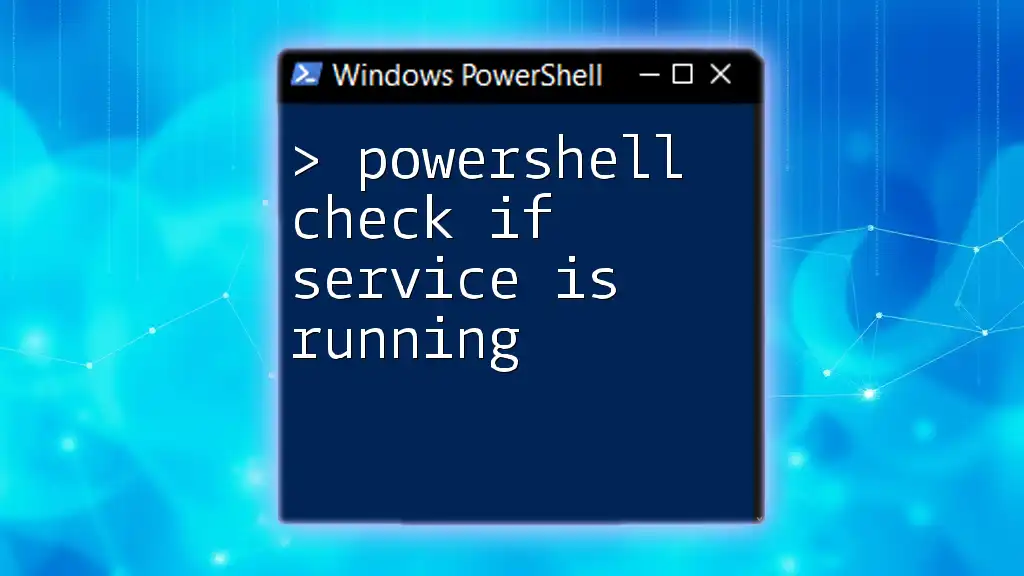
PowerShell Basics
What is PowerShell?
PowerShell is a powerful task automation and configuration management framework. It allows users to automate the administration of the operating system and applications by utilizing a command-line interface and scripting capabilities. Unlike the traditional Command Prompt, PowerShell provides access to .NET framework capabilities, making it a more versatile tool for day-to-day tasks.
Why Use PowerShell to Check Processes?
Using PowerShell to check if a process is running has several advantages compared to GUI methods:
- Efficiency: Using commands can be significantly faster than navigating through multiple GUI windows.
- Automation: PowerShell allows users to create scripts to automate processes, leading to a more streamlined workflow.
- Advanced Functionality: PowerShell provides rich output and the ability to manipulate processes on a deeper level than the standard Task Manager.
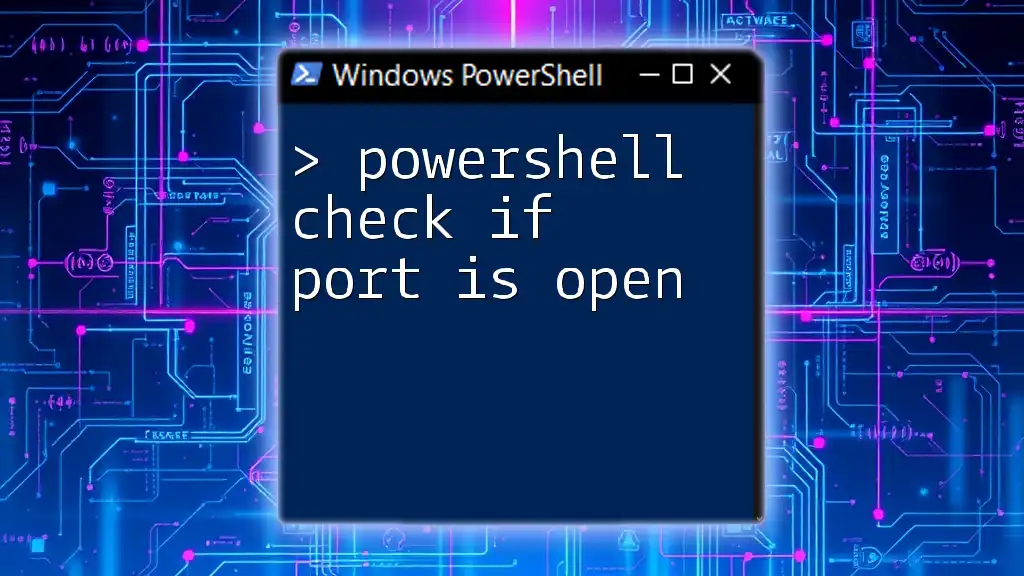
Checking if a Process is Running
Using Get-Process Cmdlet
The `Get-Process` cmdlet is the primary tool for retrieving information about running processes in PowerShell. It can be used to check if a specific process is active on your machine.
Basic Syntax and Usage
Basic usage of `Get-Process` requires specifying either the name or the ID of the process. Here's a simple example:
Get-Process notepad
In this example, if Notepad is running, you will receive detailed information about its process, including its memory usage and process ID.
Filtering Processes
Using the Name Parameter
To check for specific processes, you can filter results using the `-Name` parameter. This allows you to quickly search for a process by its name. For instance, to verify if Google Chrome is running, you would use:
Get-Process -Name "chrome"
This command returns information only about the Chrome process, saving you time and resources.
Filtering by Process ID
Sometimes you may need to check a process based on its Process ID (PID). Each running process is assigned a unique ID. You can check for a process with a specific PID using:
Get-Process -Id 1234
Replace `1234` with the desired PID. This command fetches information about the process associated with that ID.
Understanding Output from Get-Process
The output of `Get-Process` includes several properties, such as:
- Handles: The number of handles the process is using.
- NPM(K): Non-pageable memory usage.
- PM(K): The pageable memory usage.
- WS(K): The working set size in kilobytes.
- VM(M): The virtual memory size in megabytes.
- CPU(s): The CPU time the process has used.
Understanding these properties helps in monitoring system performance effectively.
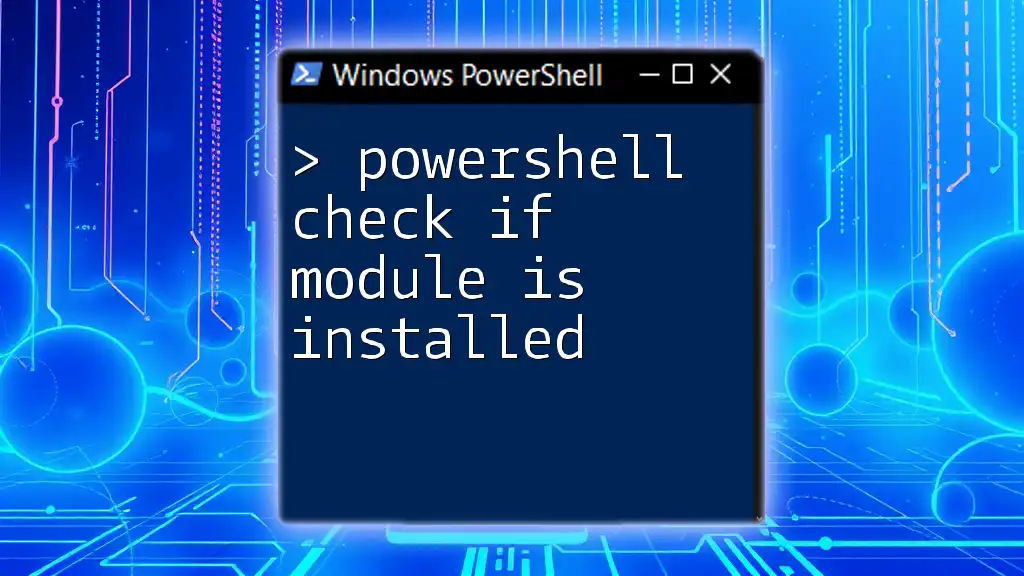
Conditional Checks
Using If Statements
Conditional logic plays a crucial role in scripting. You can utilize `if` statements to execute certain commands based on whether a process is running. The following example checks if Notepad is active:
if (Get-Process -Name "notepad" -ErrorAction SilentlyContinue) {
Write-Host "Notepad is running"
} else {
Write-Host "Notepad is not running"
}
The `-ErrorAction SilentlyContinue` parameter ensures that no errors are thrown if the process is not found, allowing for smoother execution.
Advanced Boolean Logic
You can combine multiple conditions with if statements. For example, if you want to check whether both Notepad and Chrome are running, you can utilize a loop:
$processes = @("notepad", "chrome")
foreach ($process in $processes) {
if (Get-Process -Name $process -ErrorAction SilentlyContinue) {
Write-Host "$process is running"
} else {
Write-Host "$process is not running"
}
}
This snippet offers a concise way to check the status of multiple processes simultaneously.
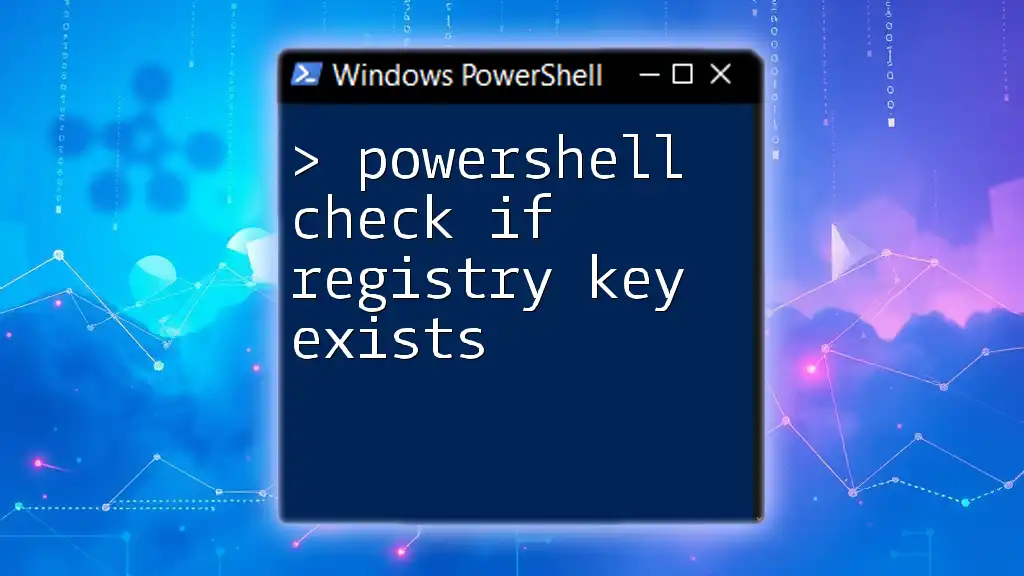
Automation Techniques
Creating a PowerShell Function
To enhance efficiency, you can encapsulate your logic in a reusable PowerShell function. For example, here’s a simple function to check if a specific process is running:
function Check-Process {
param (
[string]$ProcessName
)
if (Get-Process -Name $ProcessName -ErrorAction SilentlyContinue) {
Write-Host "$ProcessName is running"
} else {
Write-Host "$ProcessName is not running"
}
}
This function allows you to easily check for any process by calling it with the process name as an argument.
Scheduling Checks
To automate checks, you can use the Windows Task Scheduler to run your PowerShell script regularly. This can be particularly useful for monitoring critical applications or services.
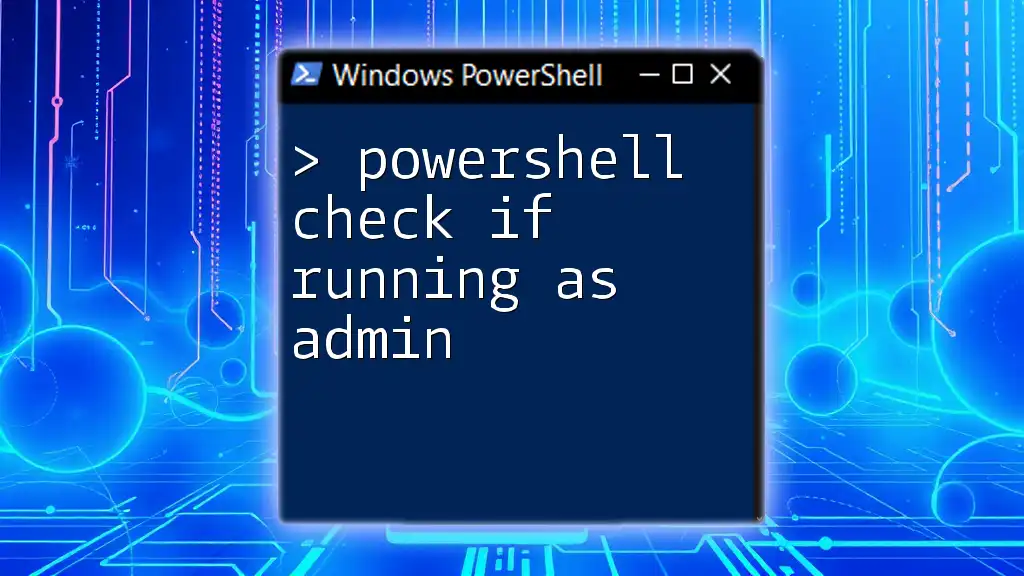
Troubleshooting Common Issues
Permissions and Access Rights
If you encounter issues running PowerShell commands, ensure that you are executing the shell with the appropriate permissions. Running PowerShell as an Administrator can help overcome permission-related problems.
Process Not Found Error
Sometimes, you might run into errors indicating that a process cannot be found. In such cases, you can handle the errors gracefully:
try {
Get-Process -Name "notepad"
} catch {
Write-Host "An error occurred: $_"
}
This example will catch errors related to command execution failures and display a custom error message, enhancing the user experience.
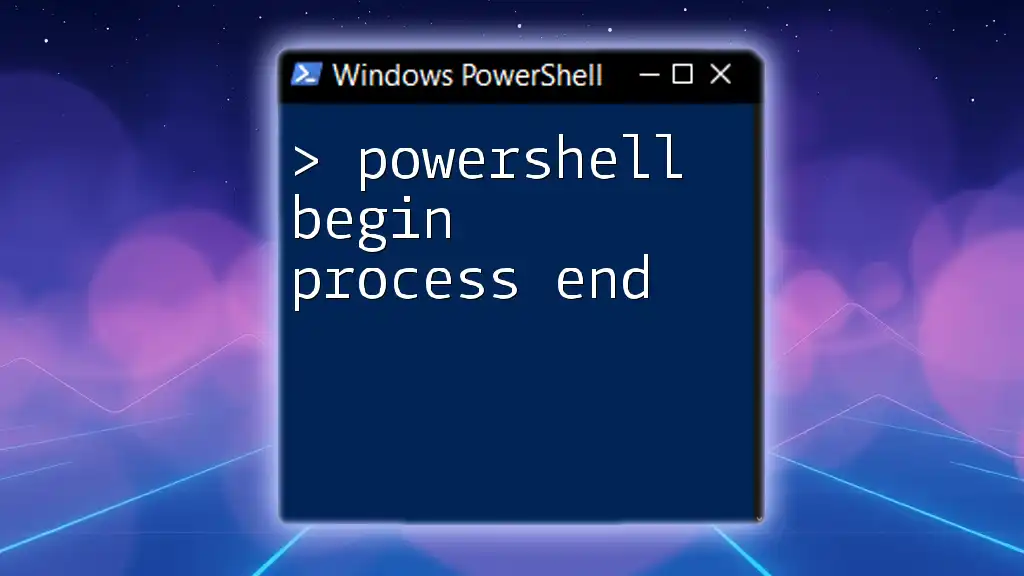
Conclusion
In this guide, we've explored how to use PowerShell to check if a process is running on a Windows system. By utilizing the `Get-Process` cmdlet, creating conditional statements, and even automating checks with functions, you can significantly enhance your workflow and system monitoring capabilities.
For those interested in diving deeper into the world of PowerShell, there are numerous resources available, from official documentation to community forums that specialize in PowerShell scripting and automation. Remember, the world of PowerShell is vast and powerful, and the more you explore it, the more proficient you will become.