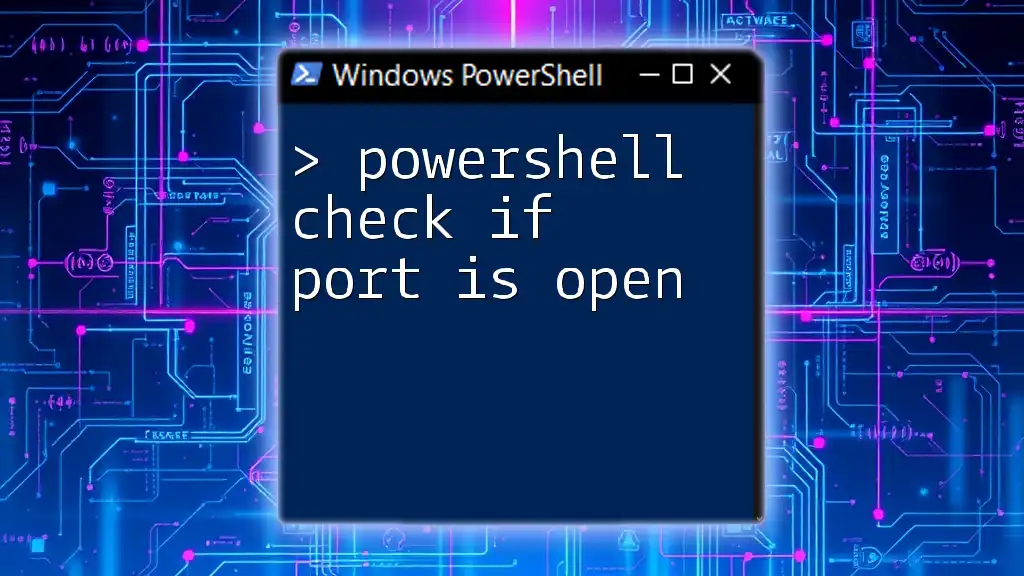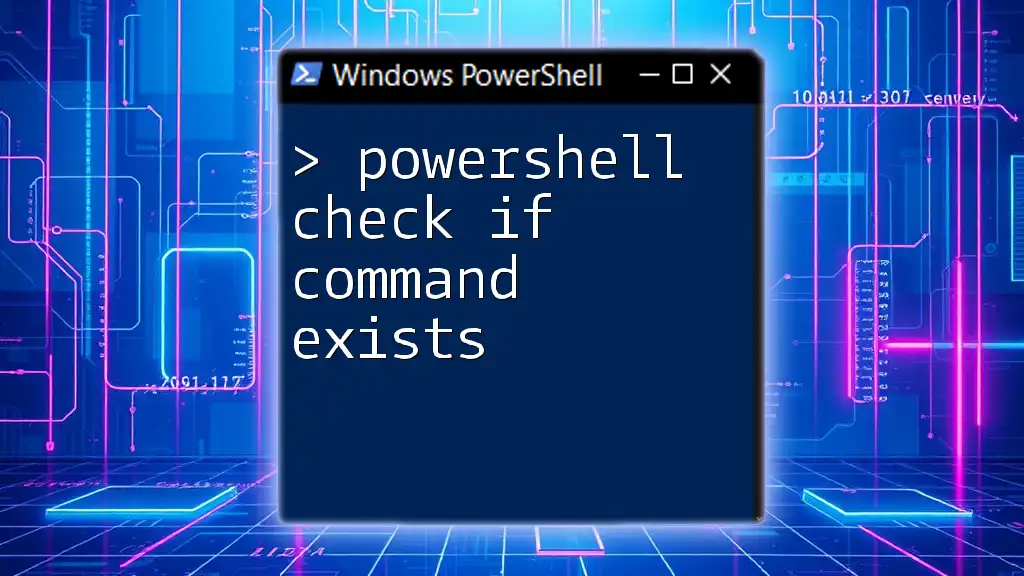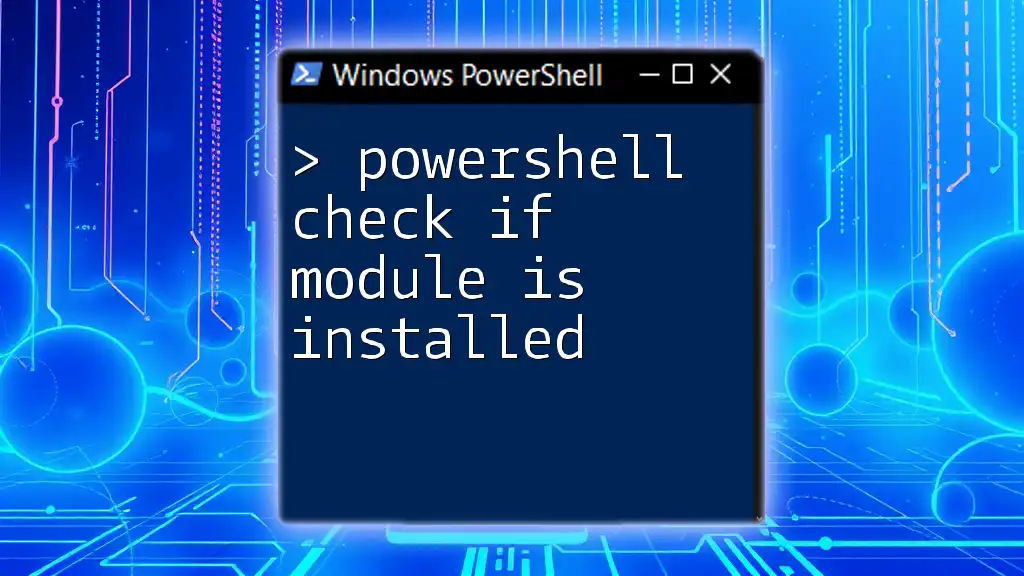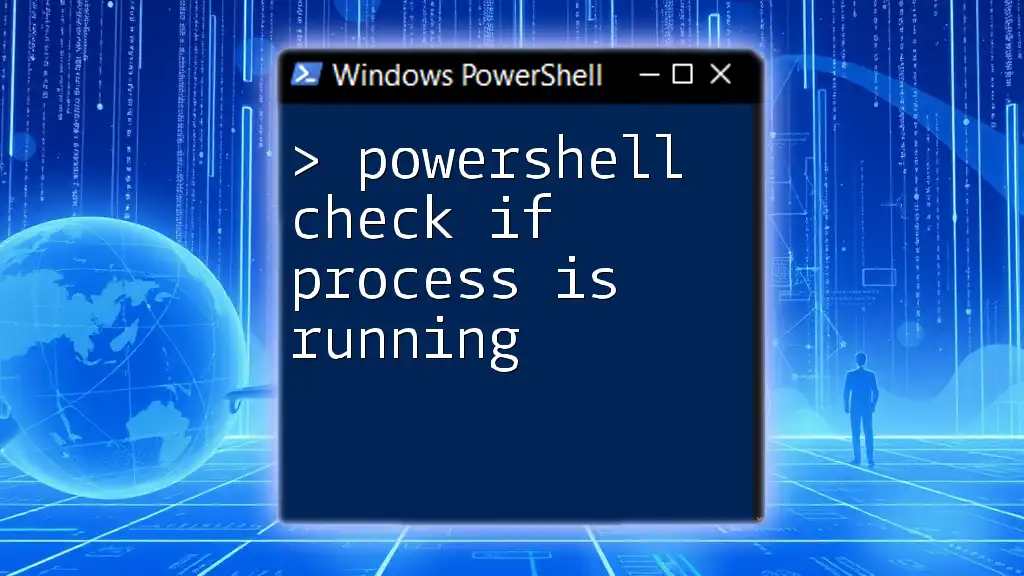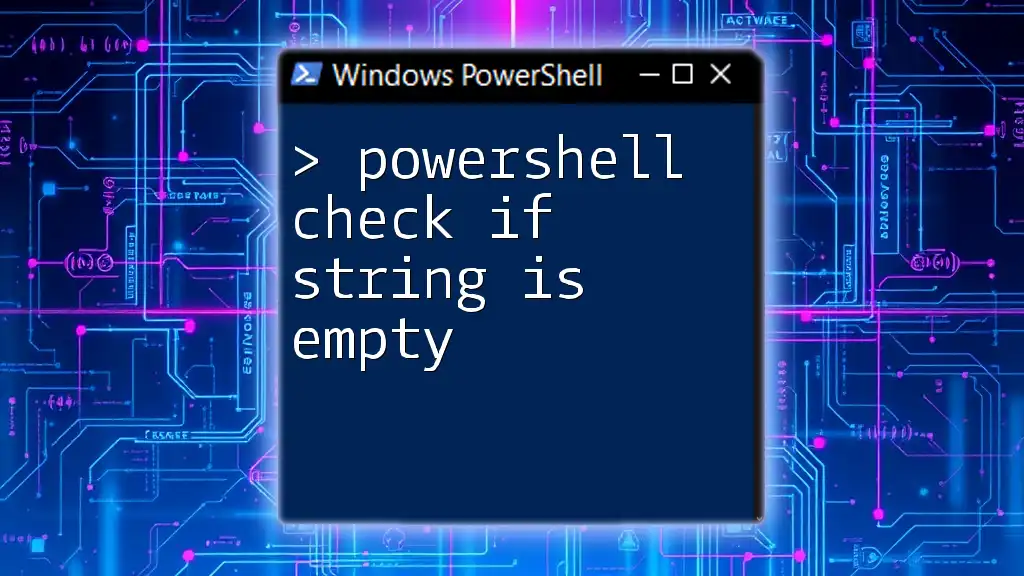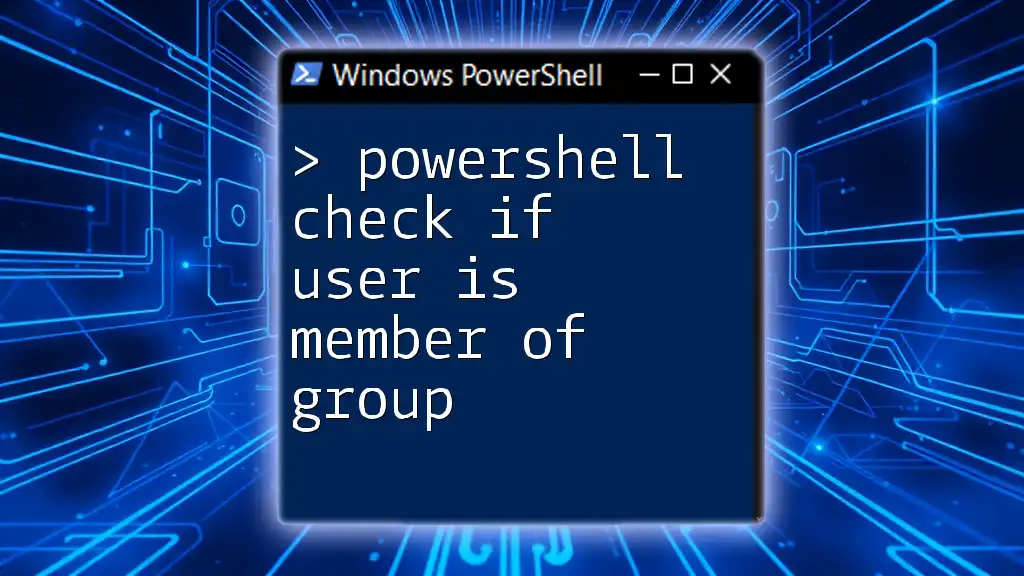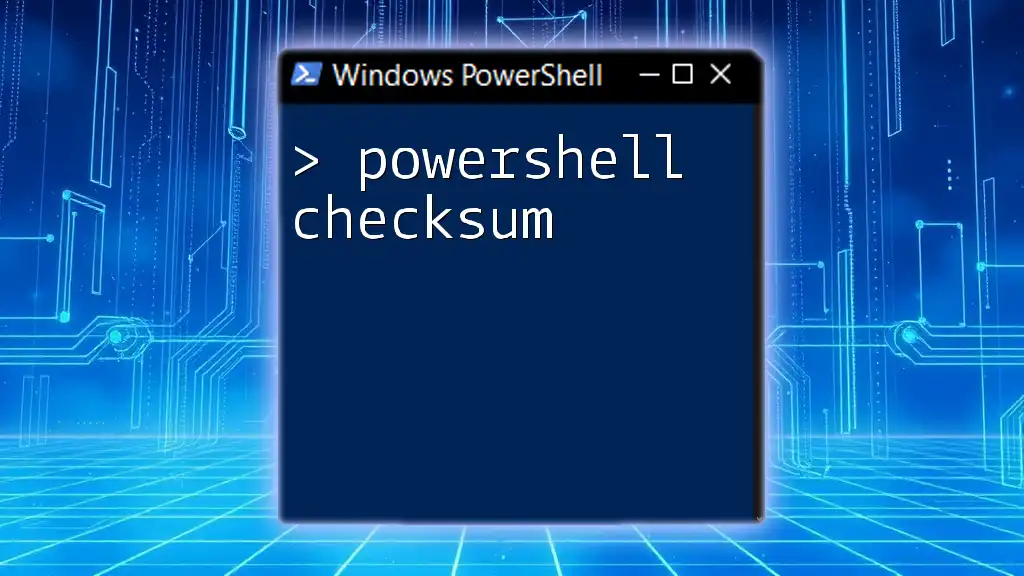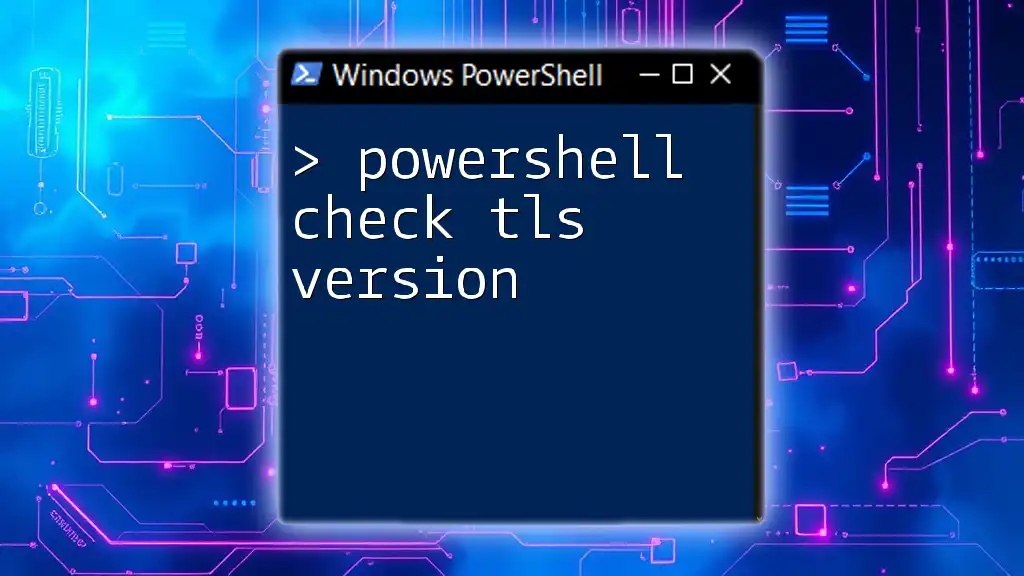To check if a specific port is open using PowerShell, you can use the `Test-NetConnection` cmdlet, which helps determine network connectivity to a target host and port.
Test-NetConnection -ComputerName "localhost" -Port 80
Understanding Ports and Their Importance
What Are Ports?
In networking, a port serves as a communication endpoint for data transfer over a network. It allows applications on a device to communicate with other devices by directing traffic to specific services or applications. There are various types of ports:
-
TCP Ports: These ports use Transmission Control Protocol, ensuring that data is sent and received accurately and in order. They are commonly used by applications like web servers and email clients.
-
UDP Ports: User Datagram Protocol does not establish a connection before sending data, which can be faster but less reliable. It’s frequently used for streaming and gaming.
Understanding the distinction between different port types is crucial for network management and security.
Why Check if Ports are Open?
Checking if a port is open is a fundamental task for both security and functionality. Here are a few reasons why:
-
Network Security: Open ports can be potential entry points for hackers. Regularly checking can alert you about unauthorized access points.
-
Service Availability: If a necessary service is down because of a closed port, you may need to resolve this quickly to maintain business continuity.
-
Technical Troubleshooting: If you're having connectivity issues, knowing whether a port is open can help diagnose the problem effectively.
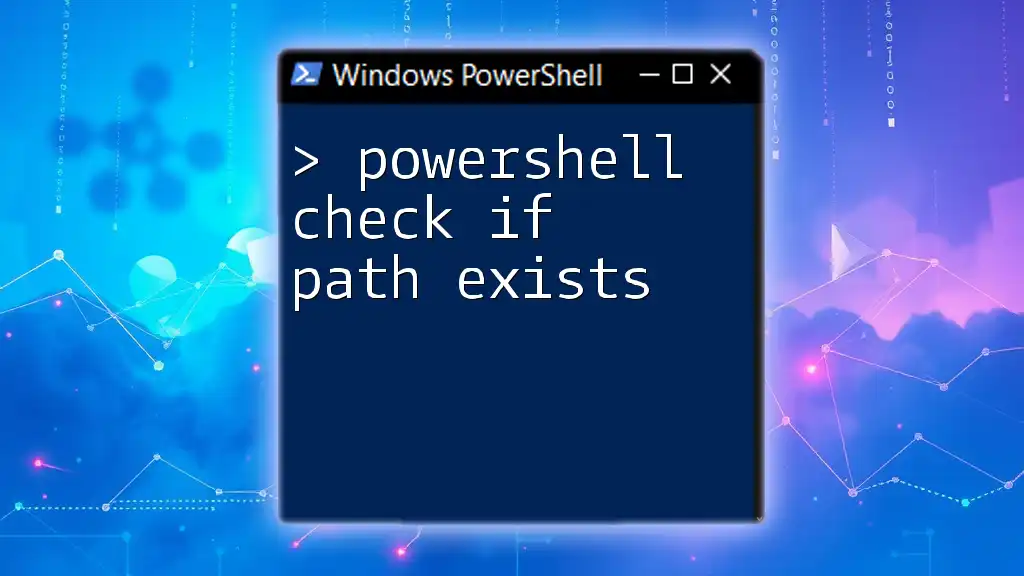
PowerShell Basics for Network Testing
Introduction to Network Commands in PowerShell
PowerShell provides various cmdlets for performing network tests, making it an ideal tool for both system administrators and IT professionals. Familiarizing yourself with cmdlets relevant to networking is critical. These tools enable users to directly interface with network components, allowing quick and effective assessments of connectivity.

Methods to Check if a Port is Open Using PowerShell
Using Test-NetConnection Cmdlet
One of the simplest and most effective ways to check if a port is open is through the Test-NetConnection cmdlet.
Description: This cmdlet tests the network connection to the specified computer and port. It can provide detailed information about the connection status.
Syntax:
Test-NetConnection -ComputerName <Hostname or IP> -Port <PortNumber>
Example:
Test-NetConnection -ComputerName "example.com" -Port 80
Explanation: In this command, replace "example.com" with the target hostname or IP address and "80" with the port number you want to test. The output will indicate whether the port is reachable along with additional network statistics.
Utilizing Get-NetTCPConnection
Another valuable cmdlet is Get-NetTCPConnection, which provides current TCP connections and their statuses.
Description: This cmdlet displays all TCP connections on the local computer, which can be filtered to show specific ports.
Example:
Get-NetTCPConnection | Where-Object { $_.LocalPort -eq 80 }
Explanation: This command lists all TCP connections and filters the results to only show those with a local port of `80`. It's a useful way to check active connections on your own system.
Using PortQry Command Line Utility
Overview: PortQry is a command-line tool from Microsoft that provides information about the status of ports. While it isn’t a PowerShell cmdlet, it can still be utilized seamlessly within the PowerShell environment.
Installation Instruction: To use PortQry, you first need to download it from Microsoft's official website and unzip the files into a directory.
Usage Example:
.\portqry.exe -n example.com -p tcp -e 80
Explanation: In this command, replace "example.com" with the target hostname or IP address and "80" with the port number. The output will provide information about whether the port is open, filtered, or closed, giving you a good overview of the status.
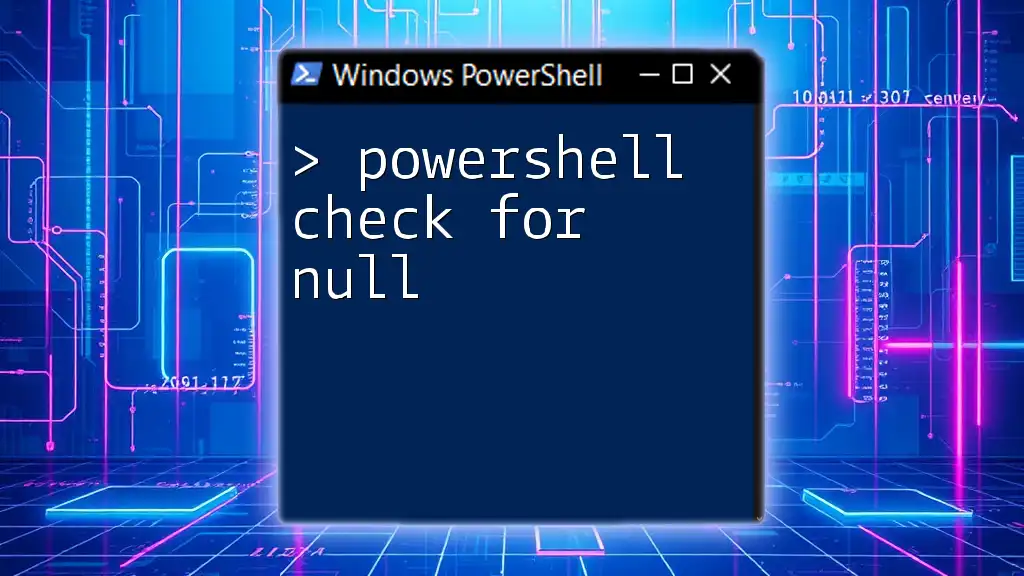
Advanced Techniques for Port Checking
Scripting a Custom Port Check Function
Creating a custom script can greatly enhance your ability to check ports efficiently. This allows for repeating checks without retyping commands.
Overview: Custom scripts can automate the port checking process, making it more efficient for regular assessments.
Code Snippet:
Function Test-OpenPort {
param (
[string]$Host = "localhost",
[int]$Port = 80
)
$tcpClient = New-Object System.Net.Sockets.TcpClient
try {
$tcpClient.Connect($Host, $Port)
"Port $Port is open on $Host."
} catch {
"Port $Port is closed on $Host."
} finally {
$tcpClient.Close()
}
}
Explanation: This function allows users to specify any hostname or IP address along with the port number they wish to check. It attempts to connect to the specified port and reports whether the port is open or closed.
Monitoring Port Status Over Time
Overview: Continuous monitoring of ports is vital for ongoing security and connectivity verification. Regular checks can help identify issues early.
Example of a Scheduled Task: Automating the port check can be done by setting up a scheduled task in PowerShell.
$Action = New-ScheduledTaskAction -Execute "Powershell.exe" -Argument "Path\to\your\script.ps1"
$Trigger = New-ScheduledTaskTrigger -AtStartup
Register-ScheduledTask -Action $Action -Trigger $Trigger -TaskName "Port Check Task" -Description "Checks if ports are open on system startup"
Explanation: This script schedules your custom port checking script to run at every system startup. This helps ensure that you are always aware of your port statuses without manual checks.
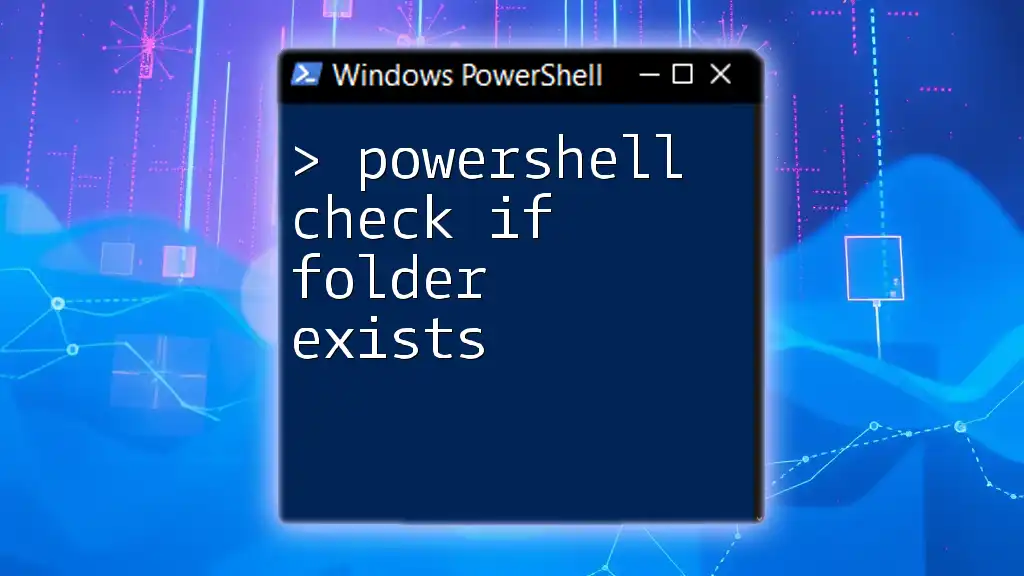
Troubleshooting Common Issues
Permission and Firewall Issues
When you run network commands, you may encounter permission-related errors. Ensure your PowerShell session is running with administrative privileges as many network operations require elevated rights. Moreover, your local firewall settings might block outgoing or incoming traffic on certain ports. Make sure these settings permit the necessary network activity.
What to Do if a Port is Closed
If you determine that a port is closed, it's important to troubleshoot further. Here are some steps you can take:
-
Verify service status: Ensure that the service you're trying to access is actively running on the target server.
-
Check firewall settings: Review both local and network firewall settings that might block access.
-
Consult logs: Investigate logs to see if there are any recorded failed attempts or service outages that could indicate a reason for the closed port.
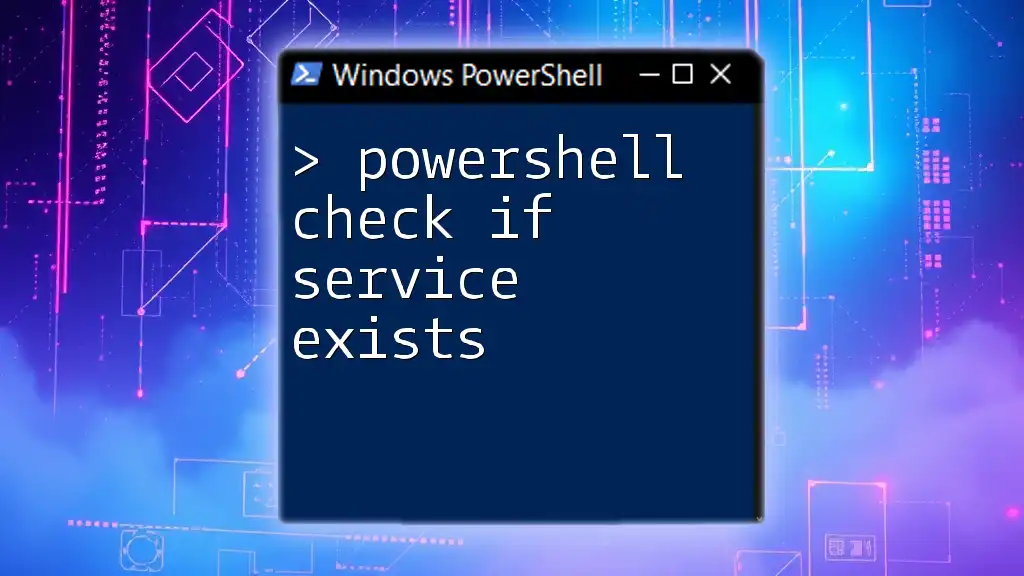
Conclusion
Checking if a port is open using PowerShell is a fundamental skill for anyone in IT or networking. The methods outlined here, from using simple cmdlets like Test-NetConnection to scripting custom functions, provide versatile tools for connectivity checks. Understanding these techniques will not only enhance your troubleshooting capabilities but also fortify your network security posture.
Embrace these skills and continuously practice them to master the art of network management with PowerShell. If you have any experiences or questions regarding port checking, feel free to share them in the comments.