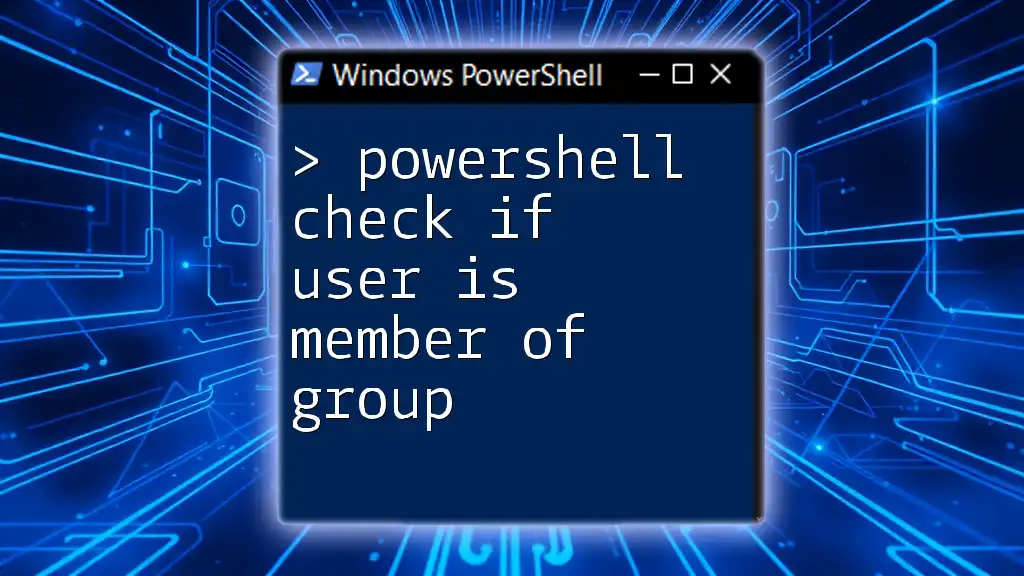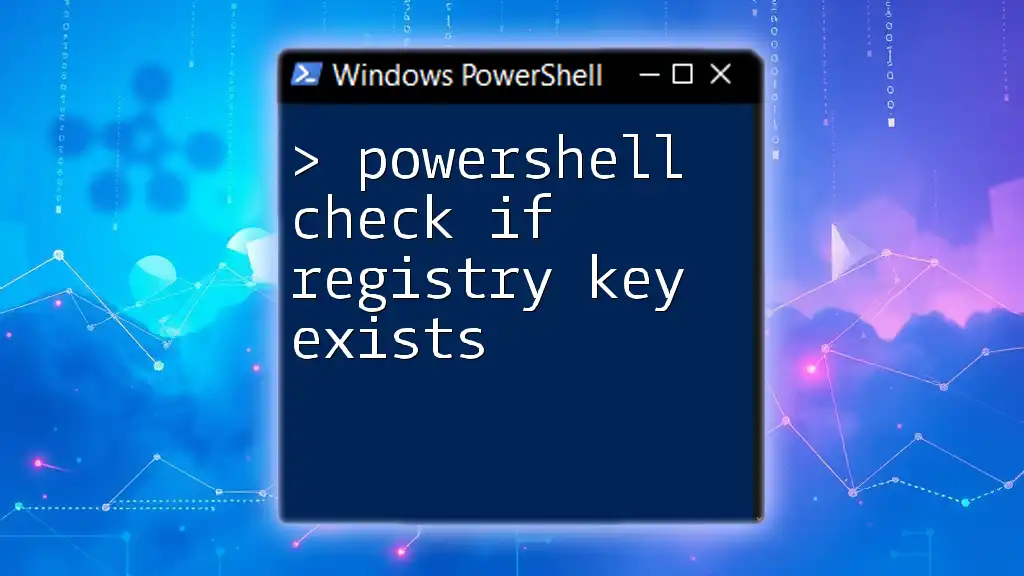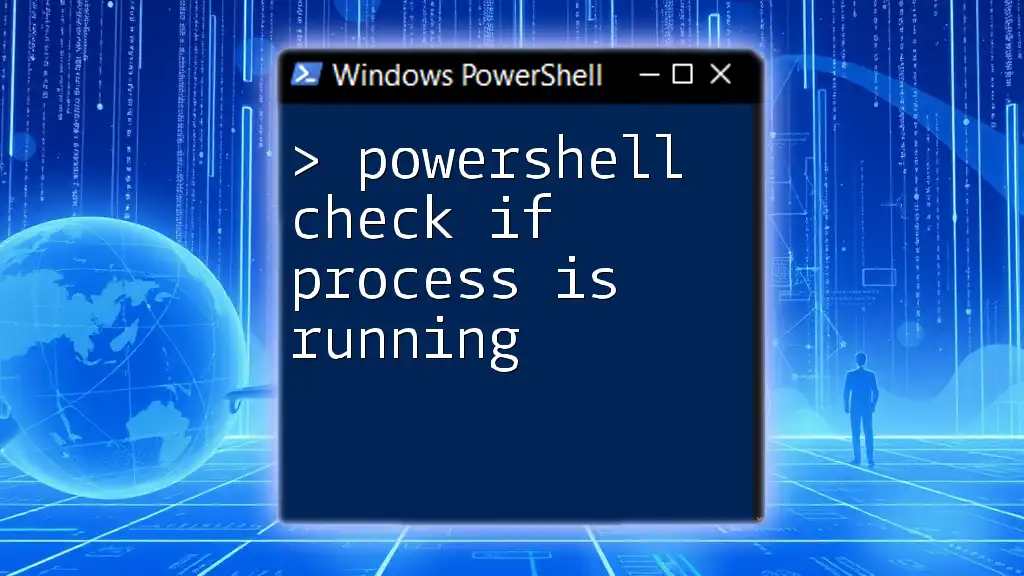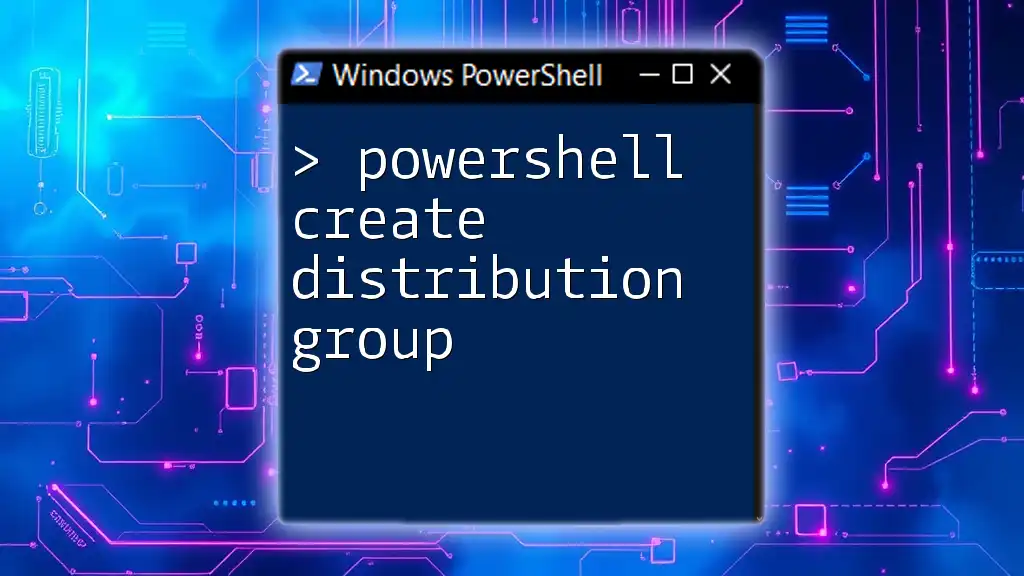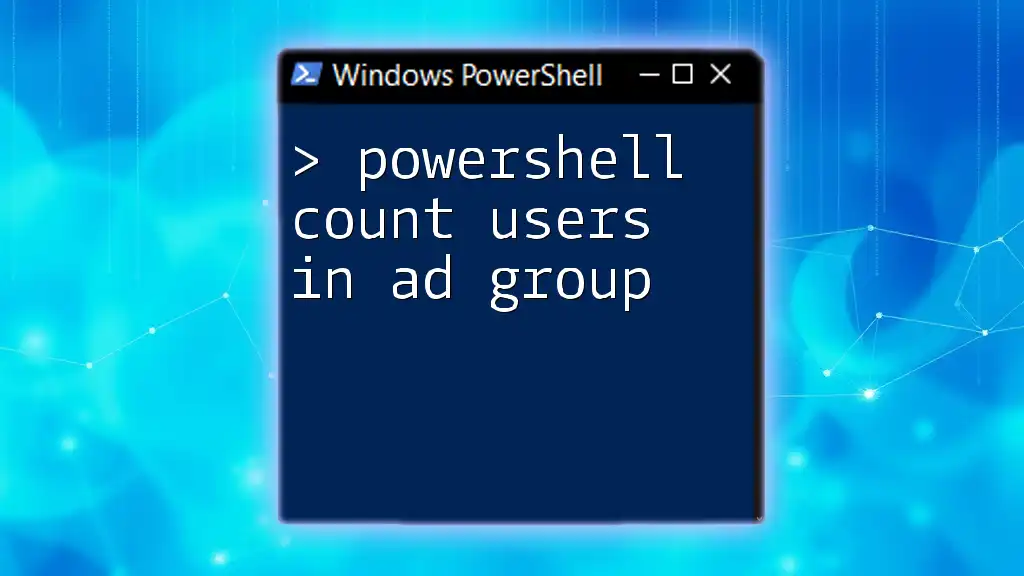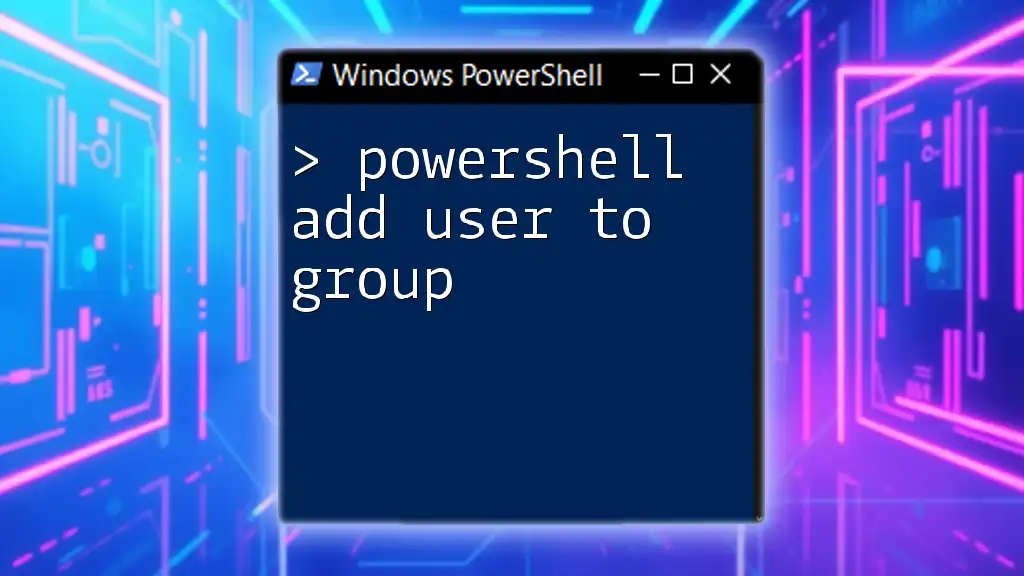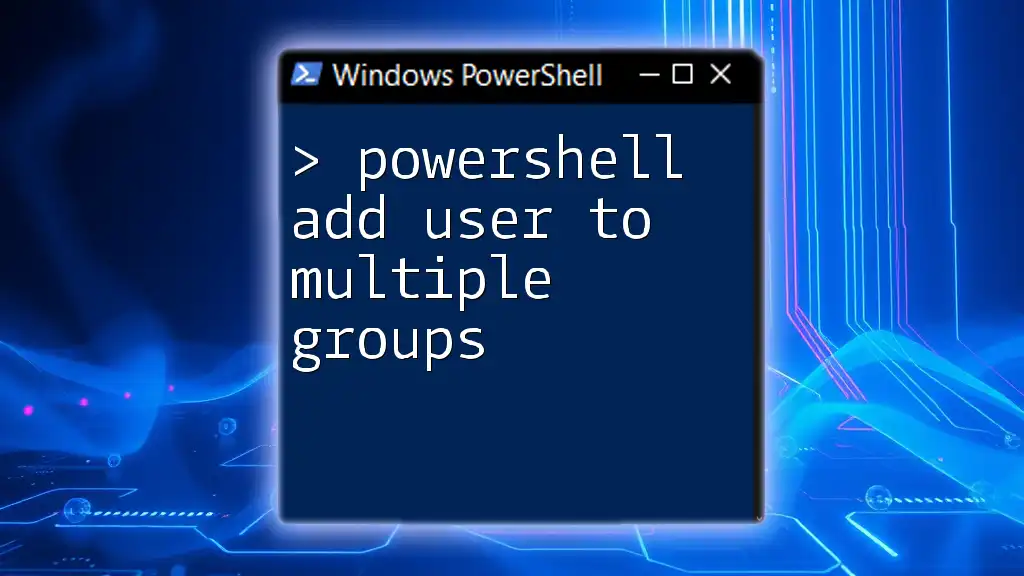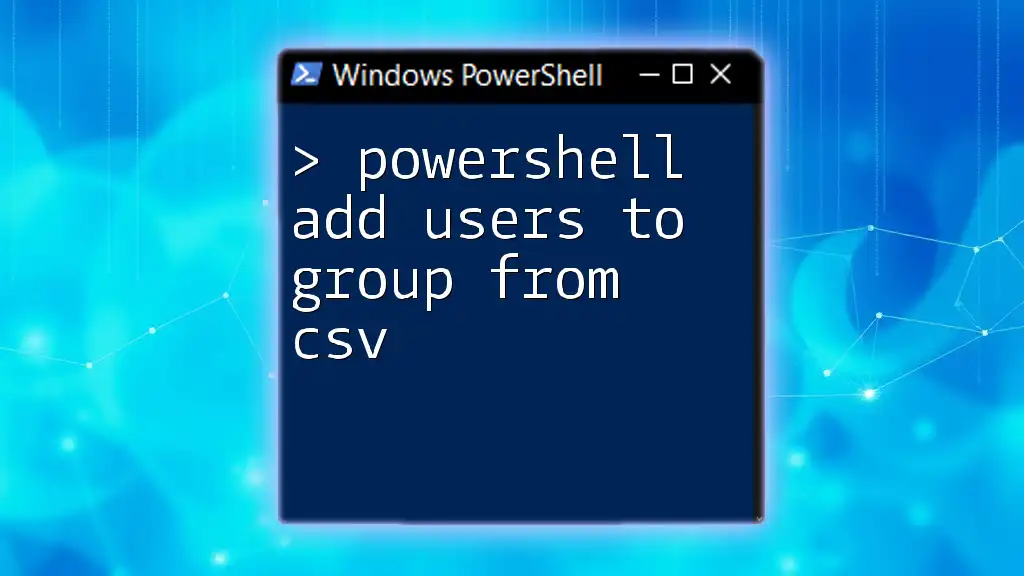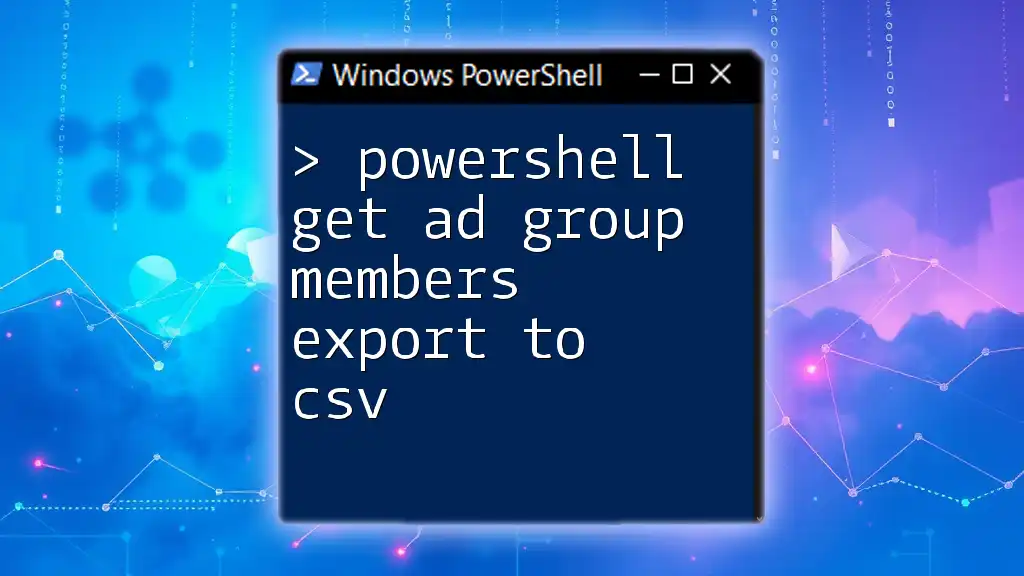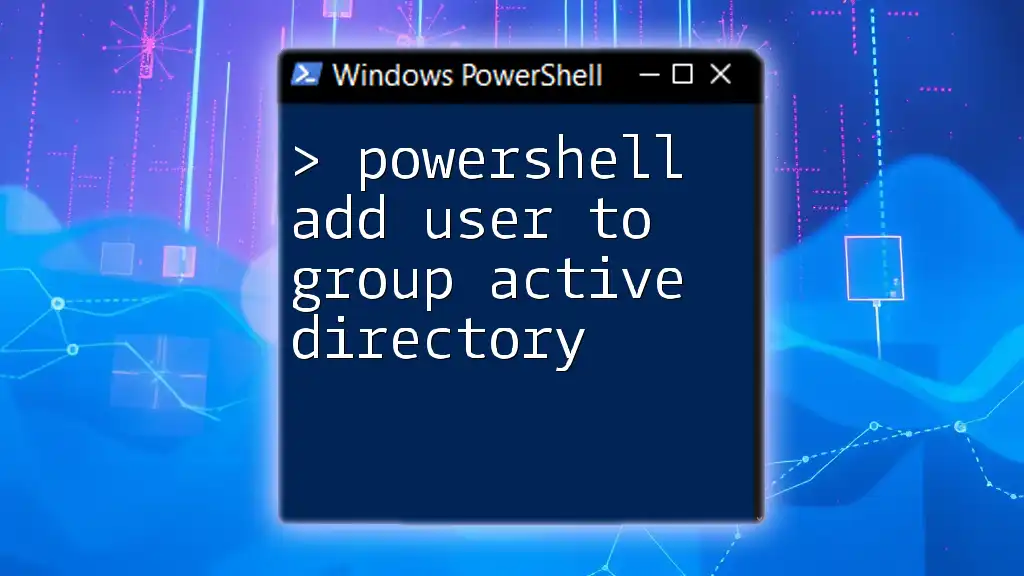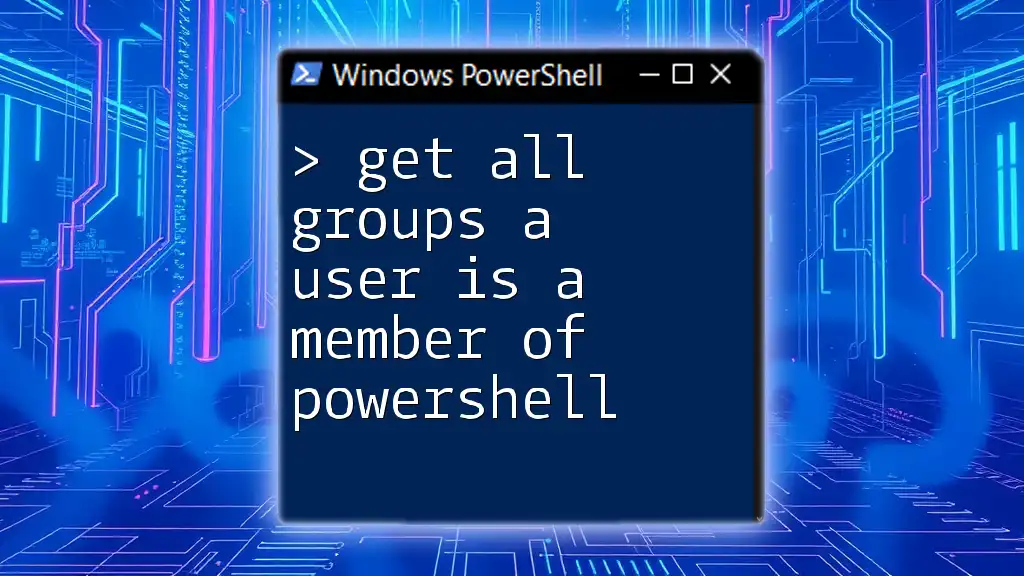To check if a user is a member of a specific group in PowerShell, you can use the following command:
Get-LocalGroupMember -Group 'GroupName' | Where-Object { $_.Name -eq 'UserName' }
Replace `'GroupName'` with the name of the group and `'UserName'` with the name of the user you want to check.
What is a User Group in PowerShell?
User groups are fundamental components of Windows operating systems and are essential in managing user privileges and permissions. A user group is a collection of user accounts that share similar rights and responsibilities. By assigning users to groups, you can easily manage access rights for multiple users at once without needing to configure them individually.
For example, default user groups such as Administrators or Users have different permissions. Administrators can install software and change settings, whereas Users typically have restricted access.
Why Check User Group Membership?
Verifying whether a user is a member of a specific group is critical for several reasons:
- Security Management: Ensuring that only authorized users have access to sensitive data and system functions minimizes the risk of unauthorized access.
- Compliance: Many organizations must adhere to strict data protection regulations. Regularly checking group memberships can help maintain compliance.
- Troubleshooting Access Issues: If users report issues accessing resources, checking their group membership can help identify potential misconfigurations.
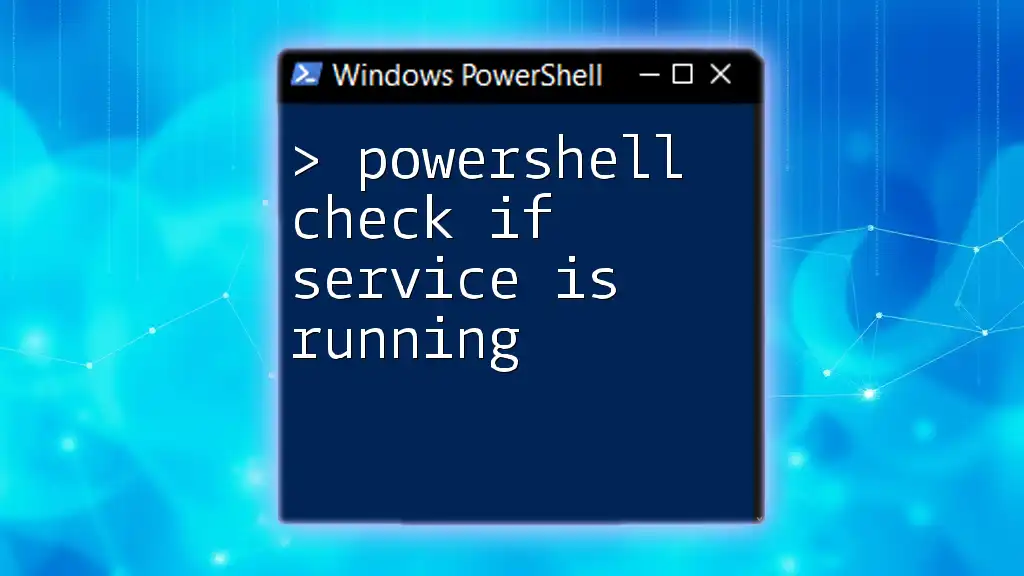
PowerShell Commands to Check Group Membership
Overview of PowerShell Cmdlets
PowerShell offers various cmdlets to help administrators manage user group memberships effortlessly. The two primary cmdlets that you will use are:
- Get-ADGroupMember: This cmdlet is specifically for Active Directory environments, allowing you to retrieve the members of an AD group.
- Get-LocalGroupMember: This cmdlet is appropriate for local user groups on individual machines, suitable in environments not using Active Directory.
Checking Membership in Active Directory
Using Get-ADGroupMember
To retrieve the members of a specific Active Directory group, you can use the `Get-ADGroupMember` cmdlet. Here’s how it works:
Get-ADGroupMember -Identity "GroupName"
Replace `"GroupName"` with the actual name of your group. This command will list all the members of the specified group, providing information such as usernames and other attributes.
Checking if a Specific User is a Member
To check if a particular user belongs to an Active Directory group, you can use the following script:
$user = "username"
$group = "GroupName"
if (Get-ADGroupMember -Identity $group | Where-Object { $_.SamAccountName -eq $user }) {
Write-Output "$user is a member of $group"
} else {
Write-Output "$user is not a member of $group"
}
In this script:
- `$user` stores the username you want to check.
- `$group` stores the group name.
- The command checks for the user's existence in the group and outputs the result, helping you efficiently manage user access.
Checking Membership in Local Groups
Using Get-LocalGroupMember
For local user groups (non-Active Directory), the `Get-LocalGroupMember` cmdlet serves a similar purpose. Use it like this:
Get-LocalGroupMember -Group "GroupName"
Again, replace `"GroupName"` with the desired local group’s name. You will receive a list of users who are members of that group.
Checking if a Specific User is a Member of a Local Group
To verify if a specific user is part of a local group, implement the following script:
$user = "username"
$group = "GroupName"
if (Get-LocalGroupMember -Group $group | Where-Object { $_.Name -eq $user }) {
Write-Output "$user is a member of Local Group $group"
} else {
Write-Output "$user is not a member of Local Group $group"
}
This script functions similarly to the previous one for Active Directory but targets local groups instead, highlighting how PowerShell can easily adapt to different environments.
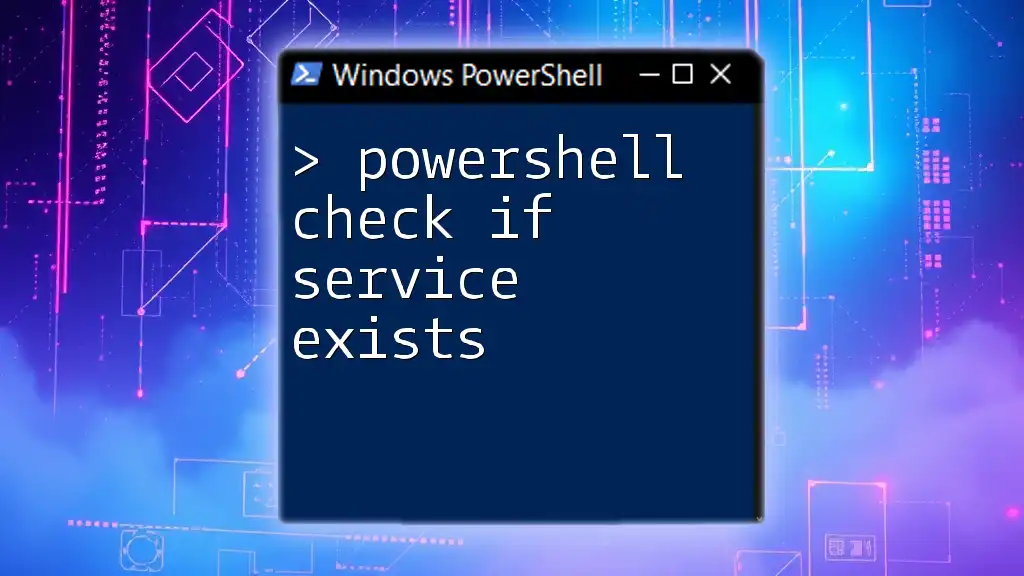
Automating Membership Checks
Creating a Script for Batch Checks
If you need to check multiple users against a single group, consider automating this process with a simple batch script:
$users = @("user1", "user2", "user3")
foreach ($user in $users) {
if (Get-ADGroupMember -Identity $group | Where-Object { $_.SamAccountName -eq $user }) {
Write-Output "$user is a member of $group"
} else {
Write-Output "$user is not a member of $group"
}
}
In this example:
- `$users` is an array containing the usernames you want to check.
- The `foreach` loop iterates through each user, checking their membership status.
This batch processing helps streamline user management, saving time and reducing manual effort.
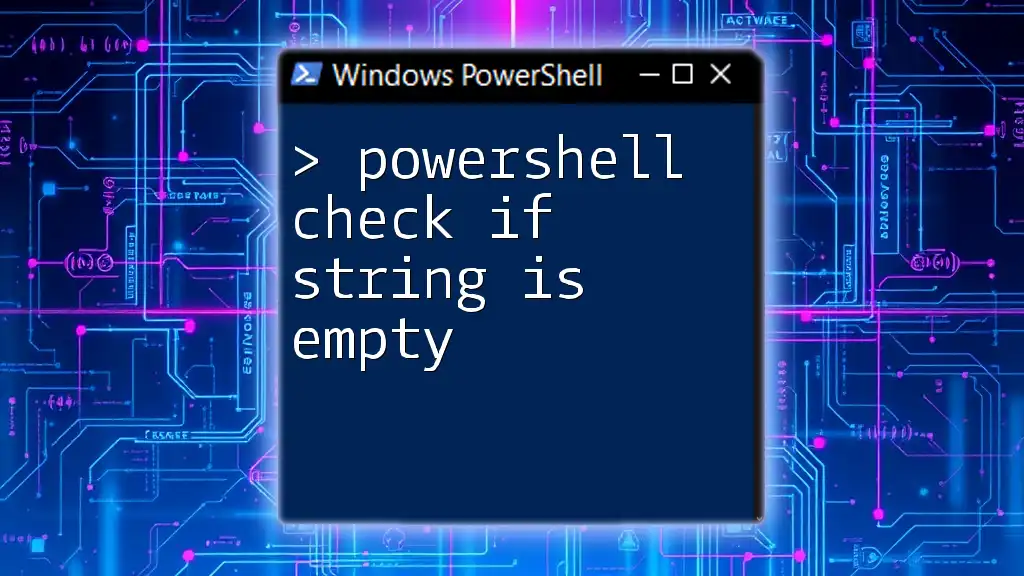
Troubleshooting Common Issues
Permissions and Access Errors
When executing these commands, you may encounter permissions issues. Ensure you have appropriate rights to query group memberships in both local and Active Directory environments.
If a command fails due to insufficient permissions, it is advisable to run PowerShell as an Administrator or ensure your account has the necessary permissions assigned.
Output Format and Data Handling
The output from these commands can get lengthy, making it difficult to read. To improve clarity, consider formatting the output for better readability. Additionally, if you need to share the results, exporting the output to a file can be beneficial. You can do this using the `Export-Csv` cmdlet, like so:
Get-ADGroupMember -Identity "GroupName" | Export-Csv -Path "C:\output.csv" -NoTypeInformation
This command will create a CSV file that you can easily open and share, providing a clear summary of the group members.
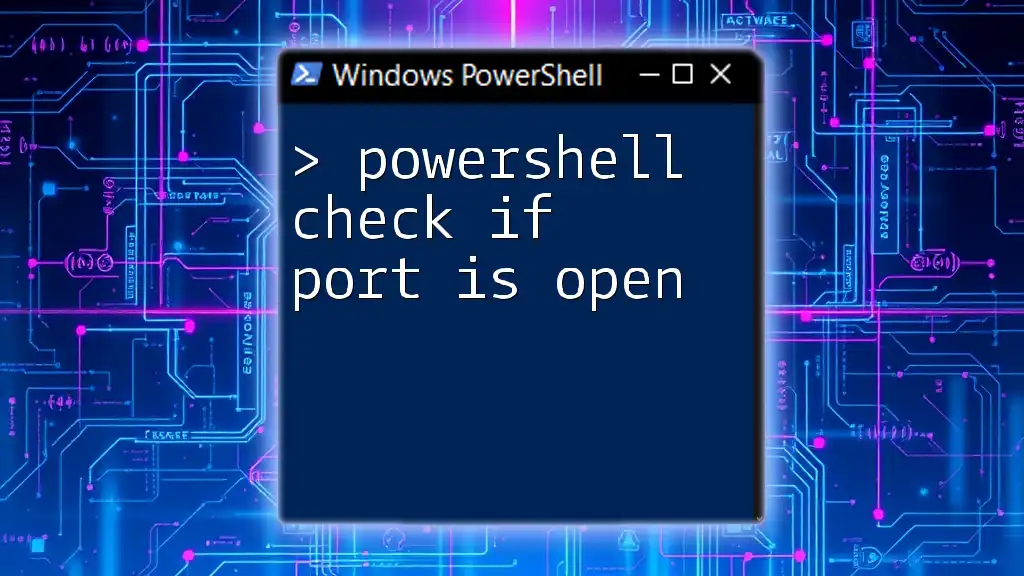
Conclusion
In summary, knowing how to check if a user is a member of a group in PowerShell is a critical skill for system administrators. It aids in managing user permissions and helps maintain a secure environment. By leveraging PowerShell commands such as `Get-ADGroupMember` and `Get-LocalGroupMember`, you can efficiently manage access controls and troubleshoot potential issues.
As you become more acquainted with these tools and techniques, you will find them invaluable in streamlining your workflow and enhancing your organization's security. Make sure to practice regularly, and consider exploring additional resources to further enrich your PowerShell knowledge.