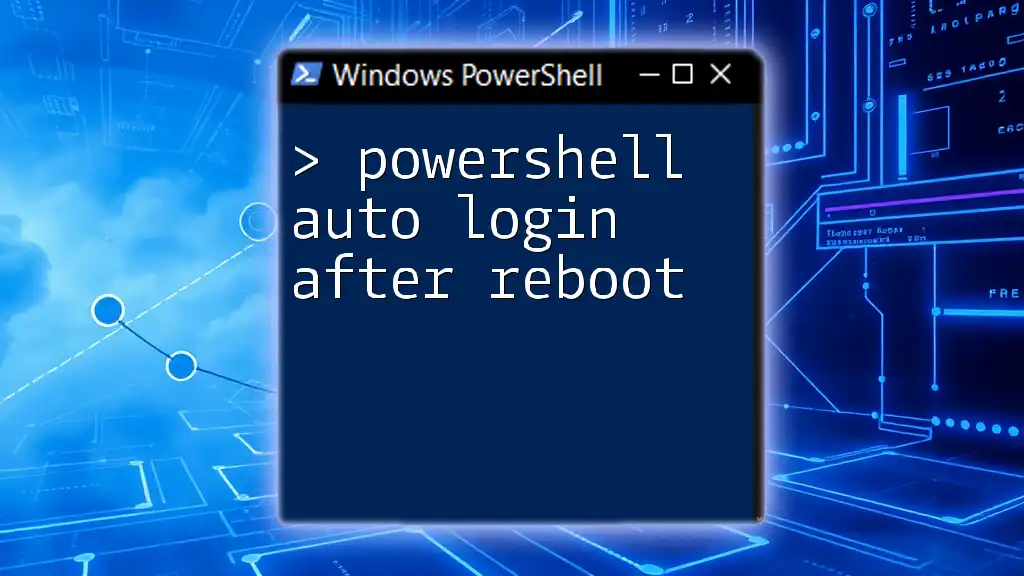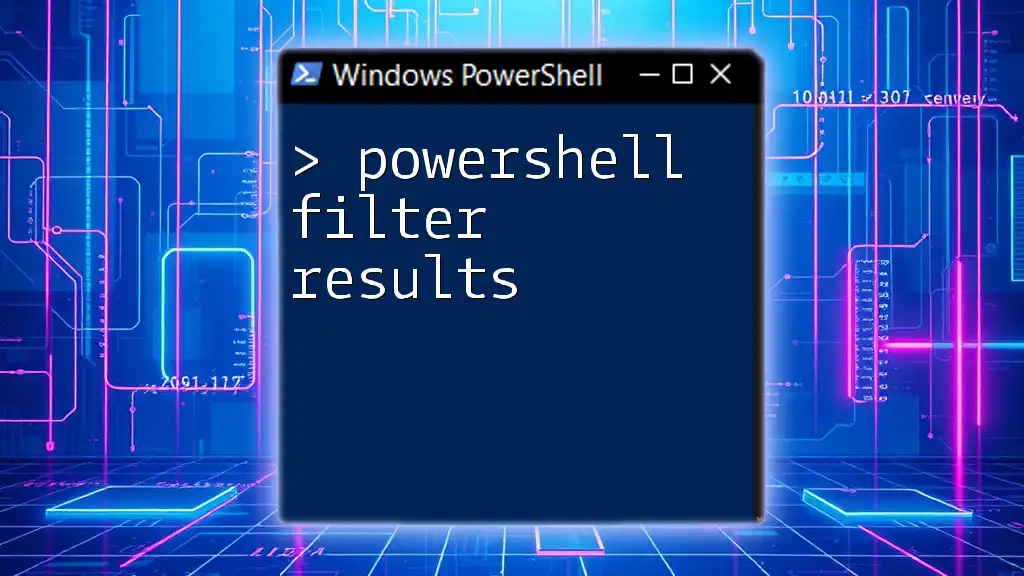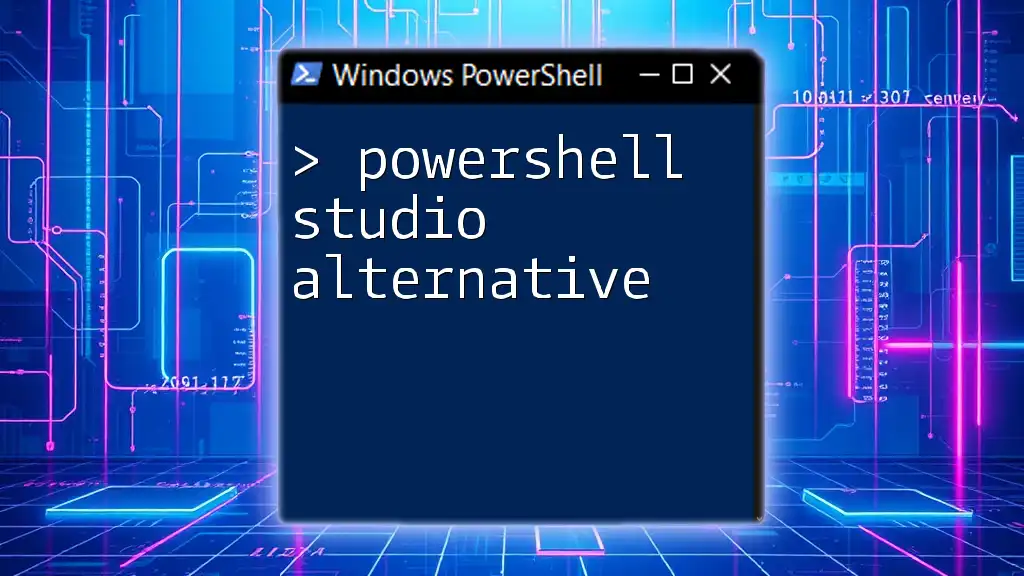To enable auto login for a user account after a reboot in PowerShell, you can modify the registry settings for the specified user, as shown in the code snippet below:
Set-ItemProperty -Path 'HKLM:\SOFTWARE\Microsoft\Windows NT\CurrentVersion\Winlogon' -Name 'AutoAdminLogon' -Value '1';
Set-ItemProperty -Path 'HKLM:\SOFTWARE\Microsoft\Windows NT\CurrentVersion\Winlogon' -Name 'DefaultUserName' -Value 'YourUsername';
Set-ItemProperty -Path 'HKLM:\SOFTWARE\Microsoft\Windows NT\CurrentVersion\Winlogon' -Name 'DefaultPassword' -Value 'YourPassword'
Replace `YourUsername` and `YourPassword` with the appropriate credentials.
Understanding Auto Login in Windows
What is Auto Login?
Auto login is a feature in Windows that allows users to bypass the standard logon screen after a reboot by automatically logging into their user account. This functionality primarily utilizes specific registry settings tailored to the user account credentials. By setting up auto login, you eliminate the need for manual input of passwords upon system startup, improving accessibility and efficiency, especially in environments where time is of the essence.
Use Cases for Auto Login
Auto login is particularly beneficial in scenarios such as:
- Kiosk Setups: In public-facing kiosks, such as informational stations or ticket machines, where users should not interact with the operating system directly.
- Remote Access: When remotely managing a machine without needing constant input of credentials.
- Testing Environments: For developers and testers needing quick access to systems without repetitive login prompts.
However, leveraging auto login does come with potential drawbacks. Notably, security risks arise; leaving a system exposed without authentication can facilitate unauthorized access. It is crucial to evaluate the context in which auto login will be implemented.

Preparing for Auto Login
Required Permissions
To set up auto login, you must have administrative privileges on the Windows machine. Without these permissions, you will be unable to modify the necessary registry settings responsible for auto login.
Prerequisites
Before diving into PowerShell commands, ensure you have:
- A supported version of Windows (generally Windows 10 or later).
- A clear understanding of your user account credentials (username and password).
- Backed up important data since modifying the registry can pose risks if done incorrectly.

Configuring Auto Login Using PowerShell
Accessing the Registry
The Windows Registry is a critical component for configuring auto login. PowerShell provides a straightforward means to manipulate registry settings. To begin, you need to navigate to the relevant registry path:
Set-Location -Path "HKLM:\SOFTWARE\Microsoft\Windows NT\CurrentVersion\Winlogon"
This command sets your working directory in PowerShell to the Winlogon key, where all necessary auto login configurations reside.
Setting Auto Admin Login Values
Setting AutoAdminLogon
To enable auto login, you must first set the `AutoAdminLogon` value to `1`:
Set-ItemProperty -Path "HKLM:\SOFTWARE\Microsoft\Windows NT\CurrentVersion\Winlogon" -Name "AutoAdminLogon" -Value "1"
This command instructs Windows to automatically log in the specified user upon startup.
Setting DefaultUsername
Next, specify the username that will be used for login:
Set-ItemProperty -Path "HKLM:\SOFTWARE\Microsoft\Windows NT\CurrentVersion\Winlogon" -Name "DefaultUsername" -Value "yourUsername"
Make sure to replace `yourUsername` with the actual username tied to the account you want Windows to log into.
Setting DefaultPassword
Finally, set the password for the specified user account:
Set-ItemProperty -Path "HKLM:\SOFTWARE\Microsoft\Windows NT\CurrentVersion\Winlogon" -Name "DefaultPassword" -Value "yourPassword"
It's vital to note that storing passwords in plain text within the registry can pose security risks. Ensure that the context in which your system operates justifies this risk.

Validating Your Configuration
Testing the Auto Login Setup
After configuring the settings, the next step is to test if your changes were successful. Follow these steps:
-
Restart the System: You can do this either through the Start menu or by executing the following command in PowerShell:
Restart-Computer -
Observe the Login Process: Upon rebooting, you should see Windows automatically logging into your configured account without prompting for a password.
Checking Registry Keys after Setup
To ensure that your registry entries are correctly configured, check the values you just set. You can do this by executing:
Get-ItemProperty -Path "HKLM:\SOFTWARE\Microsoft\Windows NT\CurrentVersion\Winlogon"
In the output, verify the following keys:
- `AutoAdminLogon` should be `1`.
- `DefaultUsername` should reflect your user.
- `DefaultPassword` should show your configured password.
If all is correct, your auto login setup is complete!

Additional Considerations
Security Risks of Auto Login
While auto login can simplify access, it opens potential avenues for unauthorized access to your system. Consider these risks:
- Exposure of Sensitive Data: Anyone with physical access to your machine can access your files, applications, and settings.
- Vulnerability to Malware: If malicious entities gain access to your system, they can exploit open sessions without needing credentials.
When deploying auto login, always factor in operational context and maintain strict physical security.
Alternatives to Auto Login
If you're wary of the risks associated with auto login, there are other methods to enhance usability:
- Biometrics: Systems equipped with fingerprint or facial recognition allow for fast and secure user logins without the need for passwords.
- Smart Cards: These physical devices serve as a secure means for user identification and can be particularly effective in corporate environments.
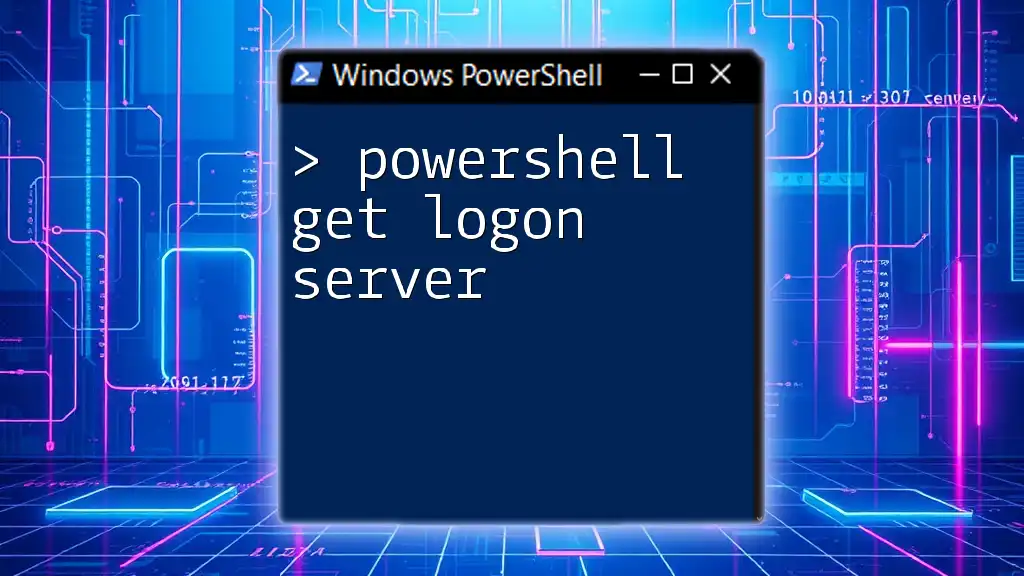
Conclusion
Setting up PowerShell auto login after reboot provides convenience but must be approached with caution. Understanding the configuration process and the associated risks is essential to maintaining system integrity. Whether you choose to implement auto login or explore alternatives, PowerShell gives you the tools to automate and streamline many aspects of Windows usage.
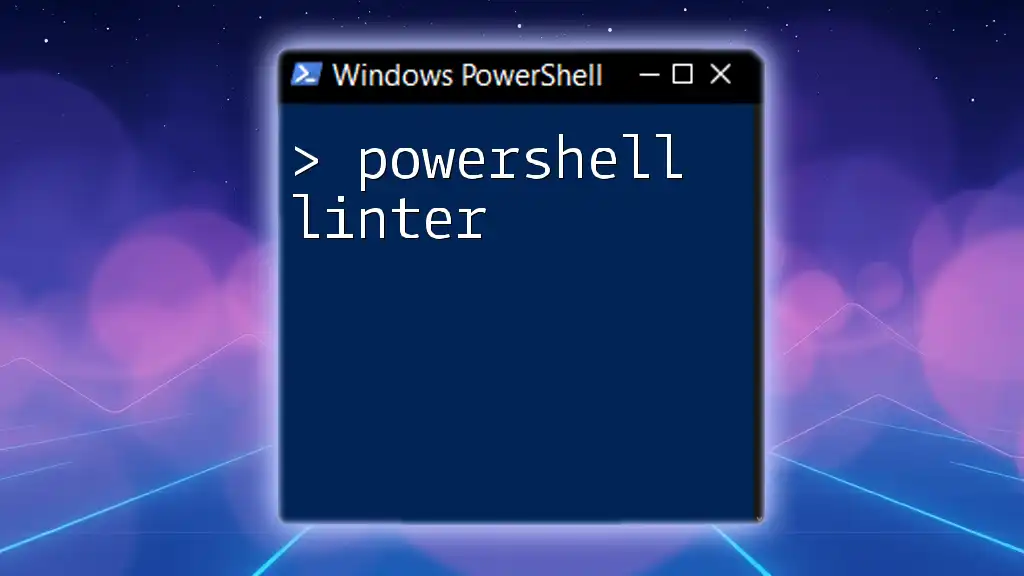
Call to Action
Explore more PowerShell tutorials and guides on our website to further enhance your workflow and learn how to harness the power of automation! Don’t forget to subscribe for the latest updates and tips!