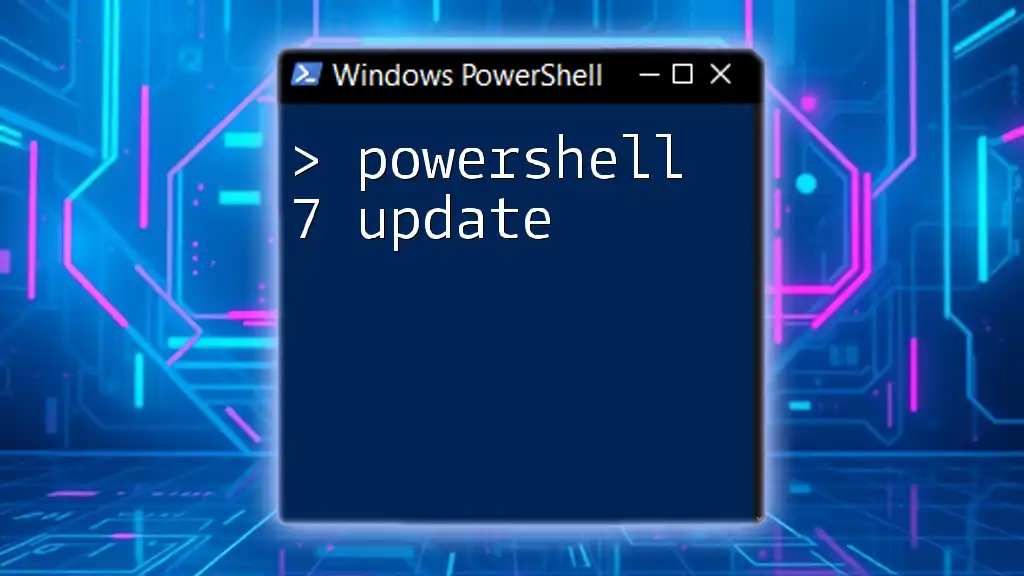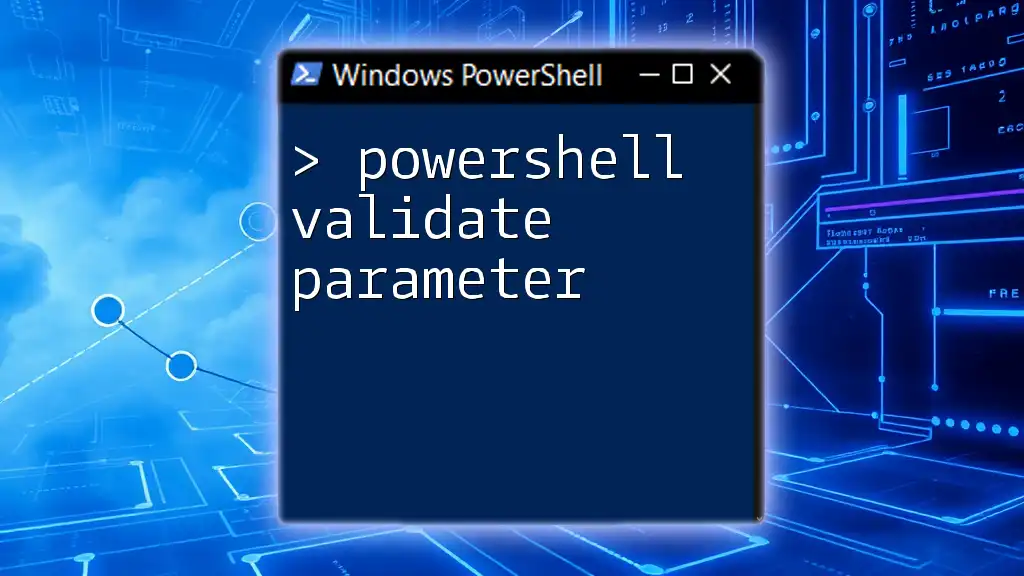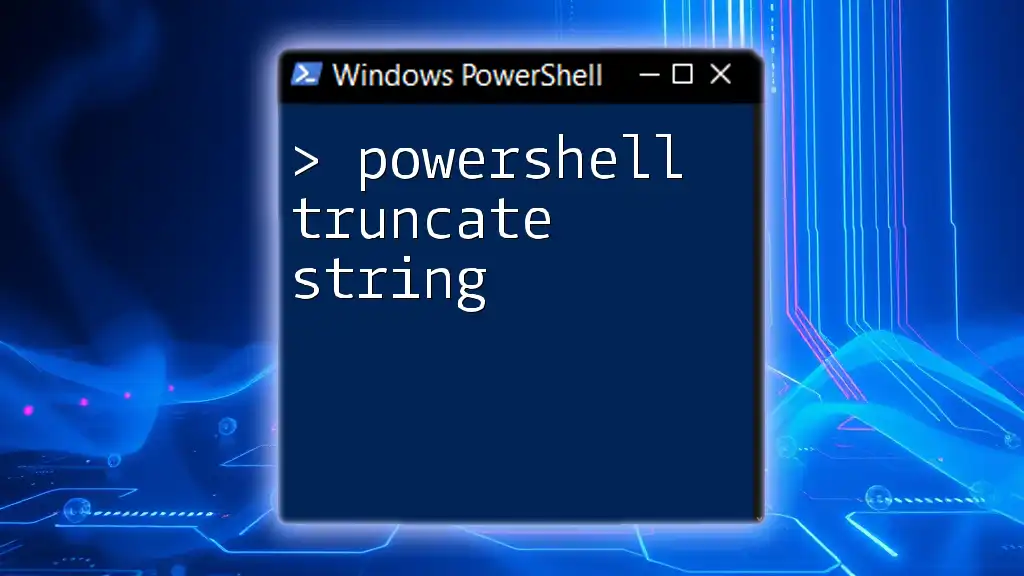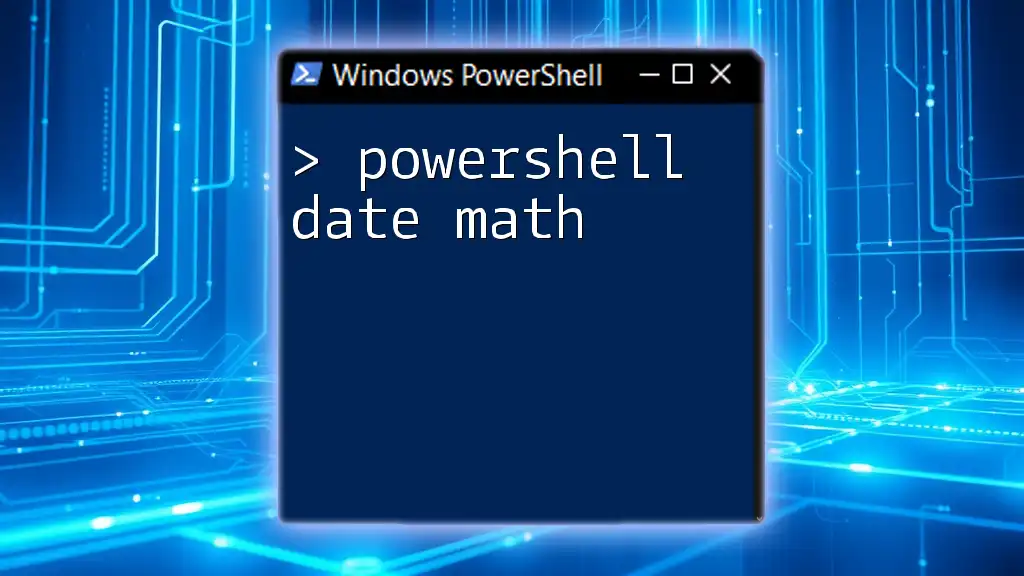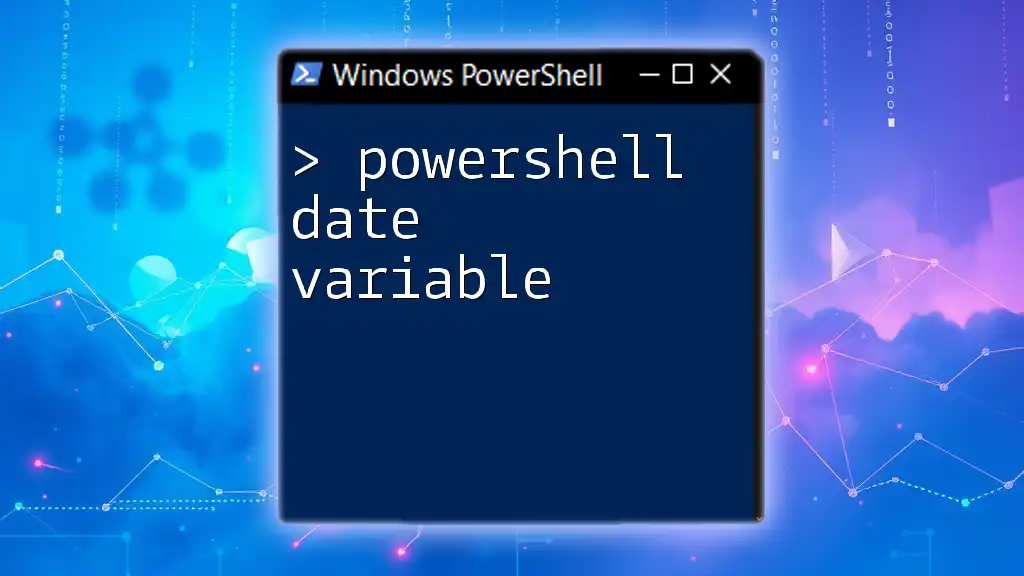PowerShell 7 brings enhanced performance, new features, and improved compatibility with existing scripts, allowing users to harness advanced automation capabilities effectively.
Write-Host 'Hello, PowerShell 7!'
What’s New in PowerShell 7
PowerShell 7 introduces some major features and enhancements that significantly improve the user experience and functionality. These include:
New Cmdlets and Modules
The latest update brings new cmdlets that streamline workflows and provide additional capabilities for users. Some notable cmdlets include `ForEach-Object -Parallel`, allowing users to execute script blocks in parallel, which greatly improves performance when processing large datasets. Here’s how you might use it:
1..10 | ForEach-Object -Parallel {
Start-Sleep -Seconds $_
Write-Output "Slept for $_ seconds"
}
This cmdlet allows you to execute each sleep command in parallel, greatly increasing overall execution time.
Enhanced Performance
Performance enhancements in PowerShell 7 include faster execution times and improved resource management. Users can expect reduced latency and improved system performance when executing commands, especially with more extensive scripts. You can benchmark the execution speed before and after the upgrade using `Measure-Command`. Here’s an example:
$timeTaken = Measure-Command {
Get-Process
}
Write-Output "Time taken to execute Get-Process: $($timeTaken.TotalSeconds) seconds"
Cross-Platform Capabilities
One of the standout features of PowerShell 7 is its cross-platform capabilities, allowing it to run seamlessly on Windows, macOS, and Linux environments. This flexibility enables developers and system administrators to write scripts that are portable across platforms, fostering collaboration among different teams.
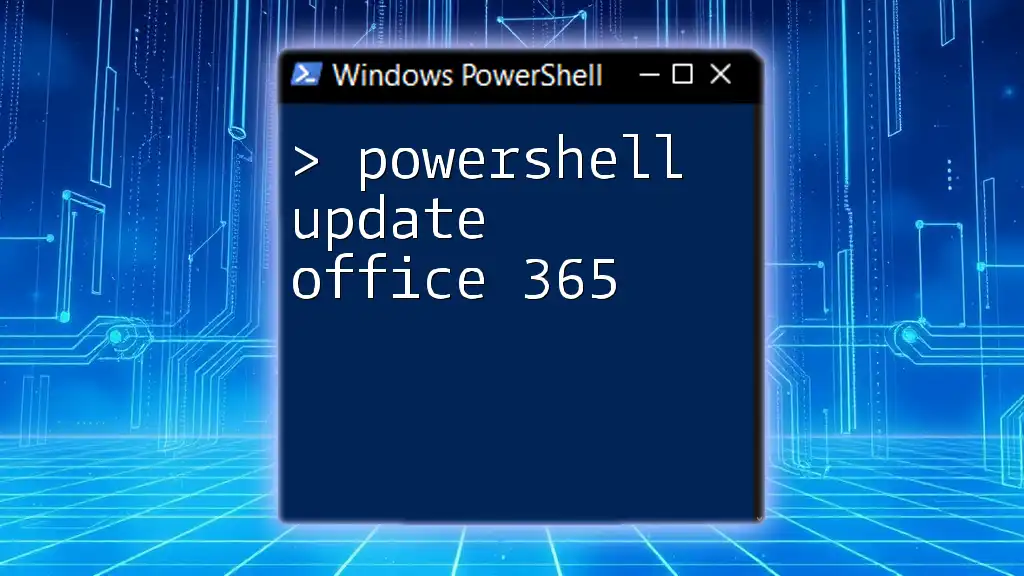
Preparing for the Update
Before proceeding with the PowerShell 7 update, you need to ensure that your environment meets the necessary requirements:
- Supported Operating Systems: Ensure you are running a compatible OS (Windows 10, macOS, or supported Linux distributions).
- Required Permissions: You must have administrative permissions to perform the installation.
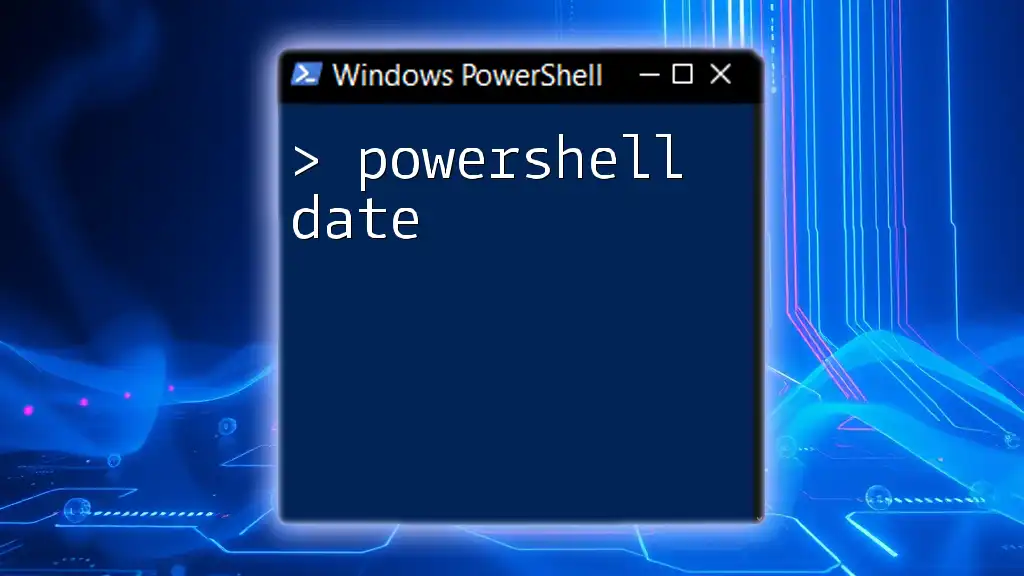
How to Upgrade PowerShell 7 Command Line
Using Windows Package Manager
The Windows Package Manager simplifies the installation and upgrading process. To upgrade PowerShell 7 using winget, simply run the following command in your command line:
winget upgrade --id Microsoft.Powershell --source winget
This command fetches the latest version and initiates the upgrade. After the upgrade, you can verify your installation with:
$PSVersionTable.PSVersion
Using PowerShell Scripts
Alternatively, you can automate the upgrade process with a PowerShell script. Below is a sample script that downloads and installs the latest version of PowerShell 7:
Invoke-WebRequest -Uri "https://aka.ms/powershell" -OutFile "$env:temp\PowerShell-7.msi"
Start-Process msiexec.exe -ArgumentList "/i $env:temp\PowerShell-7.msi /quiet /norestart" -Wait
This script automatically downloads the installer and executes it quietly without requiring user interaction.

PowerShell 7 Update Command
Checking for the Latest Version
After upgrading, you might want to check if you are on the latest version or if updates are available. You can do this with:
$PSVersionTable
This command displays your current PowerShell version and related details.
To find the latest version, refer to the [PowerShell GitHub repository](https://github.com/PowerShell/PowerShell) where release information is available.
Applying the Update Command
When using PowerShell, you can also manage module updates with the `Install-Module` cmdlet. If you need to update specific modules, use:
Install-Module -Name PowerShellGet -Force -AllowClobber
Here, `-Force` ensures that the latest version is installed, and `-AllowClobber` prevents errors when existing commands are overwritten.

Post-Upgrade: What to Do Next
Verifying Installation Success
After completing your upgrade, you should confirm that it was successful. To do this, you might execute the following command:
Get-Command -Module Microsoft.PowerShell.Management
This command lists all the cmdlets available in the Management module, allowing you to confirm that everything is functioning as expected.
Exploring New Features
With the upgrade complete, now is the time to dive into the new features. For example, you can explore improved cmdlets and try creating powerful automation scripts. Consider using the new features to streamline your daily tasks or enhance existing workflows by leveraging the parallel processing capabilities introduced in PowerShell 7.

Troubleshooting Common Upgrade Issues
Installation Errors
It’s possible to encounter issues during the installation of PowerShell 7. Common errors often stem from system permission problems or running an unsupported OS. If you face errors, ensure that you have administrative rights and that your system hashes match the installation requirements.
Cmdlet Errors
Post-update, you may notice changes in cmdlet behaviors. Always refer to the PowerShell documentation to understand any deprecations or alterations to cmdlet syntax that may impact your existing scripts.

Conclusion
Staying updated with the latest PowerShell 7 update is crucial for leveraging the full potential of your scripting environment. Embracing the new features not only enhances productivity but also fosters a better collaborative environment across different operating systems. We encourage you to explore these new tools and technologies to streamline your workflow and achieve more effective results.

Additional Resources
For those wanting to dive deeper into PowerShell, here are some valuable resources:
- Official Microsoft Documentation
- PowerShell GitHub Repository
- Community Forums and Support Groups
FAQ Section
Can I run both Windows PowerShell and PowerShell 7? Yes, PowerShell 7 can run alongside Windows PowerShell, allowing you to work with both environments seamlessly.
What about existing scripts when upgrading? It’s advisable to review your scripts for changes in cmdlet functionality to ensure compatibility post-upgrade.