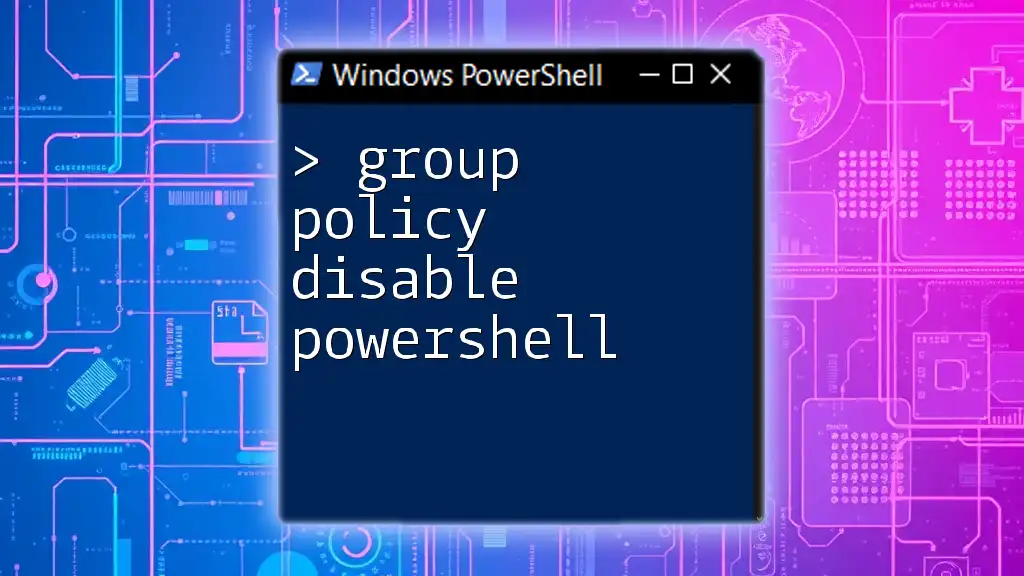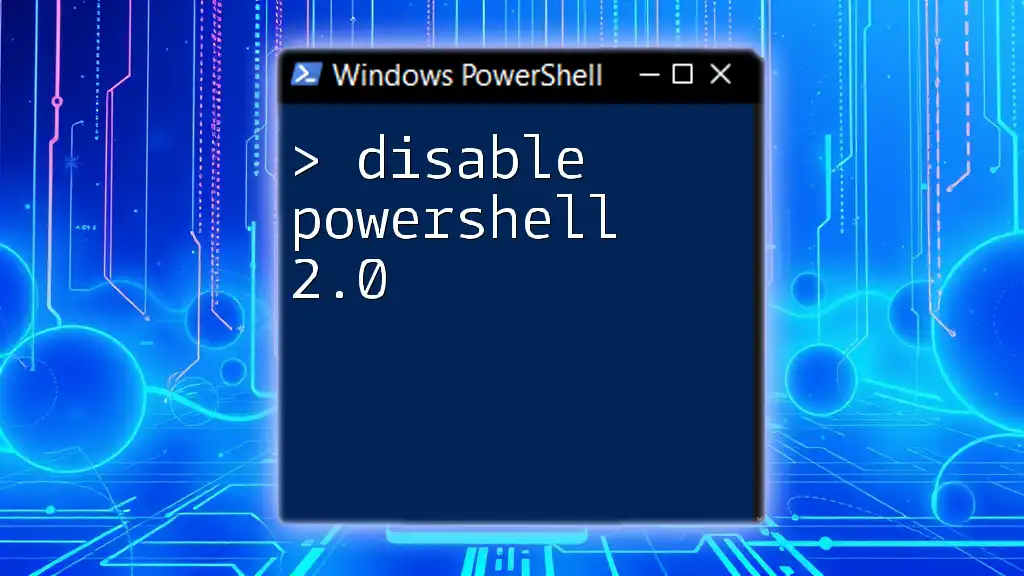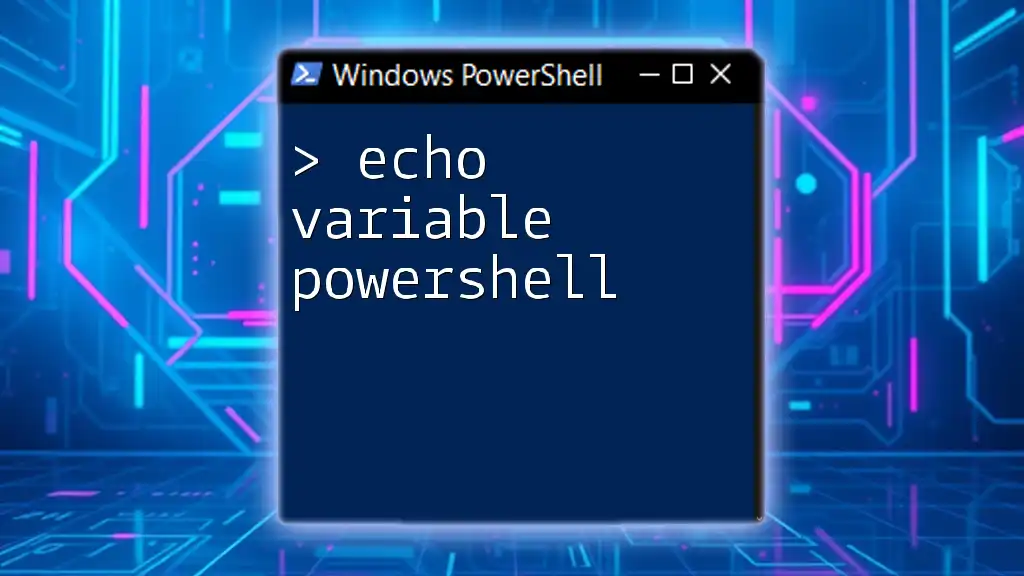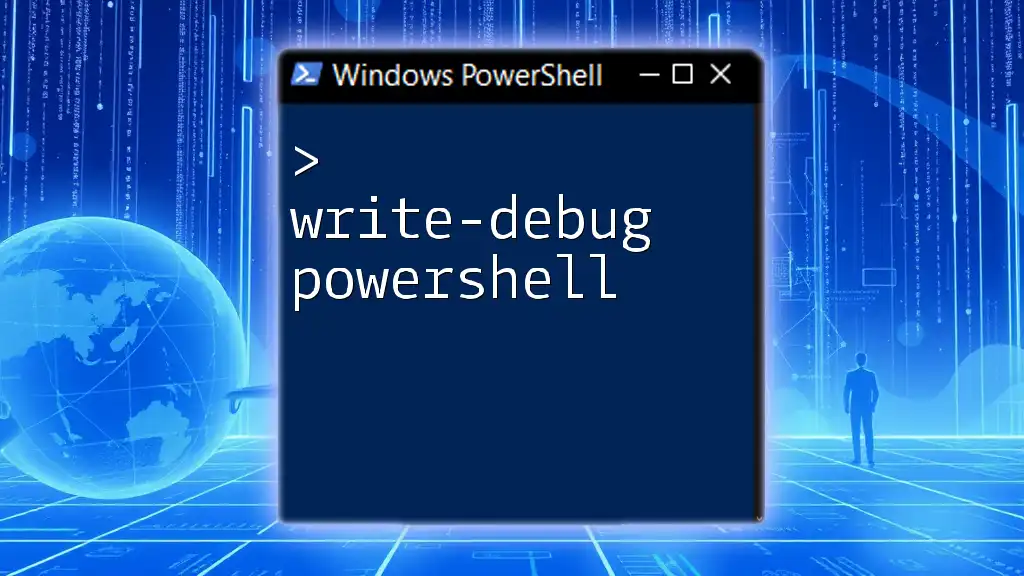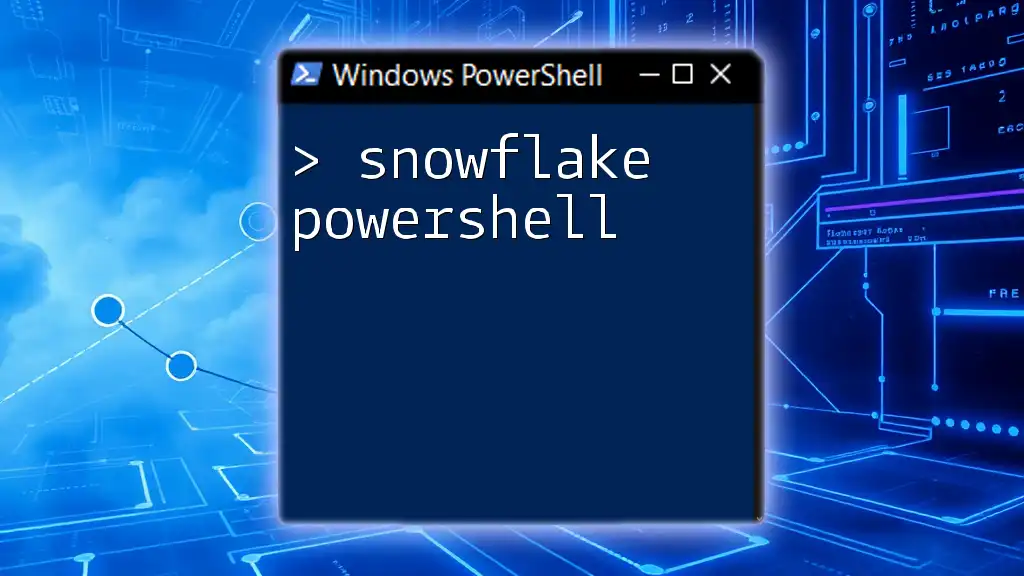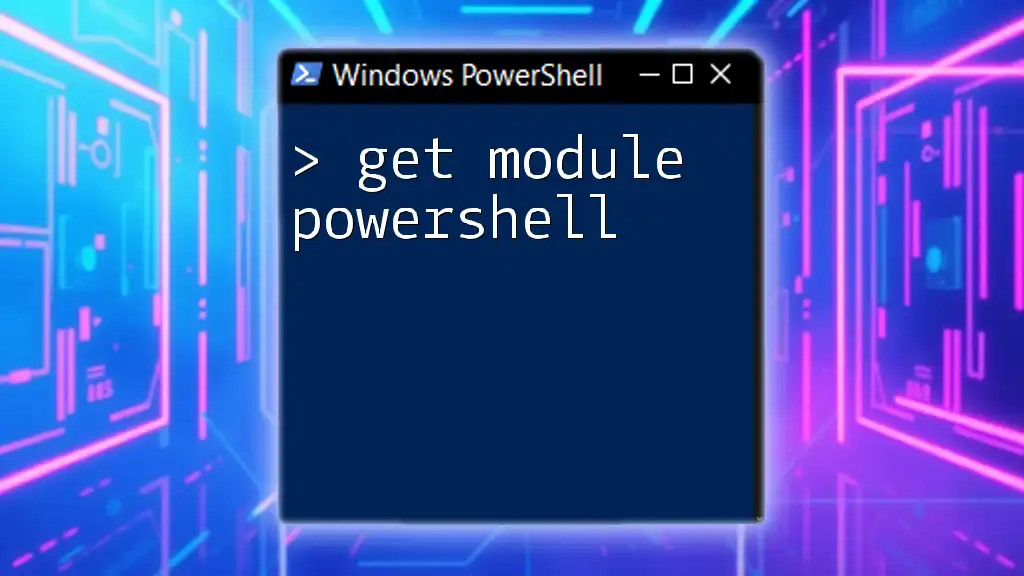To disable PowerShell through Group Policy, you can set the "Turn off Windows PowerShell" policy in the Group Policy Editor.
Set-ExecutionPolicy Restricted -Scope LocalMachine
This command restricts PowerShell script execution and disables its use in your environment.
Understanding Group Policy
What is Group Policy?
Group Policy is a feature in Windows that enables administrators to manage and configure operating system, application, and user settings in an Active Directory environment. It allows for centralized management, which is particularly useful in corporate environments where consistency and control are critical. By using Group Policy, IT administrators can enforce security settings, deploy software, and manage environmental variables across many computers in an organized manner.
How Group Policy Works
Group Policy is structured around the concept of Group Policy Objects (GPOs), which are collections of settings that can be applied to users and computers in an Active Directory domain. These settings can override local configurations and can be applied based on organizational unit (OU) structure, ensuring that specific rules are consistently enforced throughout the organization.
When a computer starts up or a user logs in, Group Policy is refreshed according to a specific time schedule or on-demand. This enables administrators to implement changes consistently across all users and machines without needing to modify each one individually.
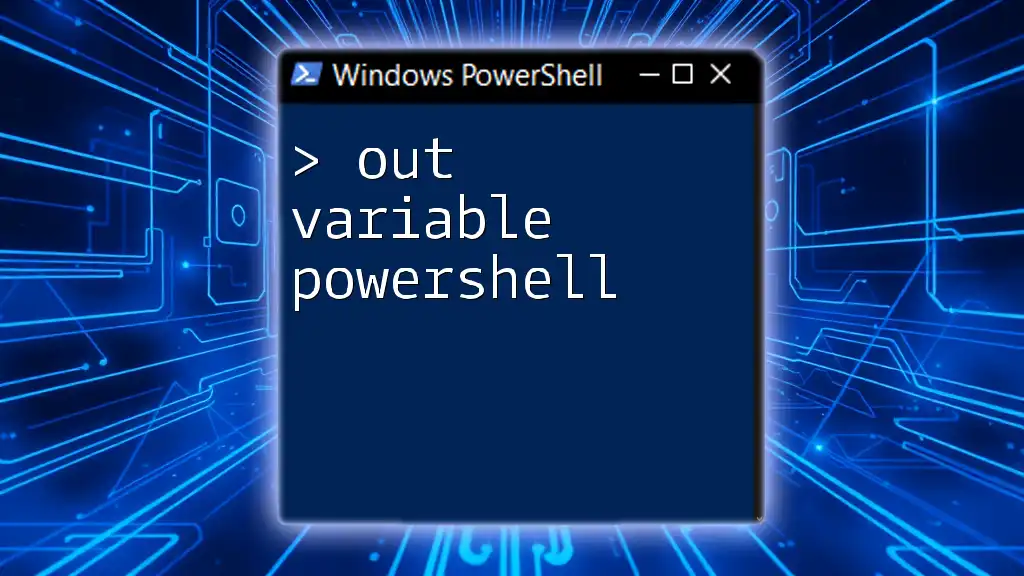
Reasons to Disable PowerShell via Group Policy
Disabling PowerShell in certain scenarios is essential for securing an organization's IT environment.
- Security Concerns: PowerShell is a powerful tool that can be exploited by malicious actors to execute scripts that compromise systems. By disabling it, you limit the risk of running unauthorized code.
- Malware Prevention: Many forms of malware use PowerShell to execute payloads. Preventing PowerShell from executing script files can reduce vulnerability to such attacks.
- Compliance Enforcement: Organizations must adhere to various compliance standards, and controlling how users can run scripts is a vital part of meeting these standards.

Methods to Disable PowerShell Using Group Policy
Disable PowerShell GPO
To disable PowerShell through Group Policy, follow these steps to create a Group Policy Object:
-
Open Group Policy Management Console (GPMC).
-
Create a New GPO:
- Right-click on the OU or domain where you want to apply the policy.
- Select "Create a GPO in this domain, and Link it here."
- Name your GPO (e.g., "Disable PowerShell").
-
Edit the GPO:
- Right-click the newly created GPO and select "Edit".
- Navigate to User Configuration -> Policies -> Administrative Templates -> System.
- Look for the setting called “Don’t run specified Windows applications".
- Enable this setting and add powershell.exe and PowerShell_ISE.exe to the list of disallowed applications.
Example Code Snippet:
# Configure GPO to disable PowerShell
Set-GpRegistryValue -Name "Disable PowerShell" -Key "HKLM\Software\Policies\Microsoft\Windows\System" -ValueName "DisablePowerShell" -Value 1
Block PowerShell GPO
In addition to disabling PowerShell entirely, you may also want to block its execution for specific users or groups. To do this:
- Open GPO Editor.
- Navigate to User Configuration -> Policies -> Administrative Templates -> Windows Components -> Windows PowerShell.
- Look for “Turn on Script Execution”.
- Disable this setting to block any PowerShell scripts from executing.
Disable PowerShell Group Policy via Software Restriction Policies
Another method to disable PowerShell involves using Software Restriction Policies (SRPs), which can enforce additional restrictions on the execution of applications:
- Open the GPO Editor.
- Navigate to Computer Configuration -> Policies -> Windows Settings -> Security Settings -> Software Restriction Policies.
- Right-click and select "New Software Restriction Policies" if one does not exist.
- Create a new rule that denies the path to PowerShell executables:
- For example, you can add a path rule for `%SystemRoot%\System32\WindowsPowerShell\v1.0\powershell.exe`.
Code Snippet:
# Software restriction example
New-SrPolicy -Name "Block PowerShell" -PolicyType "Deny" -Path "%SystemRoot%\System32\WindowsPowerShell\v1.0\powershell.exe"

Practical Applications and Use Cases
Preventing Unauthorized Access
By disabling PowerShell, organizations can prevent malicious users from executing unauthorized commands that could lead to data breaches or system compromise. This helps in protecting sensitive information, especially in environments that handle confidential or regulatory data.
Controlling Script Execution
It is essential to limit who can run scripts in your organization to mitigate risks. Disabling PowerShell effectively means controlling who has access to run scripts, thereby reducing the attack surface for potential exploits. This becomes vital for sensitive tasks undertaken by specific roles only.

Best Practices for Managing PowerShell Access
Regular Audits and Monitoring
Regularly auditing PowerShell usage can help identify unauthorized access or misuse. Use built-in Windows auditing features alongside third-party tools to monitor PowerShell activity logs. This can be key in detecting anomalies or investigating potential security incidents.
Conditional Access to PowerShell
Implementing policies that allow access to PowerShell based on user roles makes it easier to maintain operational flexibility while ensuring security. For example, system administrators may require access to execute scripts for maintenance, while regular users should be restricted.
Training Users on PowerShell
Providing training to users who are permitted to use PowerShell is beneficial. Training can help users understand the risks and best practices associated with scripting, fostering a culture of security awareness within the organization.
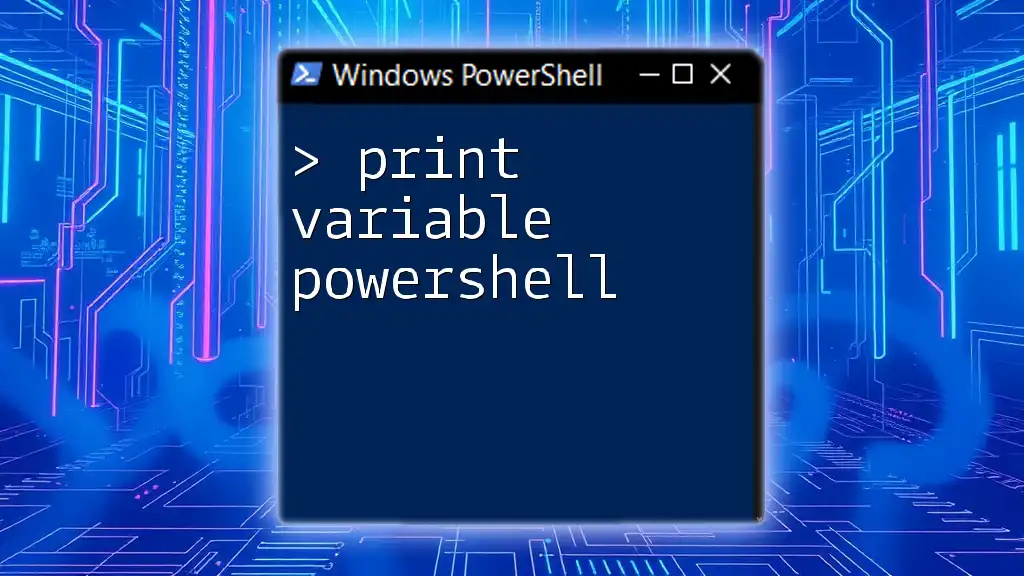
Potential Impacts of Disabling PowerShell
On IT Operations
Disabling PowerShell could hinder some IT operations where scripts are used for automation and system management. Organizations should evaluate the necessity of PowerShell for specific tasks and consider alternative approaches that do not compromise security.
User Impact
Users may find their capabilities limited if PowerShell is disabled. Therefore, it is important to communicate any changes comprehensively to stakeholders to ensure understanding of the rationale behind the restrictions.
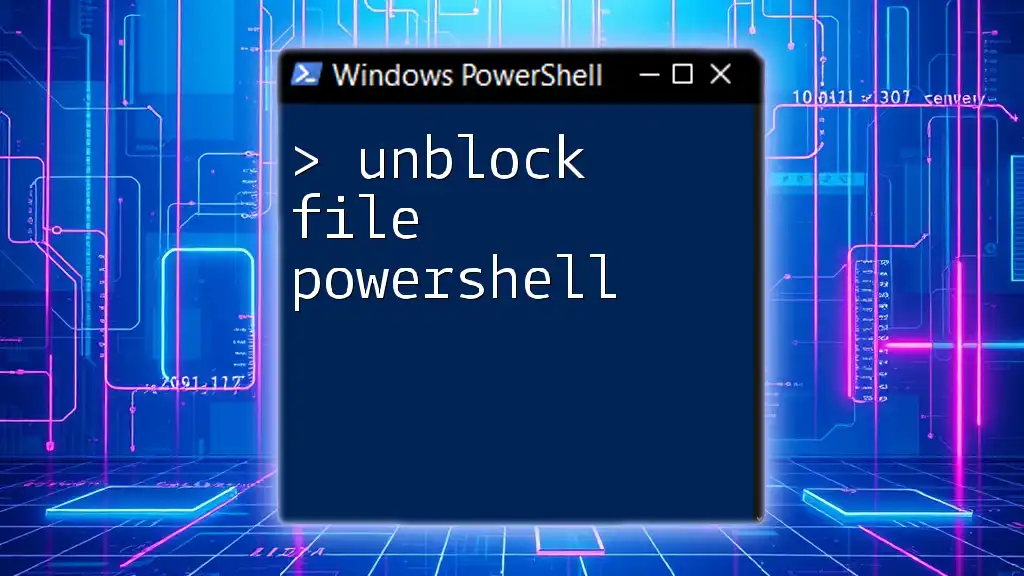
Troubleshooting Common Issues
Group Policy Not Applying
In some cases, Group Policies may not apply as expected. Ensure that the policy is linked correctly to an appropriate OU and that there are no conflicting policies overriding your settings. You can force a policy update by using the command:
gpupdate /force
Users Still Accessing PowerShell
If users still have access to PowerShell after implementing the policy, double-check the policy settings and verify that they are being applied correctly. You can validate this by running the following PowerShell command:
Get-GPResultantSetOfPolicy -ReportType Html -Path "C:\GPOReport.html"
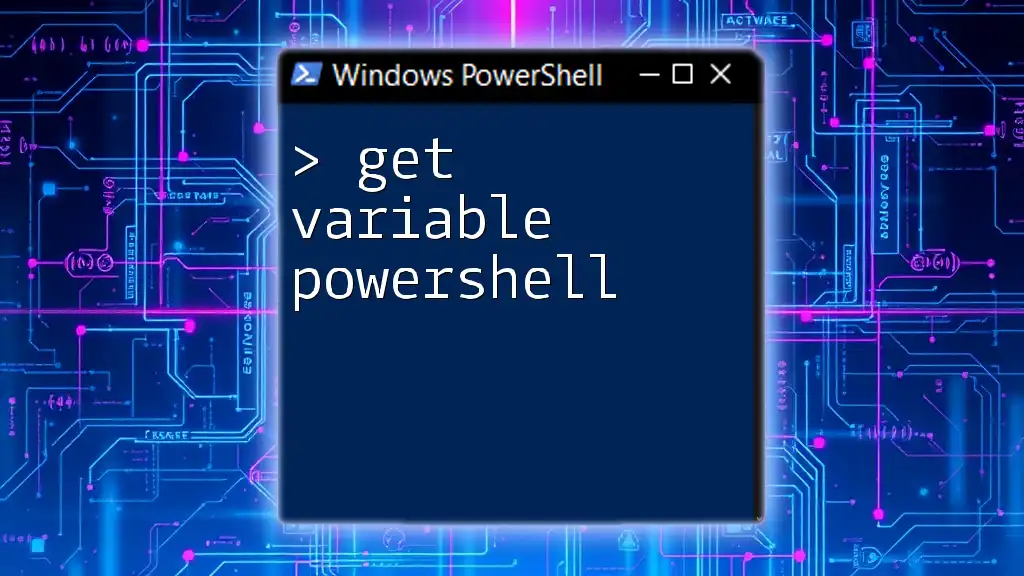
Conclusion
Managing PowerShell access through Group Policy is a critical component of modern security strategies in organizational IT management. By implementing GPOs effectively, you can enhance security, mitigate risks, and ensure compliance. A thoughtful approach towards training and policy management can help maintain a balance between operational efficiency and protection against unauthorized actions.