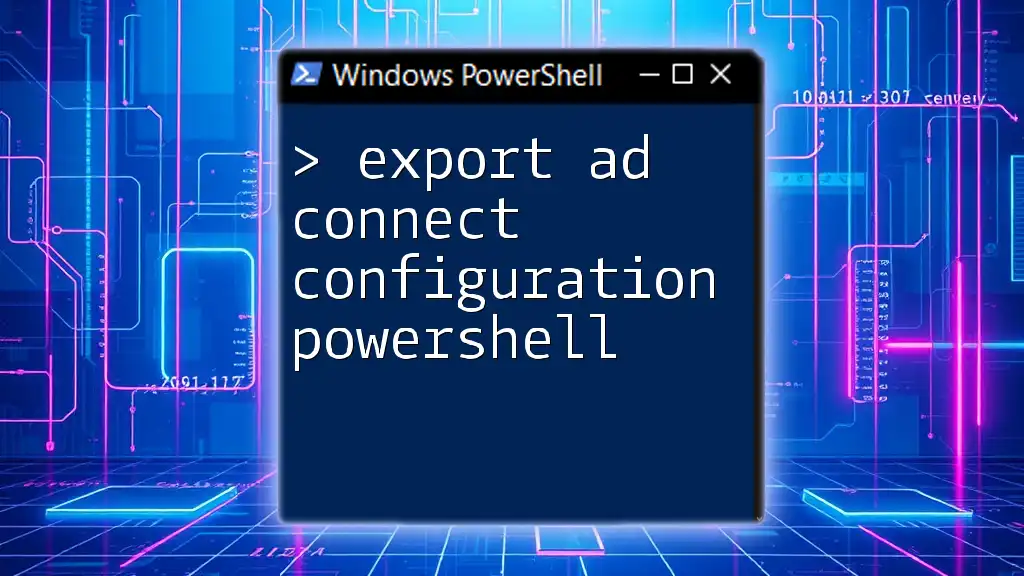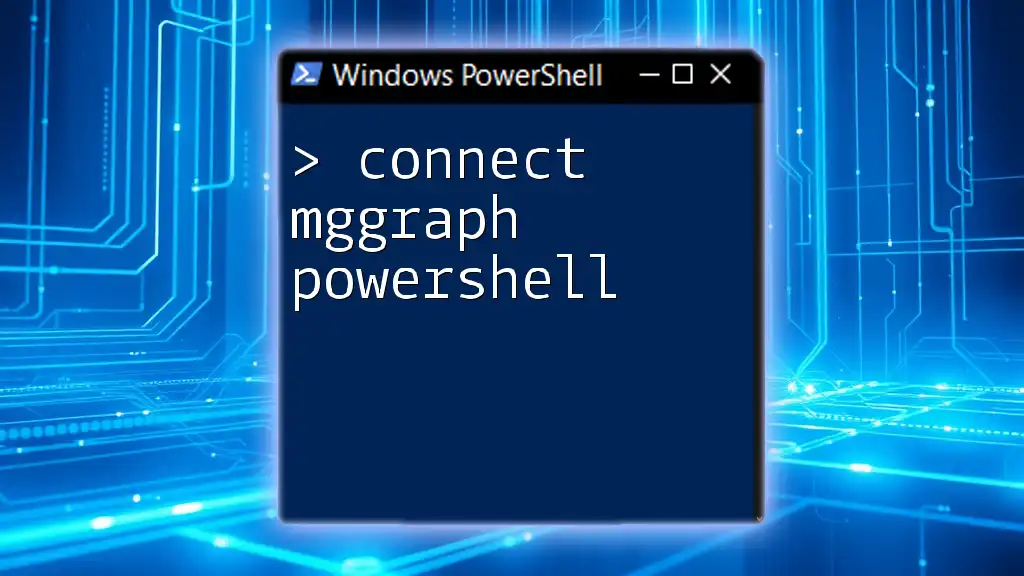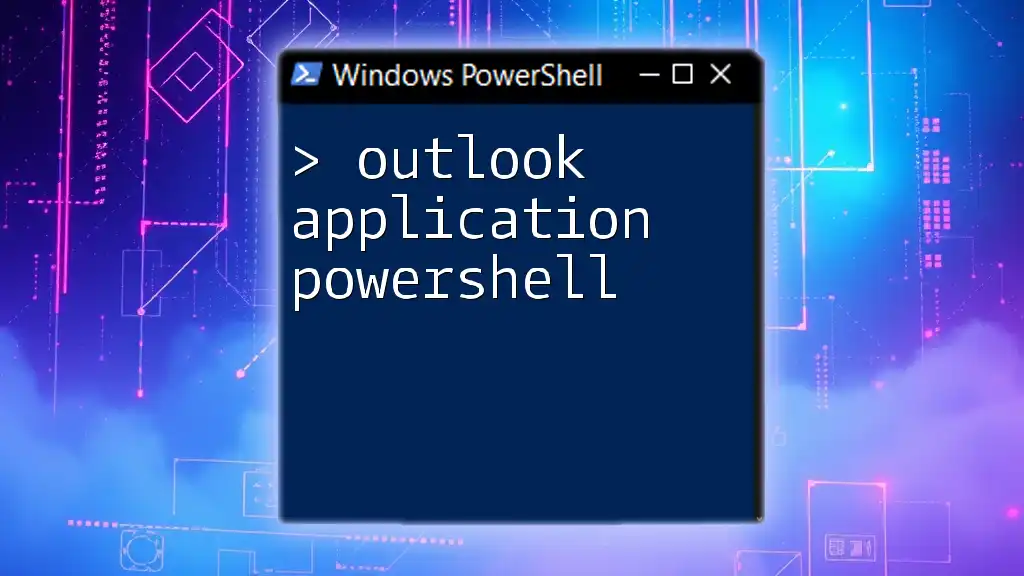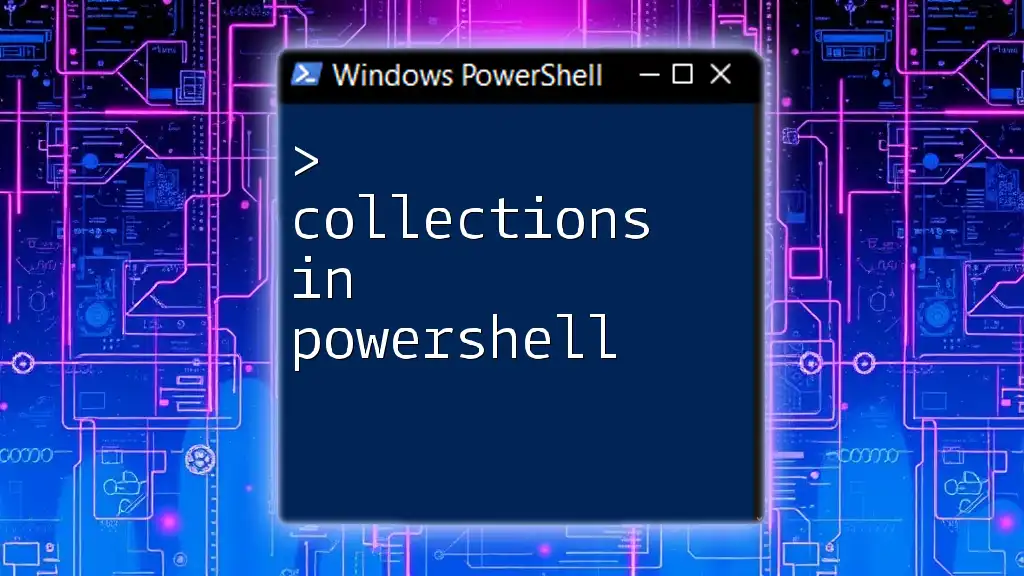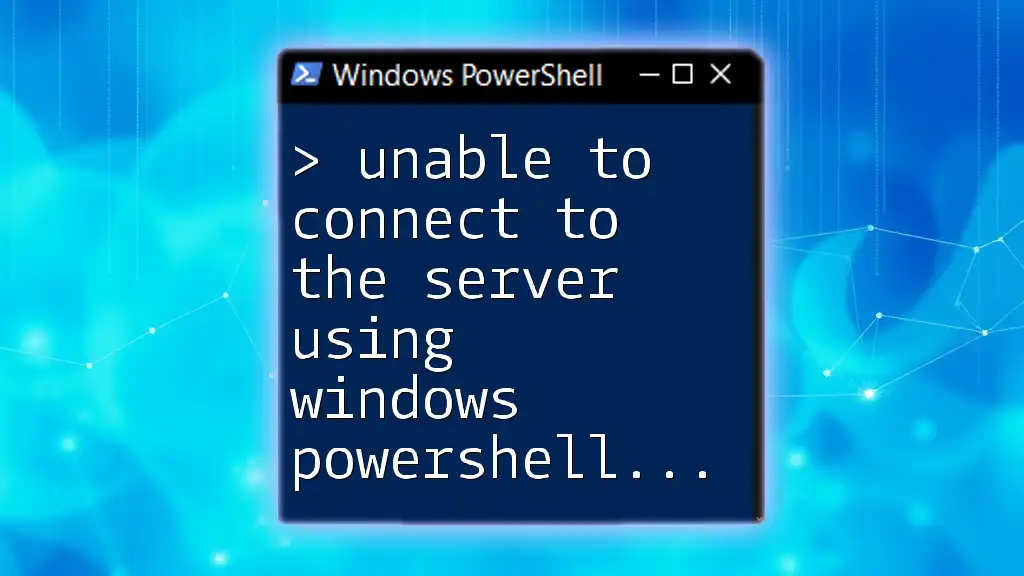To export the Azure AD Connect configuration using PowerShell, you can leverage the following command, which retrieves and outputs the configuration settings to a specified file.
Get-ADSyncConfiguration | Export-Clixml -Path 'C:\ADConnectConfig.xml'
Understanding Azure AD Connect
What is Azure AD Connect?
Azure AD Connect is a vital tool designed to synchronize on-premises Active Directory (AD) identities with Azure Active Directory. It enables a unified identity for users across both environments, facilitating seamless access to cloud services while maintaining on-premises management capabilities. Key features include:
- Password Hash Synchronization: Synchronizes users' password hashes to Azure AD for seamless access.
- Pass-through Authentication: Provides users the ability to log in without sending passwords to the cloud.
- Health Monitoring: Monitors the synchronization services ensuring they are functioning optimally.
Why Export Azure AD Connect Configuration?
Exporting the Azure AD Connect configuration is essential for various reasons:
- Backup and Recovery: Regular exports serve as a backup to restore configurations in case of failures or disasters.
- Migration Planning: When transitioning from one environment to another, having a configuration export ensures a smooth setup in the new environment.
- Auditing and Compliance: Exported configurations help in maintaining compliance by providing an audit trail of changes made over time.

Prerequisites for Exporting AD Connect Configuration
PowerShell Installation
Before diving into the export process, ensure that PowerShell is installed on your machine. An updated version is recommended, preferably PowerShell 5.1 or later, which is included with Windows 10.
Required Modules
You'll need specific PowerShell modules to execute the export command effectively. The primary module is AzureAD, which can be installed using the following command:
Install-Module -Name AzureAD
Necessary Permissions
To successfully export the configuration, the user must possess appropriate permissions. Typically, a member of the Global Administrator or Privileged Role Administrator roles is required. Ensure that the service account has these permissions before proceeding.
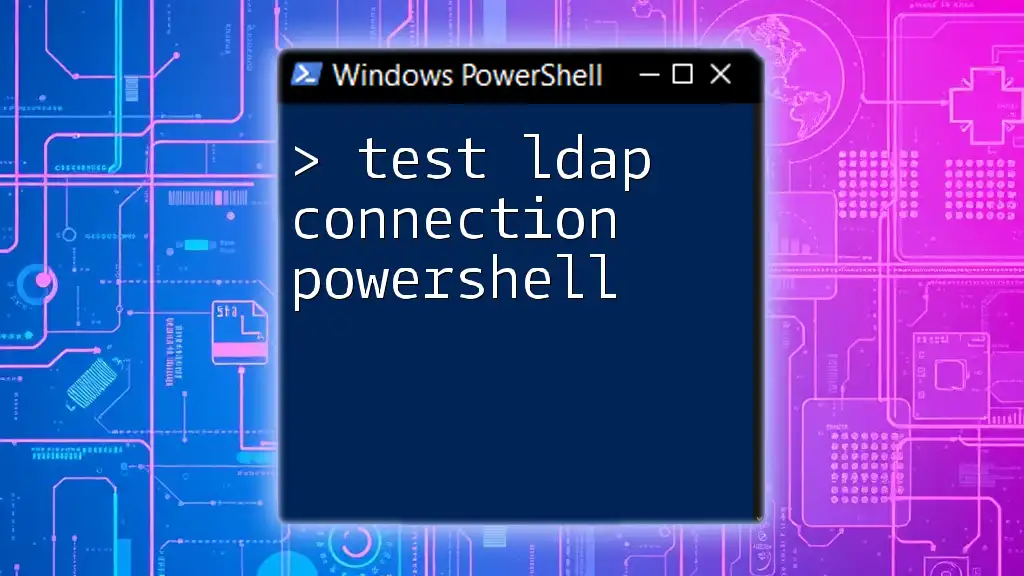
Exporting Azure AD Connect Configuration with PowerShell
Step-by-Step Guide to Export Configuration
Connecting to Your Azure AD Environment
To initiate the export process, first connect to your Azure Active Directory. This is accomplished by running:
Connect-AzureAD
You'll be prompted to authenticate using your credentials. Ensure that the account used has the correct permissions as mentioned earlier.
Using Export-ADSyncConfiguration Command
The `Export-ADSyncConfiguration` command is specifically designed for exporting the configuration of Azure AD Connect. Its general syntax is straightforward:
Export-ADSyncConfiguration -Path "C:\PathToSave\ConfigBackup.json"
This command exports the current AD Connect configuration to the specified path.
Example of Exporting Configuration
Here's a practical example of how to execute the export command effectively:
Export-ADSyncConfiguration -Path "C:\AzureADConnect\ConfigBackup.json"
This command saves the AD Connect configuration into a JSON file located at `C:\AzureADConnect\ConfigBackup.json`. It’s advisable to maintain a dedicated directory for backup files to enhance organization and retrieval.
Verifying the Exported Configuration
Checking the Exported File
After the export process is completed, navigate to the specified file location. Ensure that the JSON file has been created without any errors. You can check the contents to verify proper export using:
Get-Content "C:\AzureADConnect\ConfigBackup.json"
This command displays the contents of the configuration file, allowing you to confirm that important information has been captured correctly.
Importing Configuration if Needed
In scenarios where you need to restore the configuration, PowerShell allows you to import the JSON file using the following command:
Import-ADSyncConfiguration -Path "C:\AzureADConnect\ConfigBackup.json"
This command reinstates the saved configuration, ensuring that your Azure AD Connect is set to the state at the time of export.

Common Issues and Troubleshooting
Potential Errors to Watch Out For
While exporting configuration using PowerShell, certain errors may arise. Common issues include:
- Authentication Issues: Ensure that your account has the necessary permissions and that you input the correct credentials.
- Permissions Errors: Double-check the role assigned to your user account in Azure AD to ensure it meets requirements.
- Command Syntax Errors: Be vigilant to ensure that you are using the correct command syntax.
Troubleshooting Steps
In the event you encounter errors:
- Review Error Messages: Error messages often provide insightful details that can help identify the root cause.
- Verify Connection: Ensure you are indeed connected to your Azure AD instance by printing the connection status.
- Check for Updates: Make sure the AzureAD module is up to date by running the `Update-Module` command if necessary.
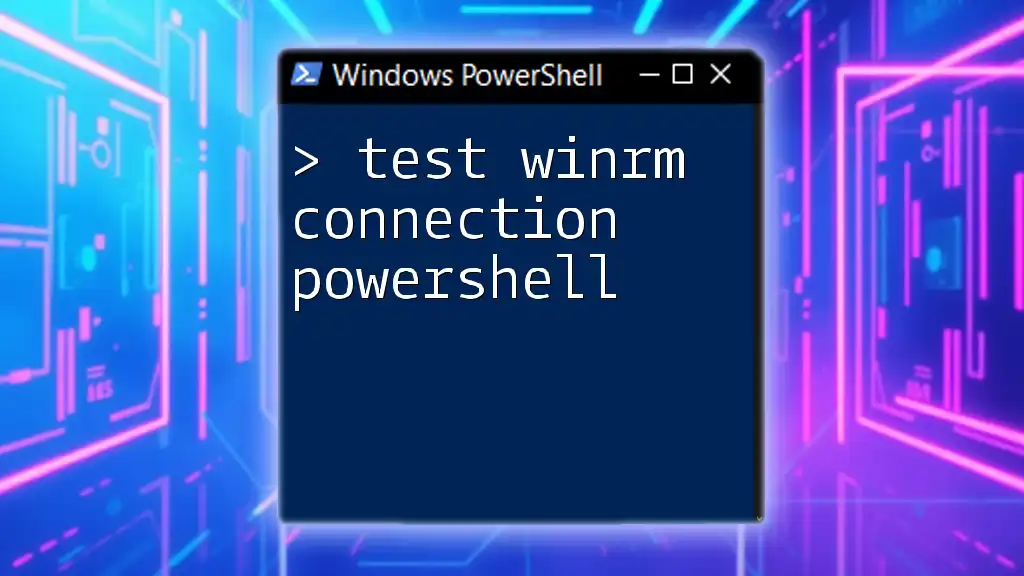
Best Practices for Managing AD Connect Configuration
Regular Backups
To ensure data integrity and recoverability, establishing a routine for backup exports is crucial. Schedule these exports at regular intervals—perhaps monthly or quarterly—to maintain an accurate snapshot of your configurations.
Documentation and Change Management
It is essential to maintain detailed documentation regarding changes made to your Azure AD Connect configuration. This practice not only aids in auditing but allows for easier troubleshooting and recovery in the event of unexpected issues.
Security Considerations
Always treat exported configuration files as sensitive data. Safeguard these files with proper permissions and ensure they’re stored in secure locations. Understanding the implications of the data contained within is key to maintaining a secure environment.
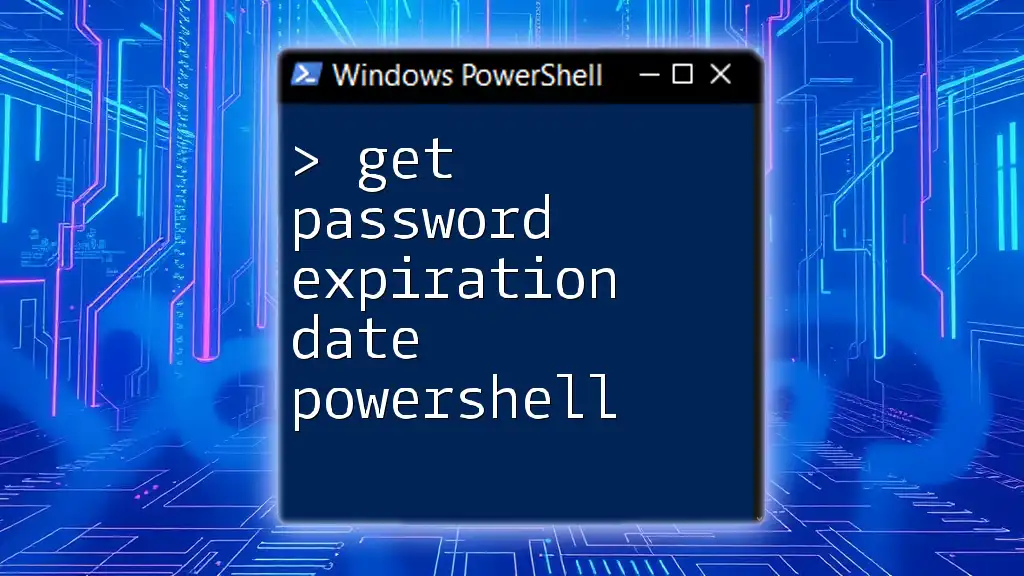
Conclusion
Exporting Azure AD Connect configuration using PowerShell is an indispensable skill for any admin managing hybrid environments. It safeguards your infrastructure while providing the peace of mind that comes with routine backups and comprehensive documentation.
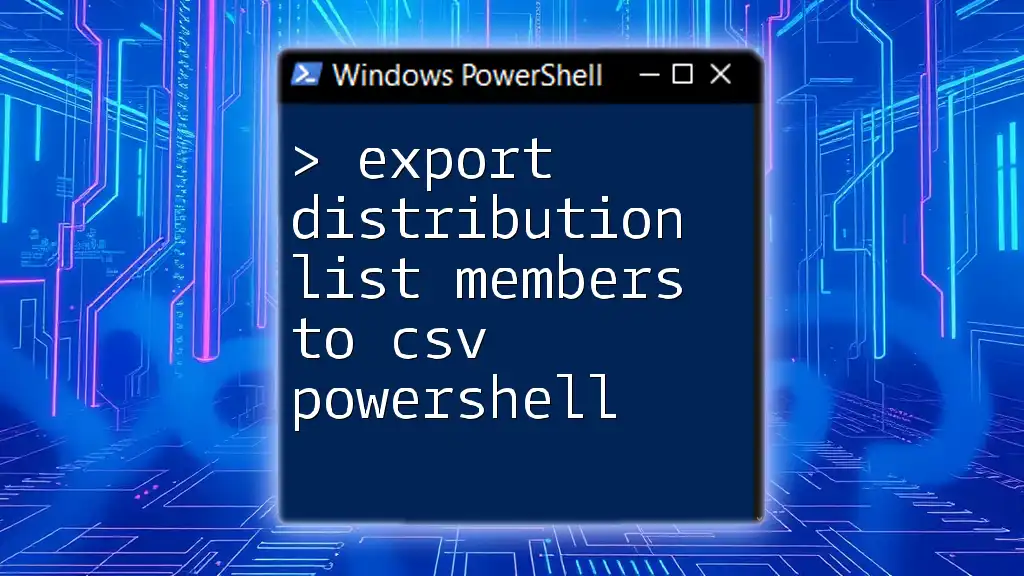
Call to Action
Stay informed and sharpen your PowerShell skills! Subscribe for more insightful articles and tips tailored for efficiency and mastery in your technical endeavors. Consider enrolling in our free trial for PowerShell training to empower your command line capabilities today.