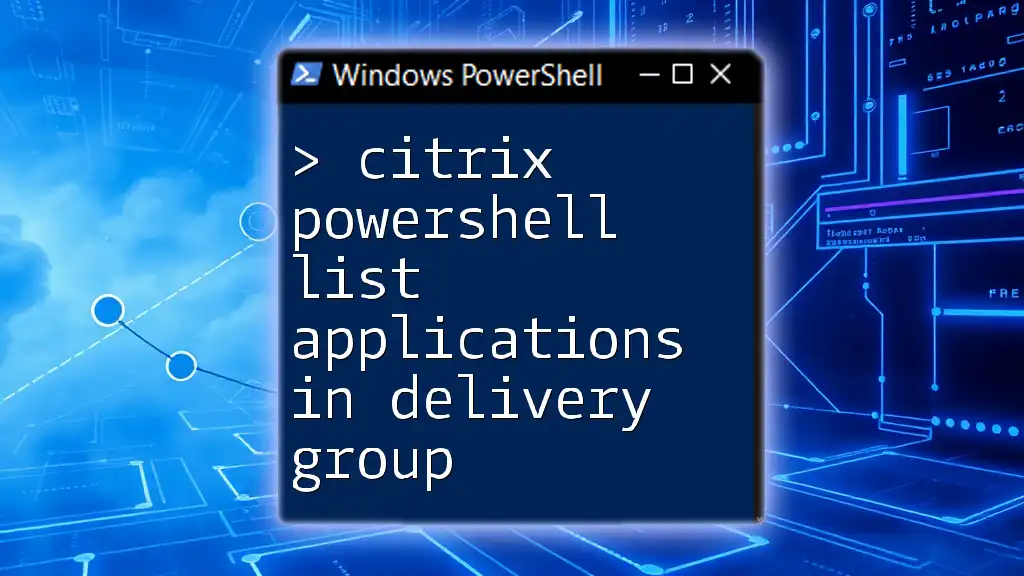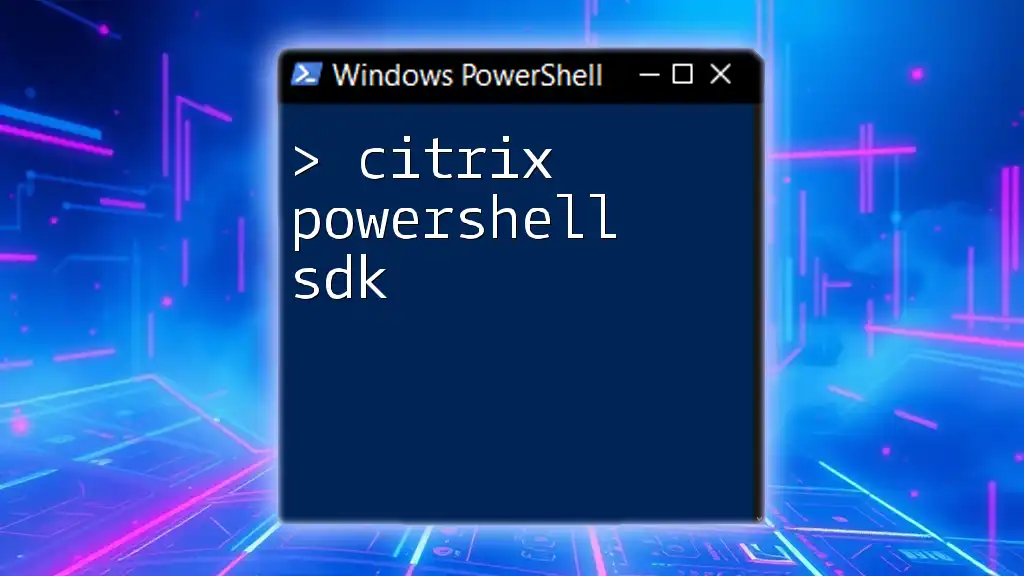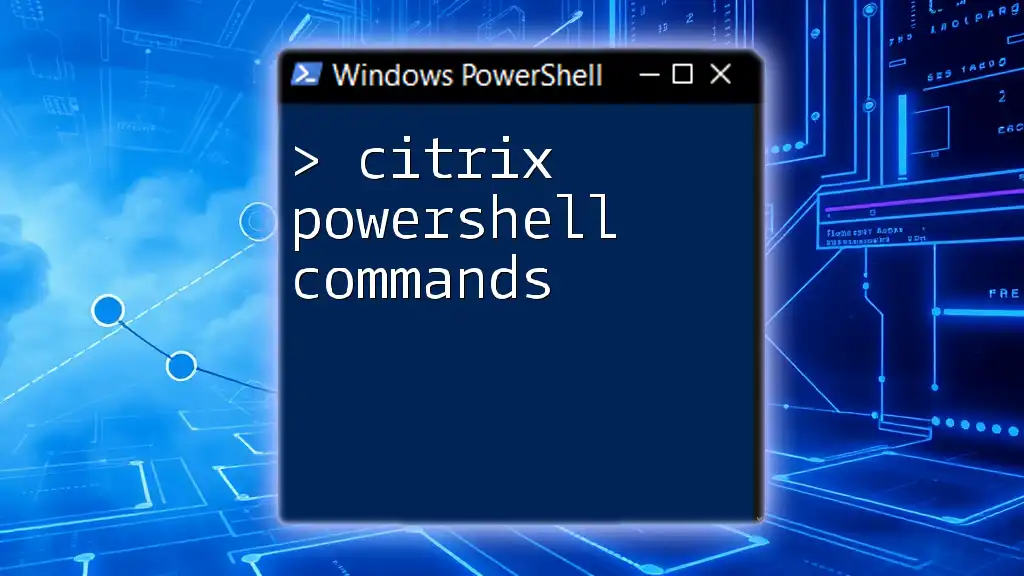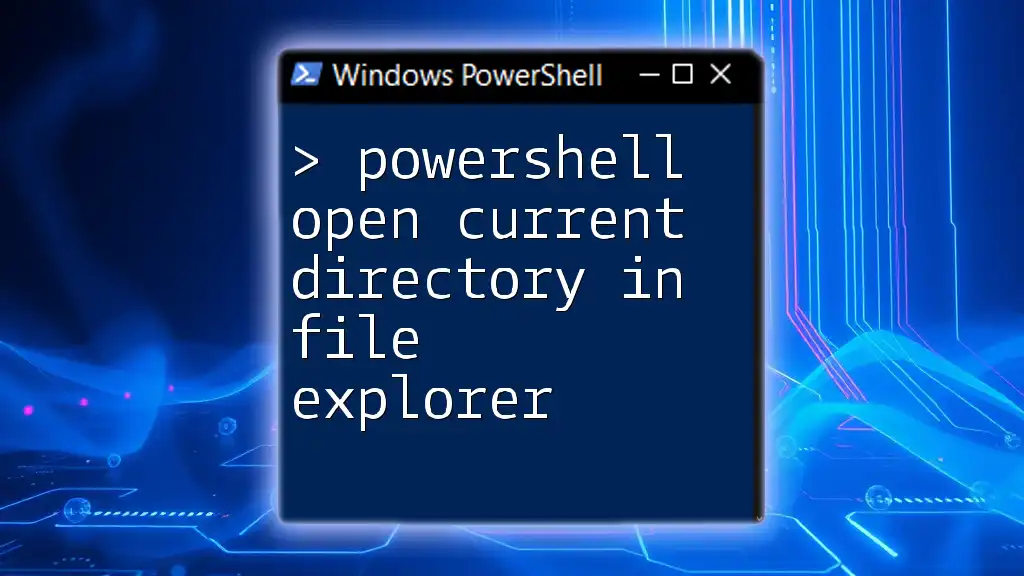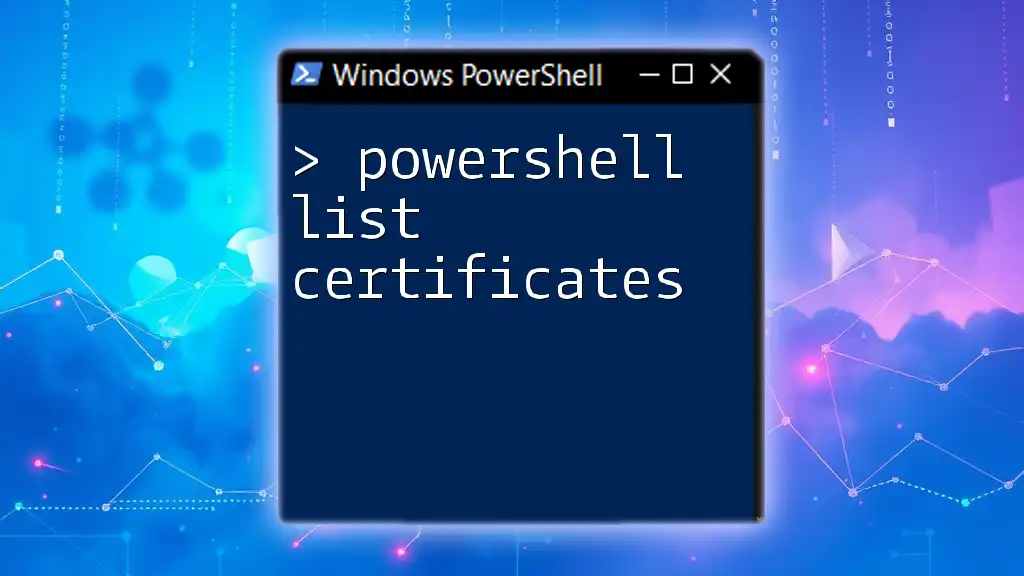To list the applications in a specific Citrix delivery group using PowerShell, you can utilize the following command which queries the Citrix site for published applications associated with the specified delivery group.
Get-BrokerApplication -DeliveryGroupName "YourDeliveryGroupName"
Understanding Delivery Groups
What is a Delivery Group?
A Delivery Group is a crucial concept in Citrix environments. It serves as a collection of resources, typically applications or desktops, that are delivered to end-users. These groups simplify the management of user access by allowing administrators to deploy specific applications to designated sets of users rather than managing them individually. Essentially, they create a structured framework for resource allocation, ensuring that users receive the appropriate applications based on their needs.
Why Use PowerShell with Citrix?
PowerShell is a powerful scripting language and command-line shell that can significantly improve administrative efficiency in a Citrix environment. By using PowerShell, Citrix administrators can automate tedious tasks, manage resources programmatically, and execute bulk operations effortlessly. This is particularly beneficial for:
- Automating repetitive tasks such as application listing and monitoring.
- Reducing the potential for human error in manual processes.
- Enhancing productivity by allowing administrators to manage multiple resources simultaneously.
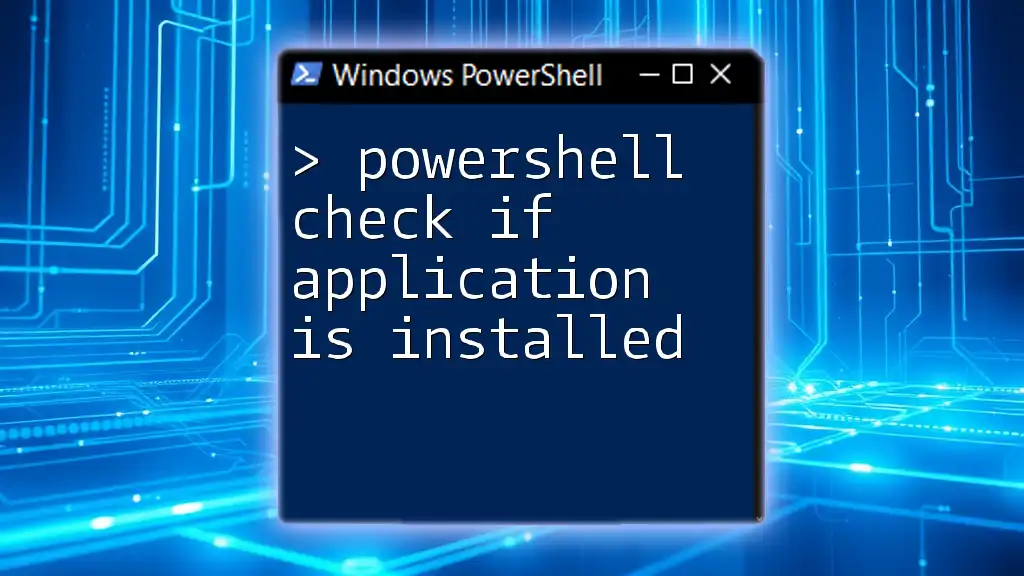
Setting Up Your Environment
Prerequisites
Before diving into the commands, you need to ensure that your environment is properly set up:
- Permissions: Ensure that you have sufficient permissions to execute commands that interact with the Citrix environment.
- Citrix PowerShell SDK: Make sure the Citrix PowerShell SDK is installed in your system.
- Connecting to Citrix: Establish a connection to your Citrix environment to facilitate command execution.
Example Connection Command
# Example command to connect to the Citrix SDK
asnp Citrix*
This command imports the necessary Citrix modules into your session, enabling seamless interaction with your Citrix resources.
Verifying the Environment
Verifying that you are connected and that the appropriate cmdlets are available is a critical step. This can prevent issues later on.
Example Verification Command
# List available Citrix cmdlets
Get-Command -Module Citrix*
This command lists all available cmdlets in the Citrix module, allowing you to confirm your environment is ready for executing the subsequent commands.
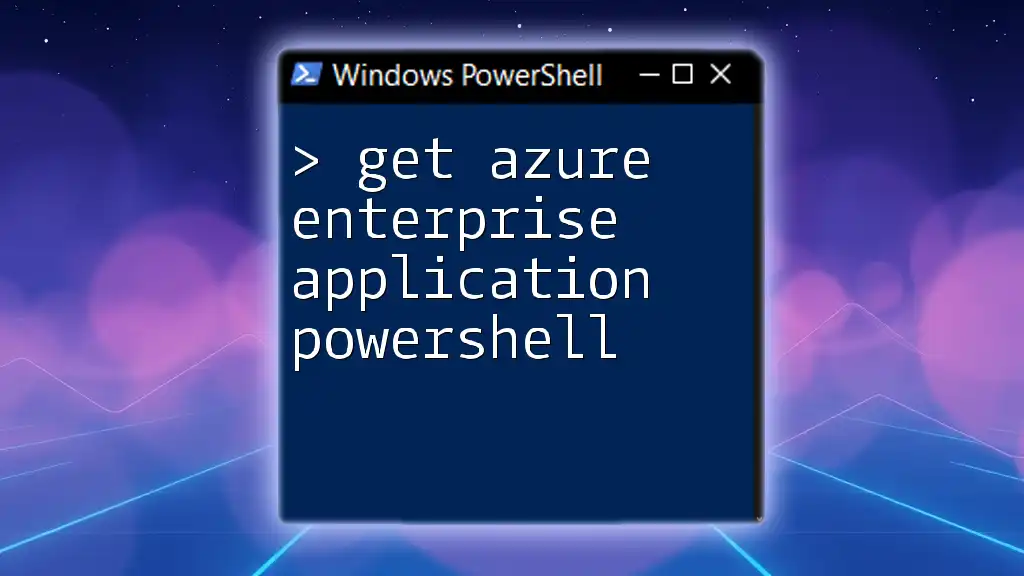
Listing Applications in a Delivery Group
What You Need to Know Before You Start
Having a grasp of the delivery group IDs and names is essential before attempting to list applications. Each delivery group has unique identifiers that make it easier to manage and retrieve resources effectively. Also, the visibility of applications can vary based on user permissions, making it crucial to understand how the specific delivery group settings affect application accessibility.
Using Get-BrokerApplication Command
The `Get-BrokerApplication` cmdlet is your primary tool for retrieving applications associated with a specific delivery group within the Citrix environment.
Basic Syntax and Parameters
The basic syntax for using the cmdlet is straightforward:
Get-BrokerApplication -DeliveryGroupName "YourDeliveryGroupName"
In this command, replace "YourDeliveryGroupName" with the actual name of your delivery group. The command retrieves a list of all applications in that group.
Example Code Snippet
# Basic command to list applications in a specific delivery group
Get-BrokerApplication -DeliveryGroupName "YourDeliveryGroupName"
Filtering Applications
Often, administrators may need to filter the results based on specific criteria, such as application state.
Using Where-Object
Where-Object can refine search results effectively. For instance, if you’re only interested in applications that are currently available, you can incorporate this cmdlet into your command chain.
Example Filtering Code
# Filter applications by state
Get-BrokerApplication -DeliveryGroupName "YourDeliveryGroupName" | Where-Object { $_.State -eq "Available" }
This command filters the output to show only applications that have an "Available" status, making it easier to focus on relevant resources.
Displaying Detailed Information
To maximize the usefulness of the output from `Get-BrokerApplication`, you can customize it to show specific properties. This helps identify important details at a glance, such as the application name, state, and version.
Customizing Output
Using `Select-Object`, you can tailor the output to show just the information you require.
Example Custom Output Code
# Displaying specific properties of the applications
Get-BrokerApplication -DeliveryGroupName "YourDeliveryGroupName" |
Select-Object Name, State, Version, ApplicationType
This command will return a table displaying the names, states, versions, and types of applications in the specified delivery group, providing you with a concise overview of your applications.

Advanced Techniques
Exporting the List to CSV
In some situations, you may want to share or analyze the application data externally. Exporting the list to a CSV file can simplify this process.
Benefits of Exporting
Having your application list in a CSV format allows for easy manipulation and analysis in spreadsheet applications like Microsoft Excel. It’s particularly useful for reporting purposes or when you need to present the data to stakeholders.
Example Export Command
# Exporting the application list to a CSV file
Get-BrokerApplication -DeliveryGroupName "YourDeliveryGroupName" |
Select-Object Name, State, Version |
Export-Csv -Path "C:\ApplicationsList.csv" -NoTypeInformation
This command retrieves the application details and exports them to a CSV file at the specified path without including type information, streamlining the output.
Scheduling Regular Checks
For ongoing management, you may want to set up a scheduled task that runs your PowerShell script at regular intervals. This way, you can automatically generate reports or monitor application availability without needing to execute commands manually each time.
Using Task Scheduler
Using Windows Task Scheduler, you can create a task that runs your script daily, weekly, or at specific intervals. This offers administrators consistent updates and insights into application availability.
Integrating with Monitoring Tools
Incorporating PowerShell scripts with third-party monitoring tools can enhance your Citrix management. Automating alerts for application status changes can provide proactive responses to issues before they impact users.
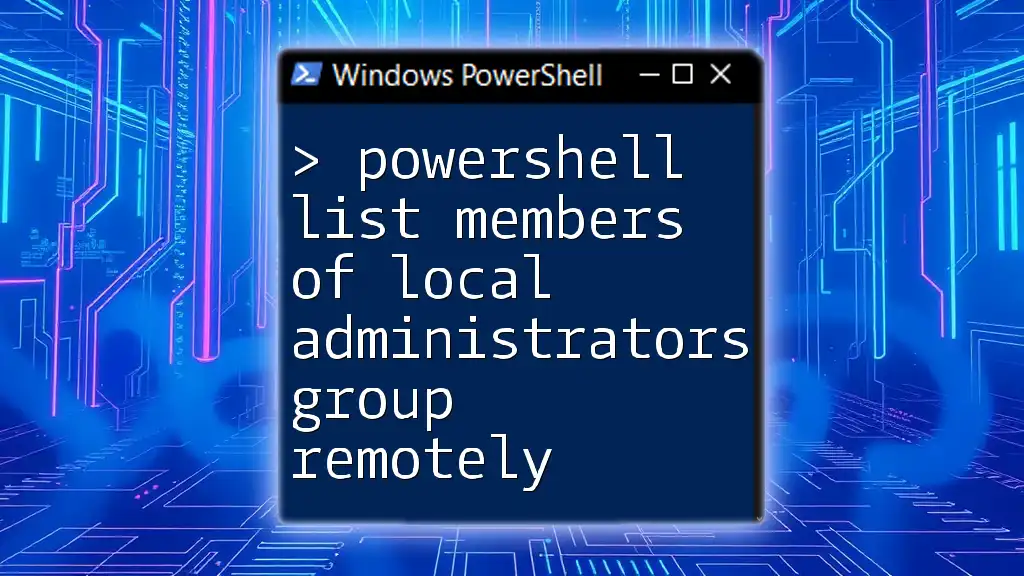
Troubleshooting Common Issues
Connection Problems
If you encounter issues connecting to the Citrix environment, it may stem from network-related problems or insufficient permissions. Ensure that your account has the necessary rights to access the Citrix resources and that you’re connected to the correct network.
No Applications Found
If the command returns that no applications are found, this might indicate that the specified delivery group does not contain any applications or that your user account lacks the permissions to view them. Verify the delivery group settings and double-check your user permissions.

Conclusion
Utilizing PowerShell to list applications in a delivery group is an efficient way to streamline management tasks within your Citrix environment. By following the steps outlined here, you can rapidly gather essential information about applications, minimize the risk of manual errors, and improve overall productivity. Embracing these techniques not only aids in daily operations but also empowers you to leverage the capabilities of PowerShell for more advanced automation and reporting tasks.

Call to Action
Stay tuned for more tips and tutorials on PowerShell to enhance your skills and streamline your IT management. Join our community for upcoming workshops to dive deeper into PowerShell automation!