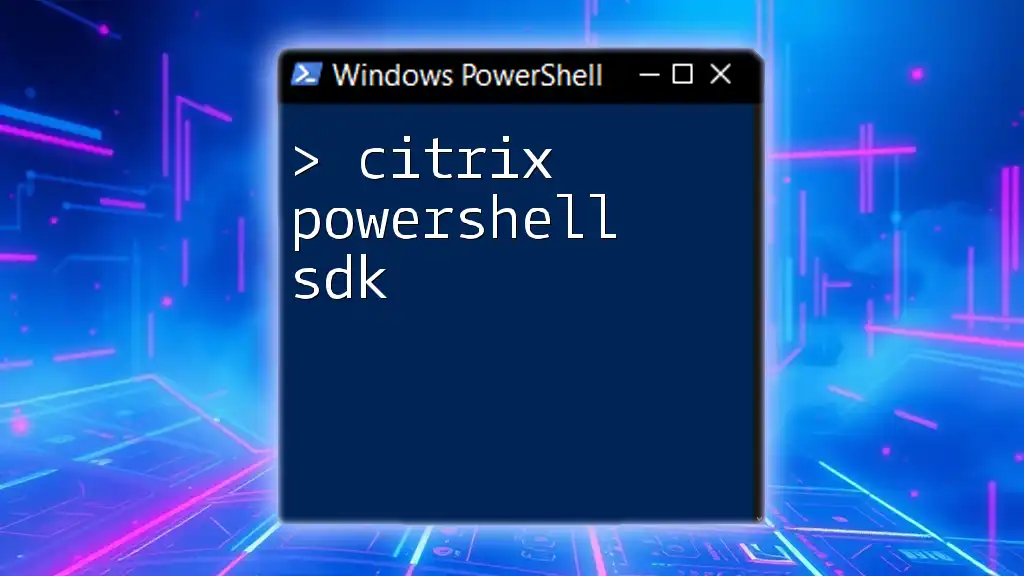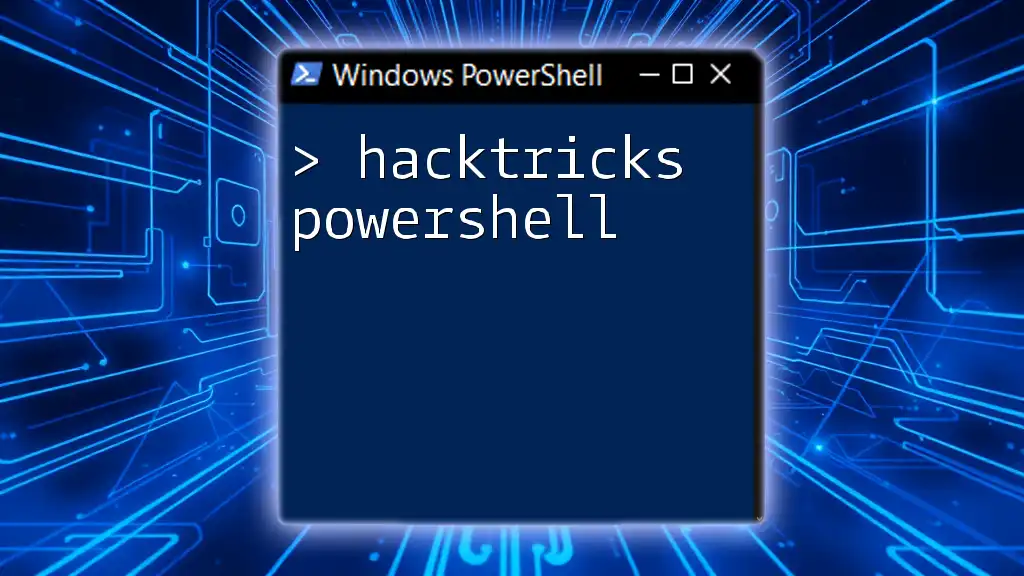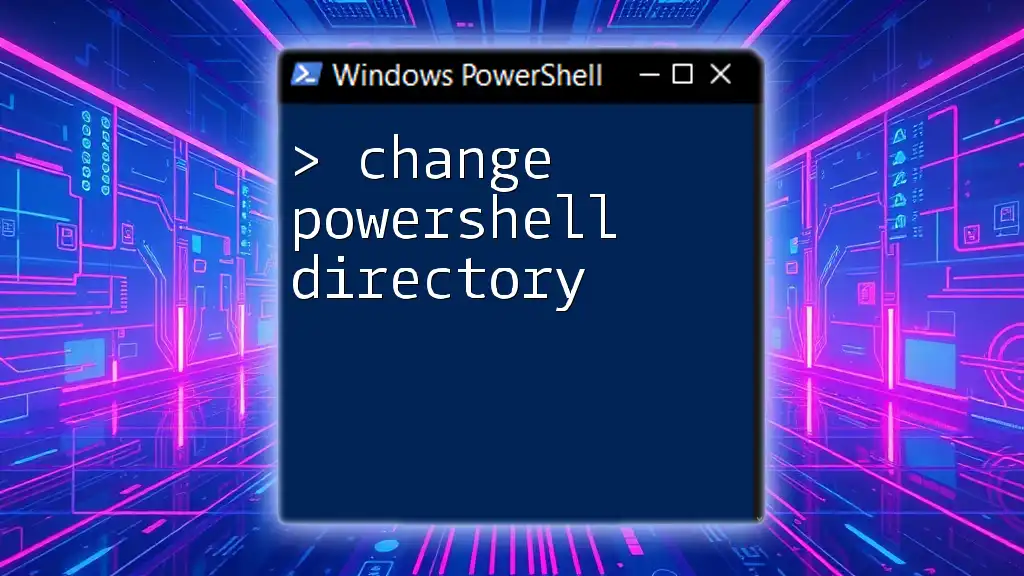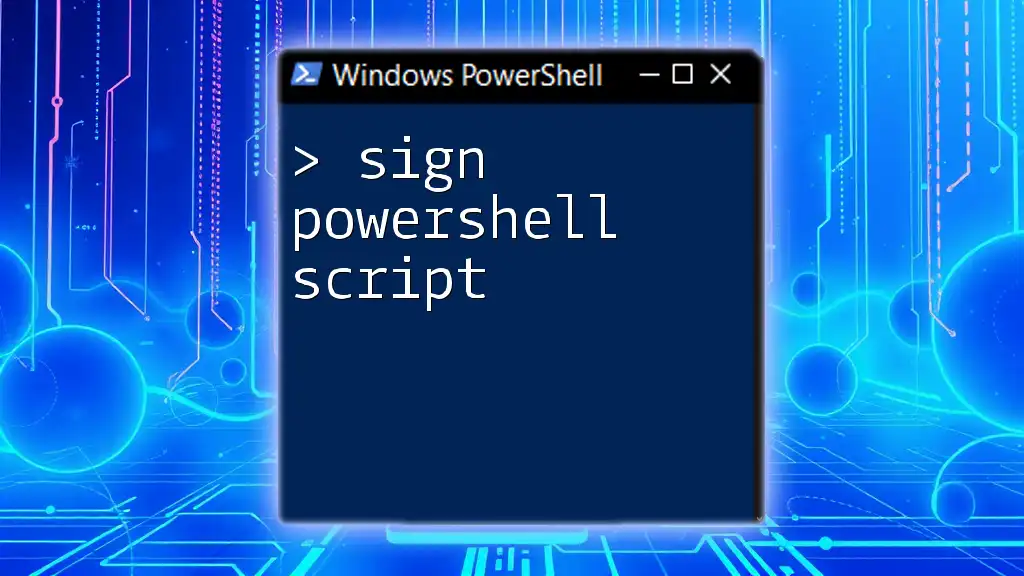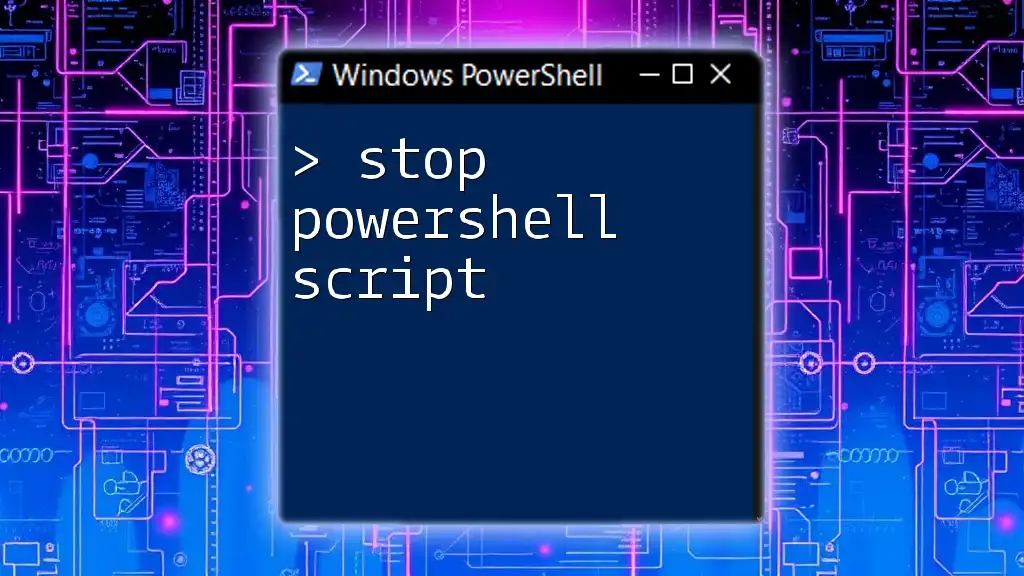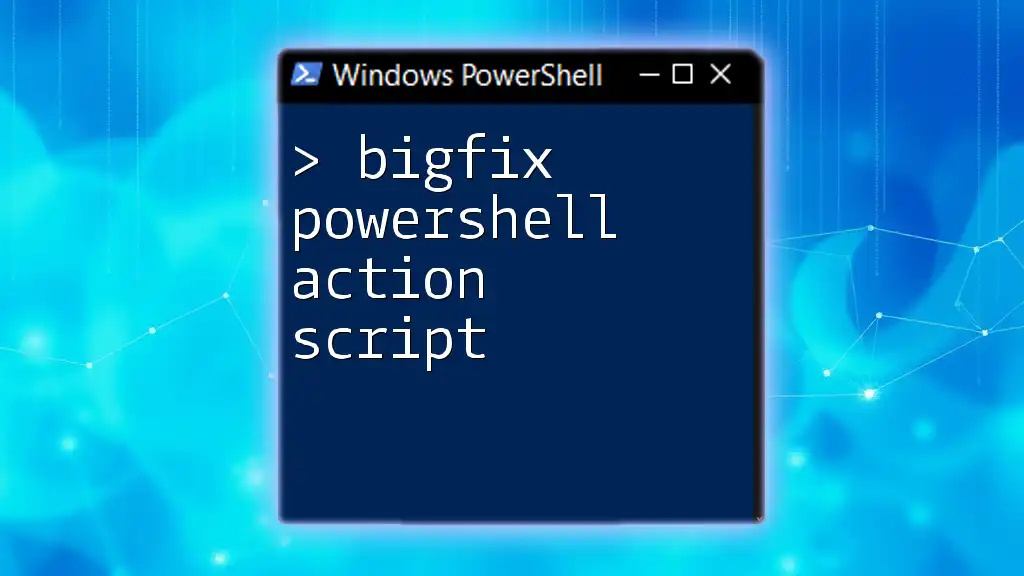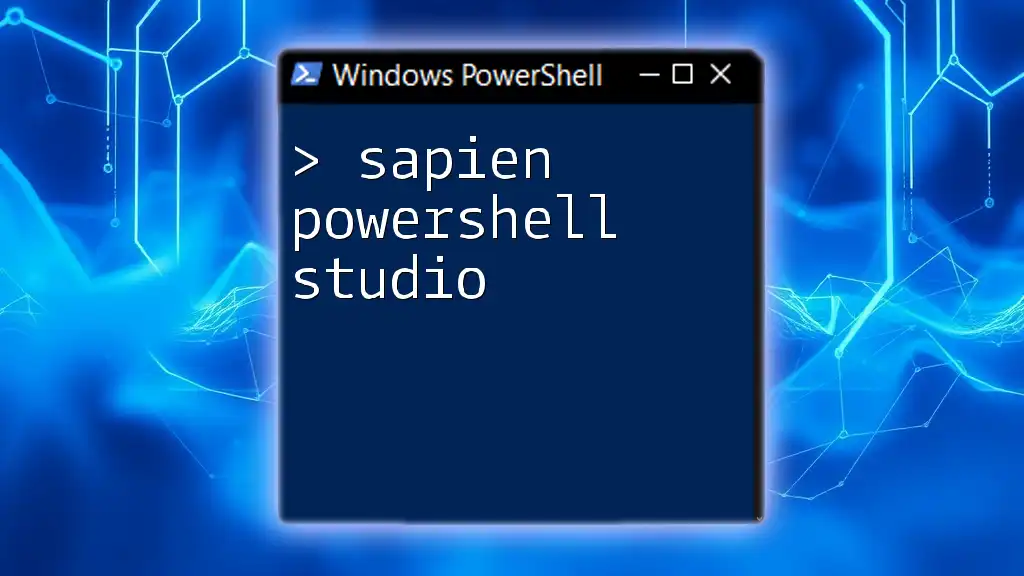The Citrix PowerShell SDK provides a set of cmdlets that enable administrators to automate and manage Citrix environments efficiently through PowerShell scripting.
Get-BrokerSession | Select-Object UserName, State, MachineName
Understanding Citrix PowerShell SDK
What is Citrix PowerShell SDK?
The Citrix PowerShell SDK provides a set of PowerShell cmdlets specifically designed for managing Citrix environments. It empowers IT administrators to perform complex tasks, automate workflows, and generate reports efficiently. The SDK serves as an interface between PowerShell scripts and Citrix components such as XenApp and XenDesktop, enabling seamless administrative processes.
Key Features of Citrix PowerShell SDK
The Citrix PowerShell SDK offers multiple benefits, including:
- Integration: It seamlessly integrates with various Citrix components, allowing unified management across the environment.
- Automation: Automate repetitive administrative tasks, saving time and reducing errors.
- Enhanced Reporting: Easily retrieve data and generate reports regarding the state of your Citrix environment, aiding in decision-making and performance monitoring.
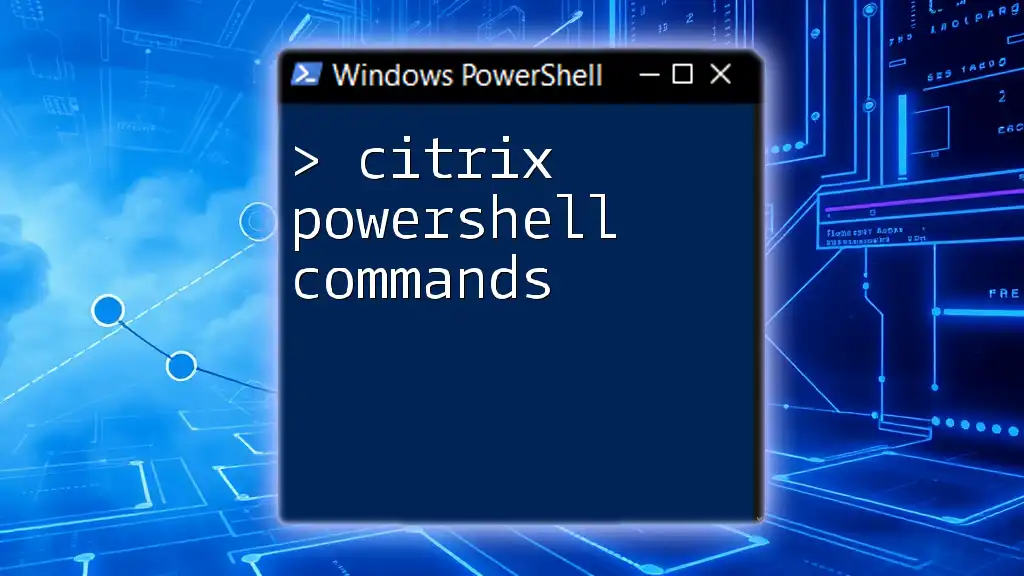
Setting Up the Citrix PowerShell SDK
System Requirements
Before diving into installation, it's crucial to ensure that your system meets the necessary requirements. Check that you have the required Citrix products installed and confirm that your version of PowerShell is compatible. Generally, it is recommended to use the latest versions of Citrix components and Windows PowerShell to ensure optimal performance and security.
Installation Guide
To start using the Citrix PowerShell SDK, follow these steps:
-
Download the SDK: Access Citrix's official website or the relevant resources portal to download the latest version of the SDK.
-
Install the SDK on Windows: Most Citrix PowerShell SDK installations can be done using PowerShell itself. Run the following command to install the required modules:
Install-Module -Name Citrix* -
Verification of Installation: To confirm that the SDK has been installed correctly, you can check the available cmdlets by running:
Get-Command -Module Citrix*
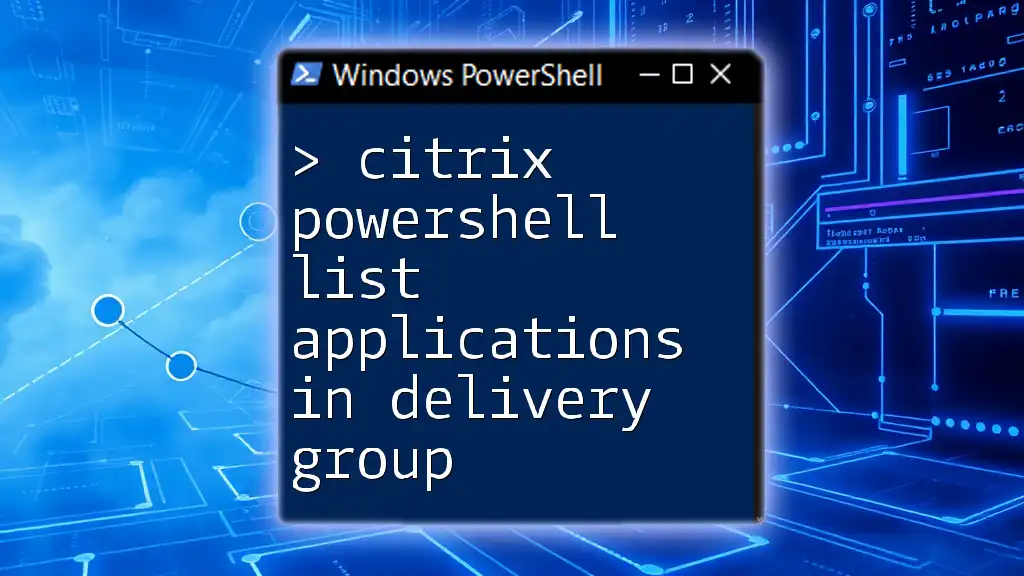
Configuring Citrix PowerShell for Remote Management
What is Citrix Remote PowerShell?
Citrix Remote PowerShell allows administrators to manage and configure Citrix servers from a remote location. This capability is invaluable for IT teams that oversee multiple deployments or datacenters remotely.
Enabling Remote PowerShell Access
To utilize remote PowerShell management, you need to enable it on your Citrix servers. Here are the steps:
-
Enable Remote PowerShell: Execute the following commands on your Citrix server to allow unencrypted traffic and enable Basic authentication:
Set-Item WSMan:\localhost\Service\AllowUnencrypted -Value $true Set-Item WSMan:\localhost\Service\Auth\Basic -Value $true -
Configure necessary firewall settings to allow remote connections if applicable.
Connecting to Citrix Remote PowerShell
Once remote management is set up, you can establish a remote session. Use this example to connect to a Citrix server:
$Session = New-PSSession -ComputerName "YourCitrixServer"
Import-PSSession $Session
This creates a new PowerShell session to the specified server, allowing you to execute commands directly on it.

Using Citrix PowerShell SDK for Common Tasks
Managing Citrix Sessions
One of the fundamental tasks in a Citrix environment is managing user sessions. To retrieve active sessions, use this command:
Get-BrokerSession | Where-Object {$_.State -eq 'Active'}
This cmdlet filters sessions to display only those that are currently active. You can further expand this command to manipulate session parameters as needed.
Automating Application Delivery
Creating and managing applications via PowerShell significantly streamlines the process. To create a new application, the following command can be used:
New-BrokerApplication -Name "AppName" -Path "C:\Path\To\App"
It’s essential to replace `"AppName"` and the path with relevant values. Consider creating a module to handle application updates or modifications, enhancing the consistency of your application management workflows.
Monitoring Environment Health
Constantly monitoring the health of your Citrix environment can prevent performance issues. To get the state of all machines, use:
Get-BrokerMachine | Select-Object MachineName, State, LoadIndex
This command provides a clear overview of each machine's status, allowing you to quickly identify and address any issues.
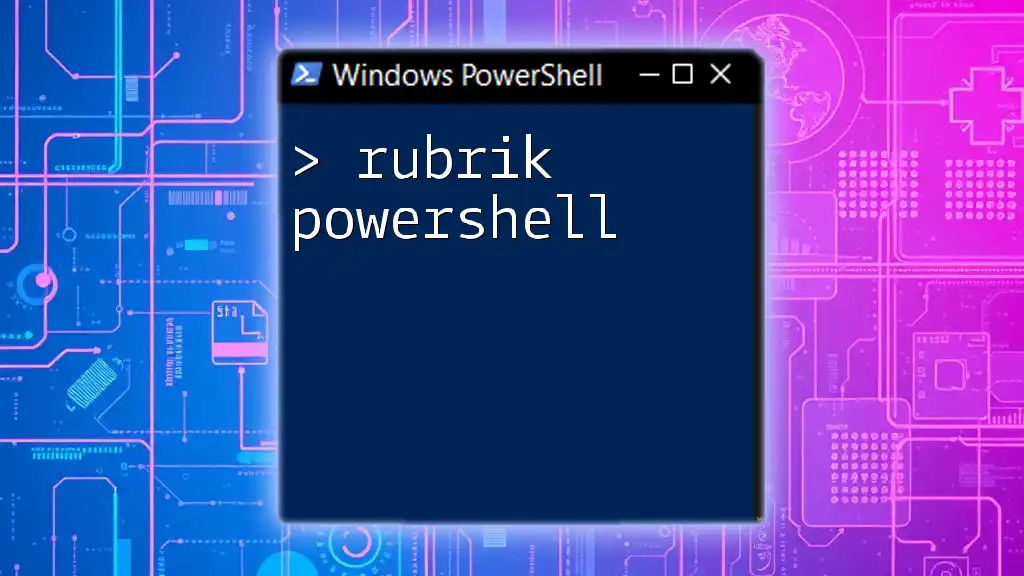
Advanced PowerShell Techniques for Citrix
Scripting for Automation
Writing efficient PowerShell scripts can help automate complex setups or troubleshooting routines. For instance, a script that checks the availability of machines could look like this:
$machines = Get-BrokerMachine
foreach ($machine in $machines) {
if ($machine.State -ne 'Available') {
Write-Host "Machine $($machine.MachineName) is not available!"
}
}
This loop checks the state of each machine and informs the user if any are down, which aids in proactive management.
Using PowerShell Modules
Utilizing various PowerShell modules can extend functionality. Familiarize yourself with the available modules and consider importing them with:
Import-Module <ModuleName>
Replace `<ModuleName>` with the relevant module's name as needed.
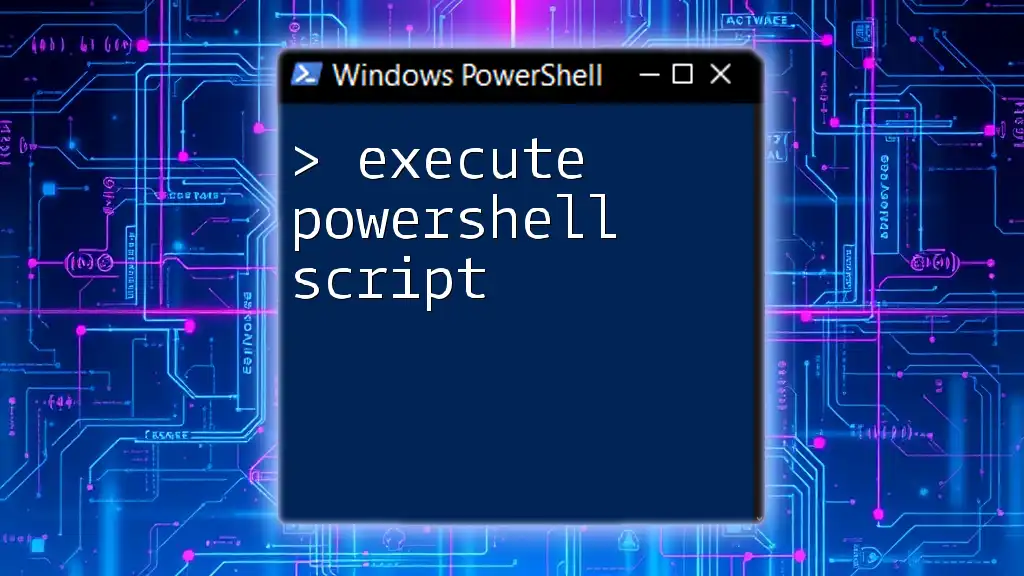
Best Practices for Using Citrix PowerShell SDK
Security Considerations
Securing your PowerShell environment is paramount, especially when managing sensitive data. Implement robust role-based access controls and regularly review credentials to mitigate security risks.
Performance Optimization
To ensure efficient scripts, limit the scope of data retrieved. Use filters appropriately to narrow down results. By optimizing your queries and reducing unnecessary data handling, you will improve the overall speed of your PowerShell operations.

Troubleshooting Common Issues
Common Error Messages and Solutions
Errors are a part of the administrative process. Familiarize yourself with common error messages when connecting to or executing commands in your Citrix environment. Solutions often involve verifying configurations or consulting logs for detailed error information.
Logs and Diagnostics
Citrix maintains logs that capture various actions and events. Understanding how to access and interpret these logs will greatly assist in diagnosing issues. Always monitor logs for signs of problems to maintain a healthy environment.

Conclusion
Embracing the Citrix PowerShell SDK can significantly enhance your automation capabilities, improve operational efficiency, and streamline administrative tasks. As you continue your journey with PowerShell, practice using basic commands, explore advanced scripting techniques, and utilize the wealth of resources available to ensure you unlock the full potential of your Citrix environment.
By deepening your knowledge and skills, you will not only improve your administrative capabilities but also provide better service and reliability to your organization.