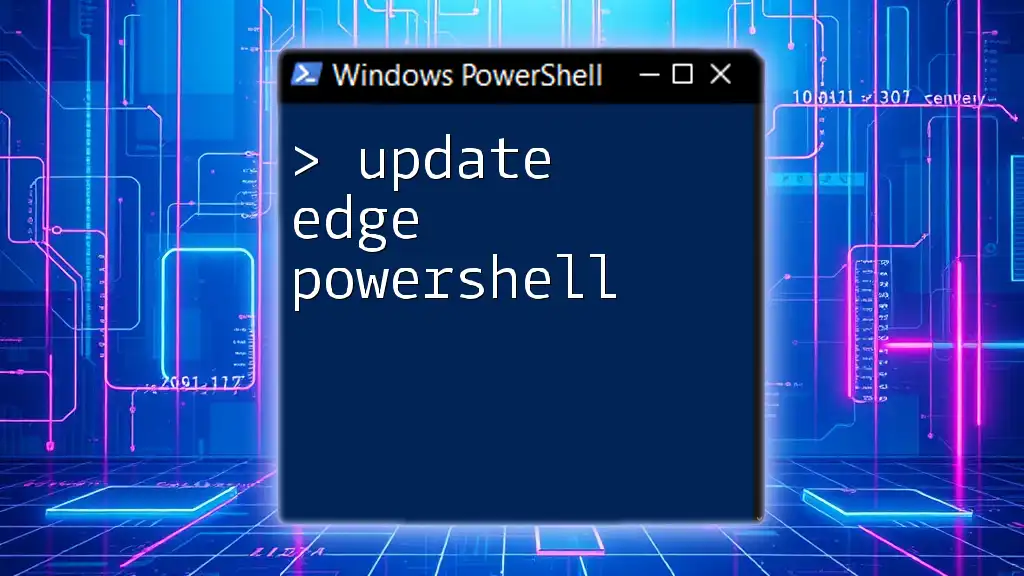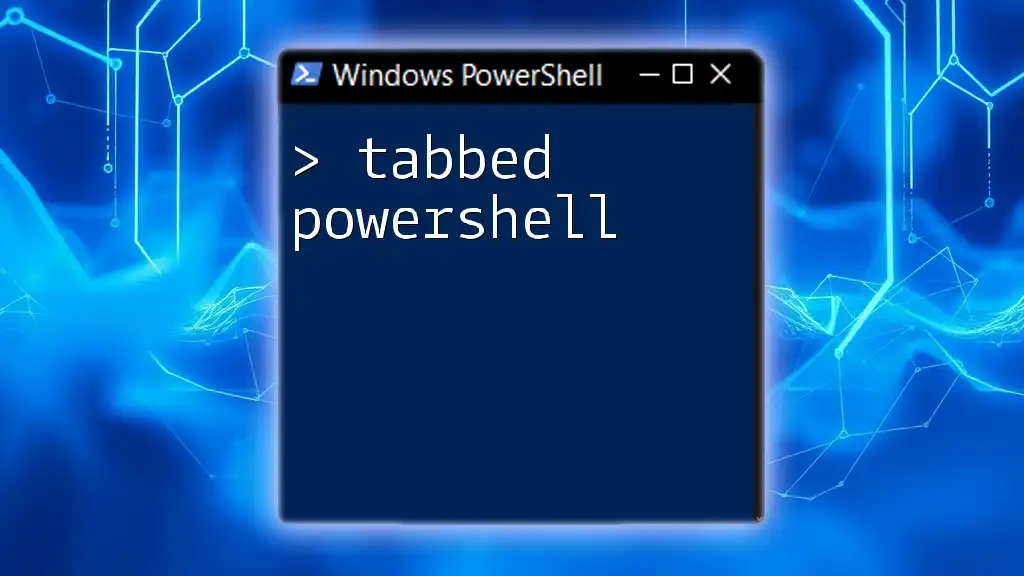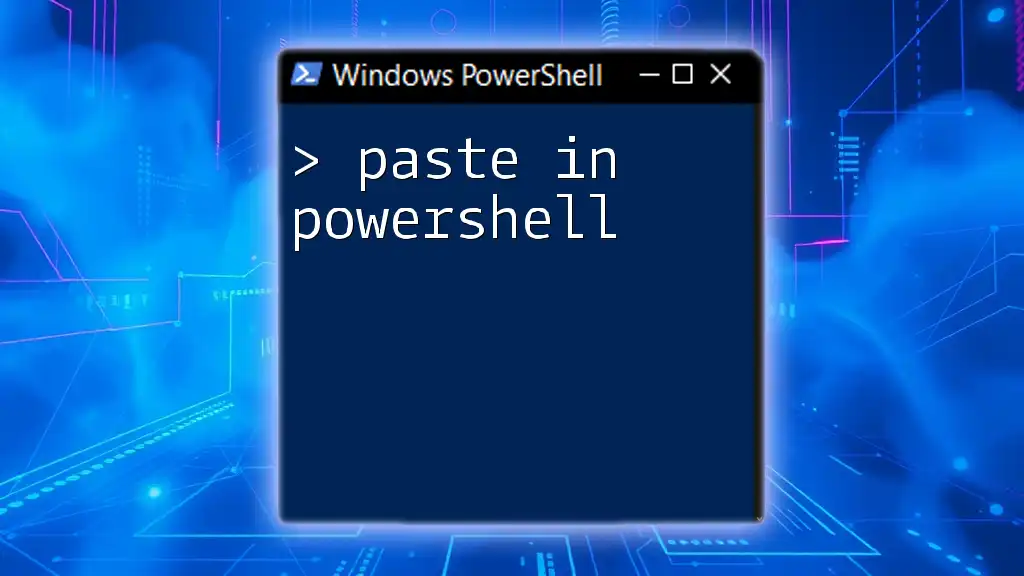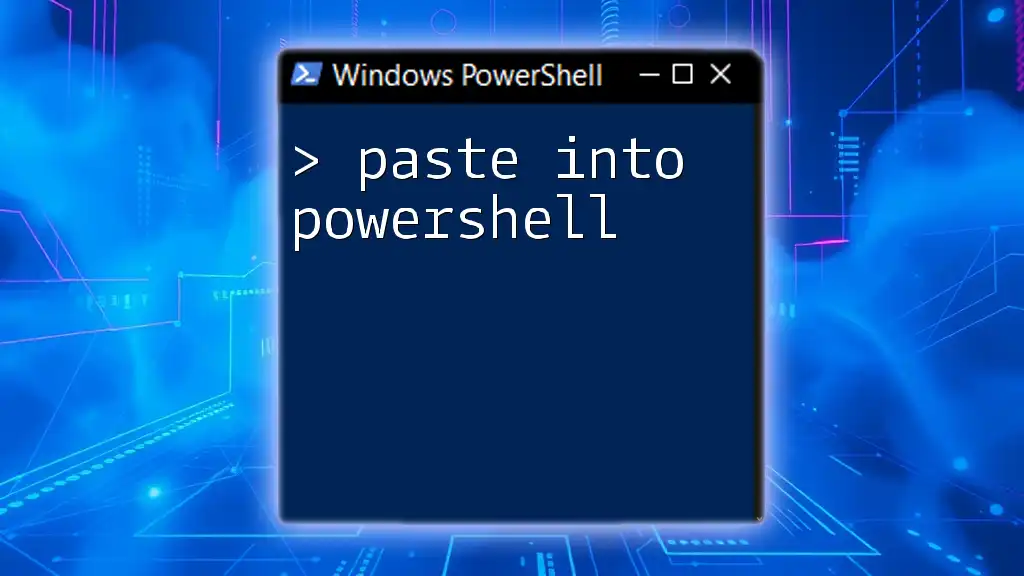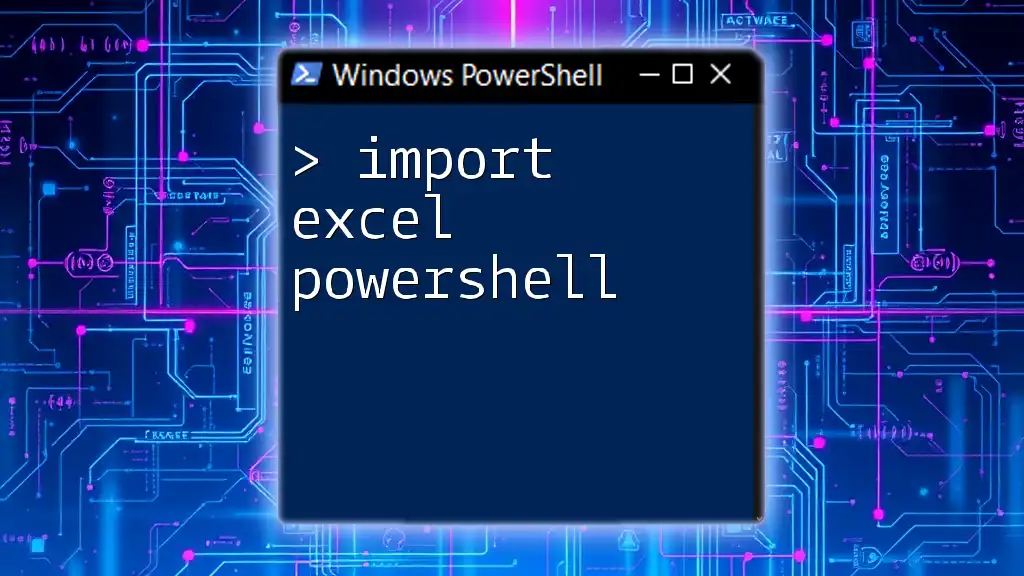To update Microsoft Edge using PowerShell, you can execute the following command to initiate the update process directly through Windows Update.
Start-Process "powershell.exe" -ArgumentList "Start-Process msedge -ArgumentList '--update'"
Understanding Microsoft Edge Updates
What is Microsoft Edge?
Microsoft Edge is a modern web browser developed by Microsoft, succeeding Internet Explorer. It is built on the Chromium engine and offers features such as improved performance, enhanced security, and seamless integration with Windows 10 and 11. Keeping Edge updated ensures that users have the latest security patches, performance improvements, and new features.
Why Use PowerShell for Updates?
Using PowerShell to update Edge streamlines the process, especially for IT professionals and power users. PowerShell offers a way to automate tasks, run commands remotely, and manage multiple systems efficiently, making it preferable to manual methods that can be time-consuming and error-prone.
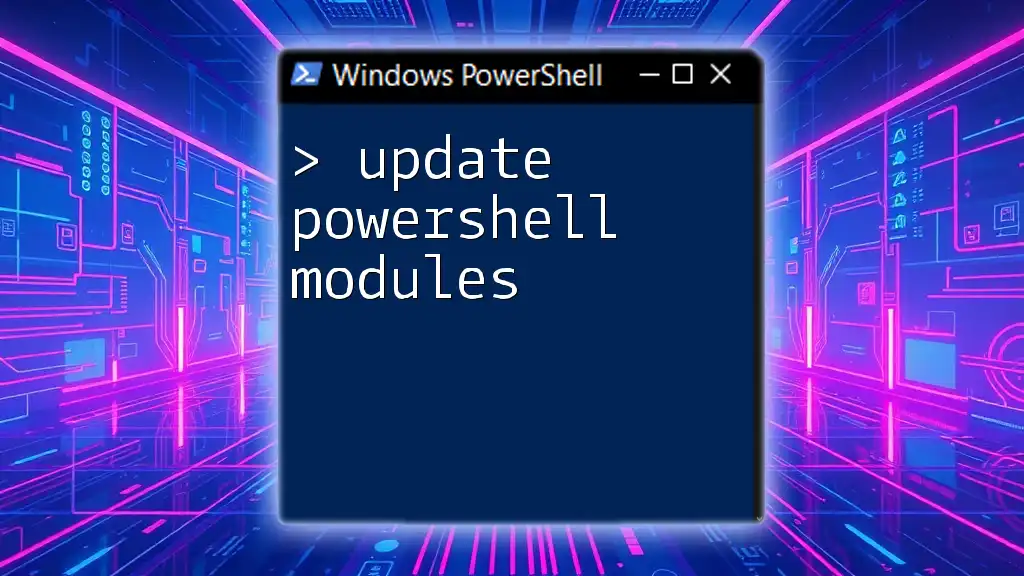
Preparing Your System for Edge Updates
System Requirements
Before updating Edge, it's essential to ensure that your system meets the requirements. You need a compatible operating system (Windows 10, Windows 11) and sufficient storage space for the installation process.
Ensuring PowerShell is Ready
Start by verifying your PowerShell version to ensure compatibility. You can check your current PowerShell version with the following command:
$PSVersionTable.PSVersion
If you are running a version older than 5.1, consider updating PowerShell to access the latest features.
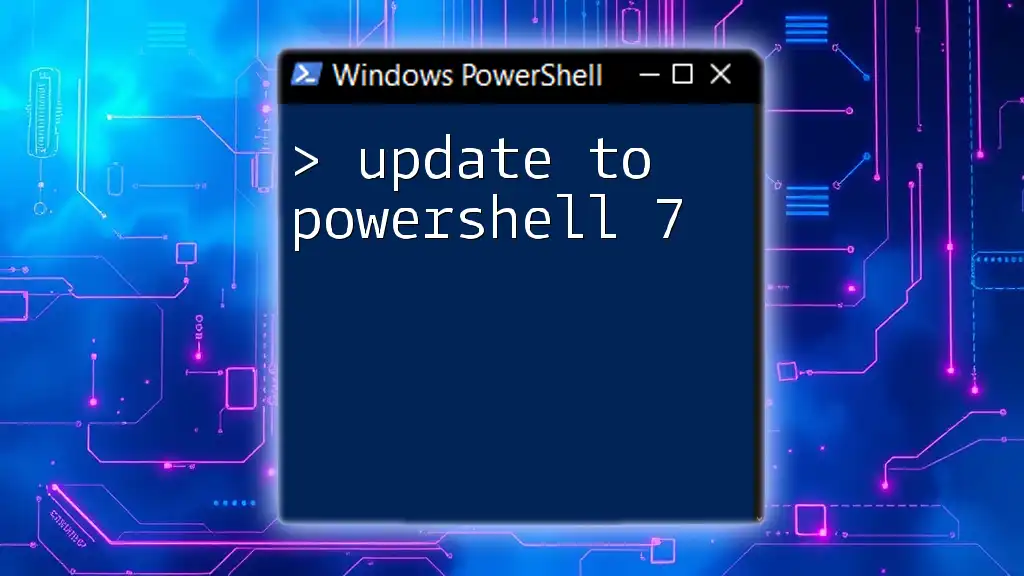
Using PowerShell to Update Microsoft Edge
Updating Edge via the Command Line
One of the simplest ways to update Edge using PowerShell is through the `winget` command, a package manager introduced by Microsoft. To update Edge, simply open PowerShell with administrative privileges and type the following command:
winget upgrade Microsoft.Edge
This command checks for available updates and installs them automatically, making the update process seamless.
Alternative Methods Using PowerShell
Using `Invoke-WebRequest` to Manually Download Updates
If for some reason you prefer a manual download method, you can use `Invoke-WebRequest`. This approach is useful when you want to ensure that downloads are happening from a secure source. Here’s an example of how to do that:
$DownloadUrl = "https://go.microsoft.com/fwlink/?linkid=2065782"
$InstallerPath = "C:\Downloads\EdgeSetup.exe"
Invoke-WebRequest -Uri $DownloadUrl -OutFile $InstallerPath
Start-Process -FilePath $InstallerPath -ArgumentList "/silent" -Wait
Remove-Item $InstallerPath # Clean up the installer after use
In this snippet, you specify the URL from which to download the Edge installer, save it to a designated path, and then execute the installer silently, ensuring a smooth update experience without user intervention.
Scheduling Updates with PowerShell
Automating updates is a fantastic way to ensure that the latest version of Edge is always installed. You can create a scheduled task that checks for updates regularly. Here’s an example of how to set up a daily task to update Edge:
$Action = New-ScheduledTaskAction -Execute "PowerShell.exe" -Argument "-File C:\Scripts\EdgeUpdate.ps1"
$Trigger = New-ScheduledTaskTrigger -Daily -At "7:00AM"
Register-ScheduledTask -Action $Action -Trigger $Trigger -TaskName "UpdateEdge" -Description "Daily Edge Update"
This command schedules a PowerShell script located at `C:\Scripts\EdgeUpdate.ps1` to run daily at 7:00 AM, ensuring Edge is always up to date.

Troubleshooting Common Update Issues
Identifying Update Errors
Even the best automated processes can encounter hiccups. When updates fail, PowerShell can help identify the issues. Common error messages may appear during the update process. Use the `Get-EventLog` command to review logs for Edge update errors:
Get-EventLog -LogName Application | Where-Object { $_.Source -eq "EdgeUpdater" } | Select-Object -First 10
This command retrieves the last ten entries related to Edge updates, allowing you to identify any problems.
Fixing Update Problems
Resolving issues often involves a few troubleshooting steps. Some common problems include network connectivity issues or permission errors. Ensure that your internet connection is stable and that you are running PowerShell with administrative privileges to avoid permission issues.

Best Practices for Keeping Edge Updated
Automation Tips
Automating the update process can save time and ensure that updates do not interfere with user tasks. Consider creating a comprehensive PowerShell script that checks for available updates and sends notifications. Example to create such a script:
$Updates = winget upgrade --accept-source-agreements
if ($Updates) {
Write-Host "Updates available for Microsoft Edge."
winget upgrade Microsoft.Edge
} else {
Write-Host "No updates available."
}
Security Considerations
Keeping Edge updated is not just about new features; it's crucial for maintaining security. Cyber threats evolve rapidly, making timely updates essential. Set up notifications for critical updates to ensure you are always informed about necessary changes.

Conclusion
Updating Microsoft Edge is a straightforward process when using PowerShell, whether through the `winget` command or scripts. Incorporating these techniques into your routine ensures that your browser remains secure and equipped with the latest features. Don't hesitate to share your experiences or ask questions in the comments section, and leverage PowerShell to enhance your system management capabilities.

Additional Resources
For further information, be sure to check out the official Microsoft Edge documentation and explore additional PowerShell resources for mastering this powerful tool. Engaging in forums or community discussions can also provide valuable insights and assistance as you navigate the update processes.