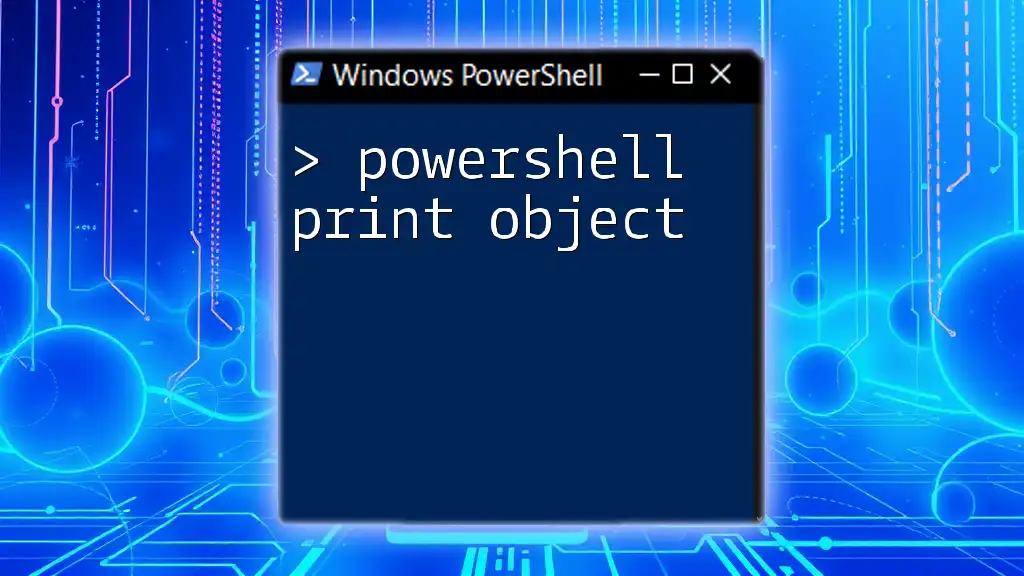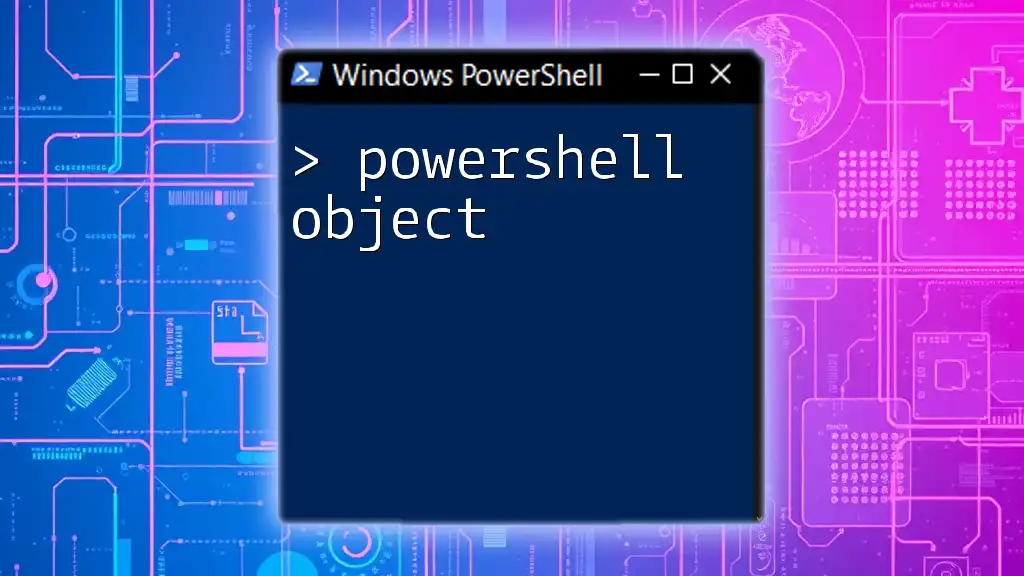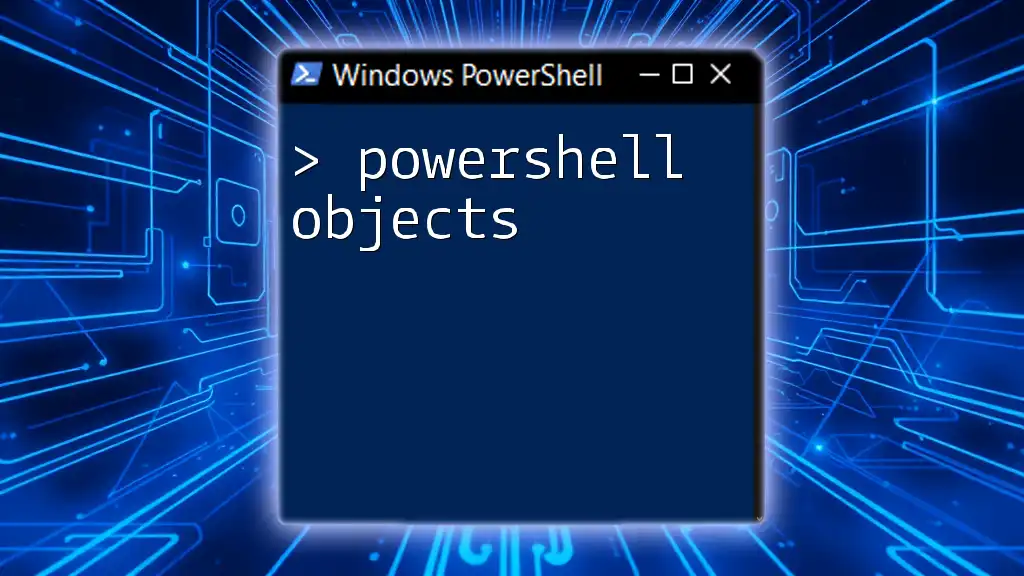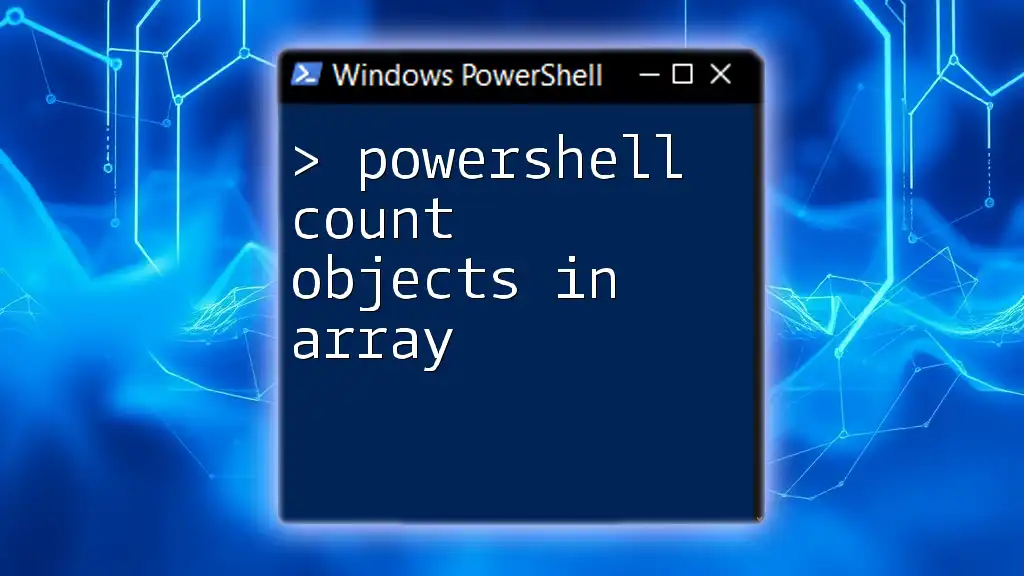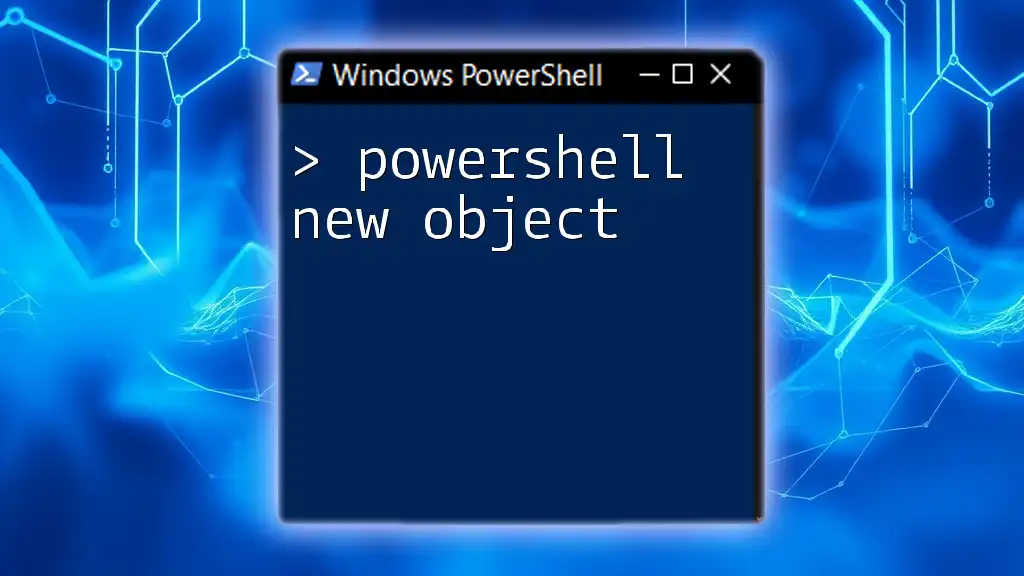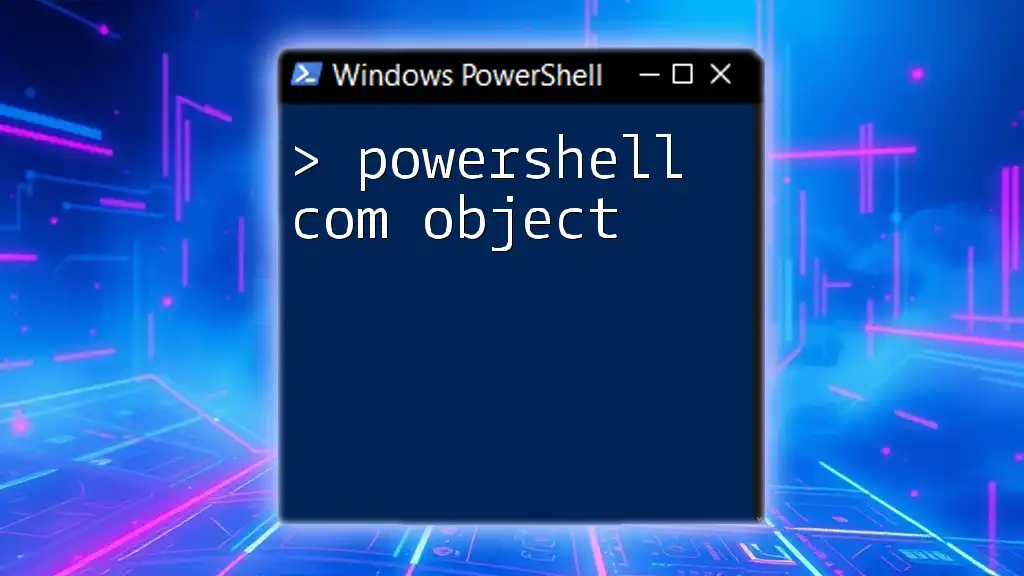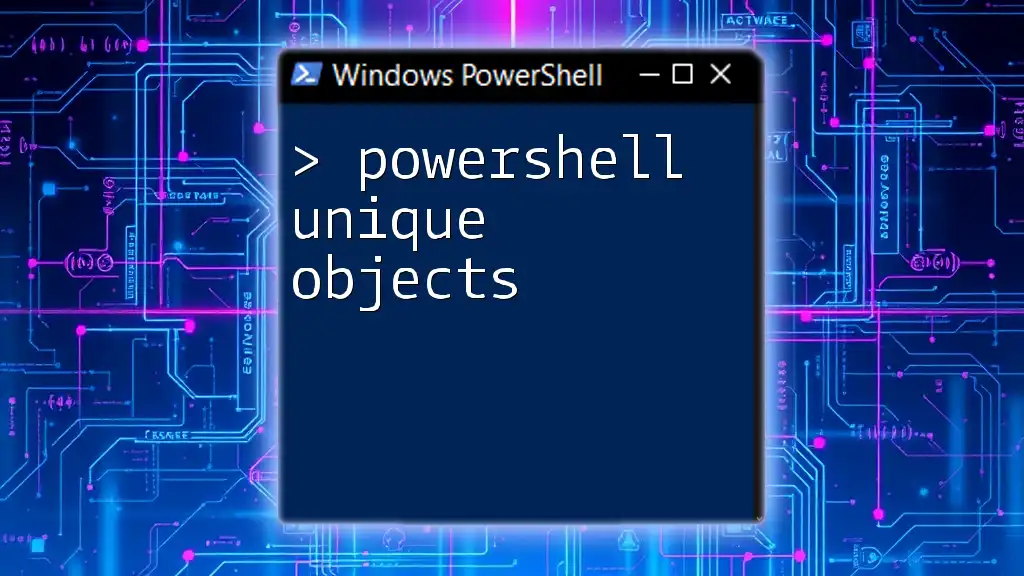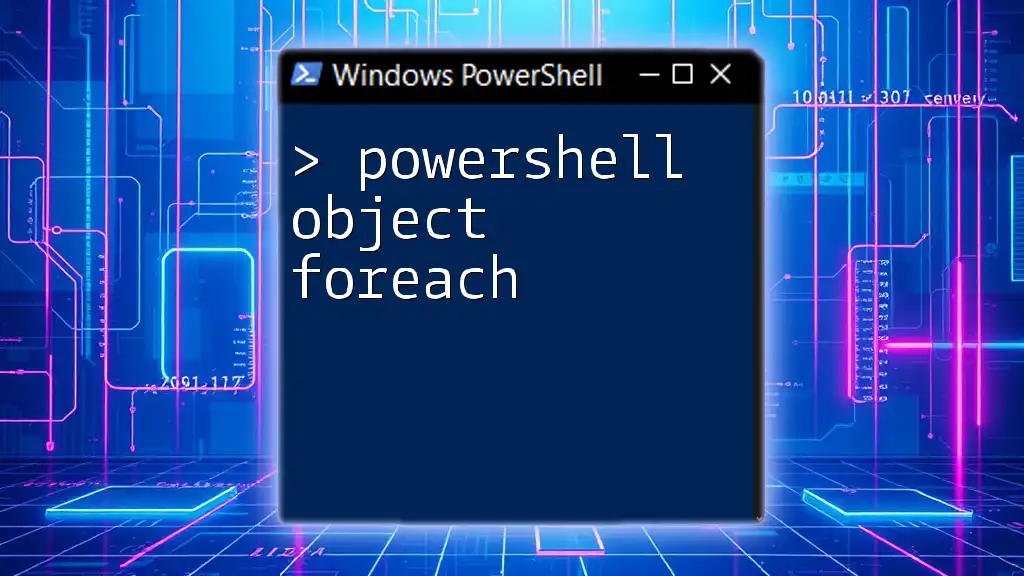In PowerShell, the `Format-Table` cmdlet, combined with `Get-Process`, allows you to print objects in a structured table format for easy readability.
Here's a code snippet demonstrating how to print a list of running processes:
Get-Process | Format-Table -Property Name, Id, CPU
Understanding Objects in PowerShell
What Are Objects?
In PowerShell, objects are instances of .NET classes that contain both data (properties) and methods (actions). Every command you execute in PowerShell typically returns an object that represents a specific entity within your system or application. Understanding how objects work is fundamental for effective scripting.
Examples of Common Objects in PowerShell
PowerShell handles a variety of objects, both simple and complex. Simple objects include basic data types like strings and integers. Complex objects are more intricate, such as files, folders, and processes.
For example, the `Get-Process` cmdlet retrieves a collection of process objects currently running on your system:
Get-Process
This command will display objects that contain various properties, including process names, IDs, memory usage, and CPU time.
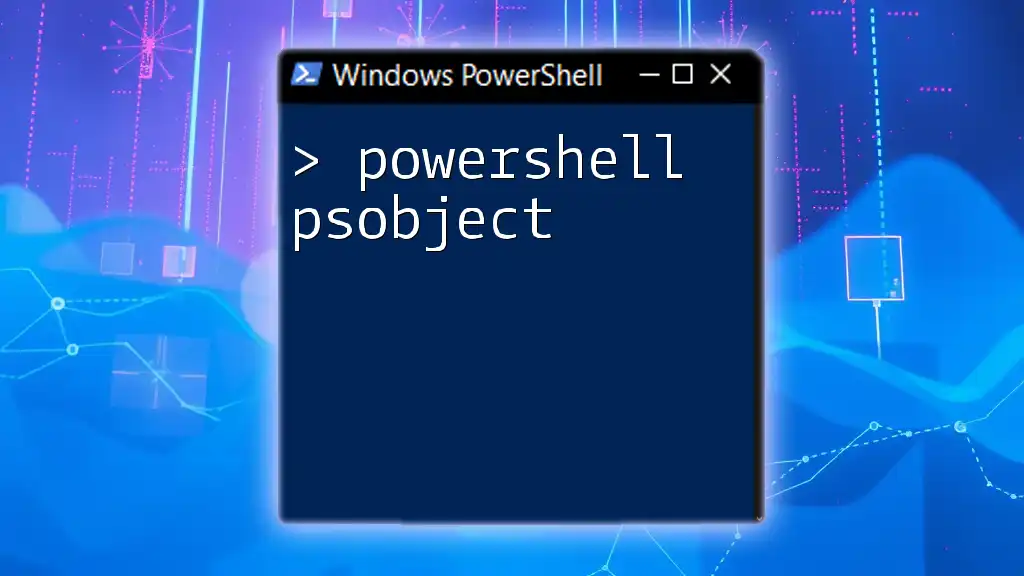
Printing Objects in PowerShell
Why Print Objects?
Printing objects is crucial for various tasks, such as debugging, logging, and providing user feedback during script execution. It’s important to understand that there is a distinct difference between printing objects and displaying data through a graphical user interface (GUI). When you print an object, you return its inner structure and values, which can be analyzed or logged.
The Print-Object Command
In PowerShell, the most commonly used cmdlets for printing objects are `Write-Output` and `Write-Host`. Understanding how these cmdlets function allows you to effectively print data, each with nuanced differences.
Using Write-Output
`Write-Output` sends data through the pipeline, allowing command chaining. This means that the object you print can be used as input for another cmdlet. Here is a basic example:
$process = Get-Process
Write-Output $process
In this example, `Write-Output` prints the current processes, which you can pipe into further cmdlets if desired.
Using Write-Host
While `Write-Output` is used for sending data through the pipeline, `Write-Host` specifically prints the output to the console.
When placed into scripts, `Write-Host` is particularly useful for displaying messages directly to the user. Here’s an example:
$process = Get-Process
Write-Host "Current Running Processes: $($process.Name)"
This prints the names of currently running processes to the console without passing them down the pipeline.
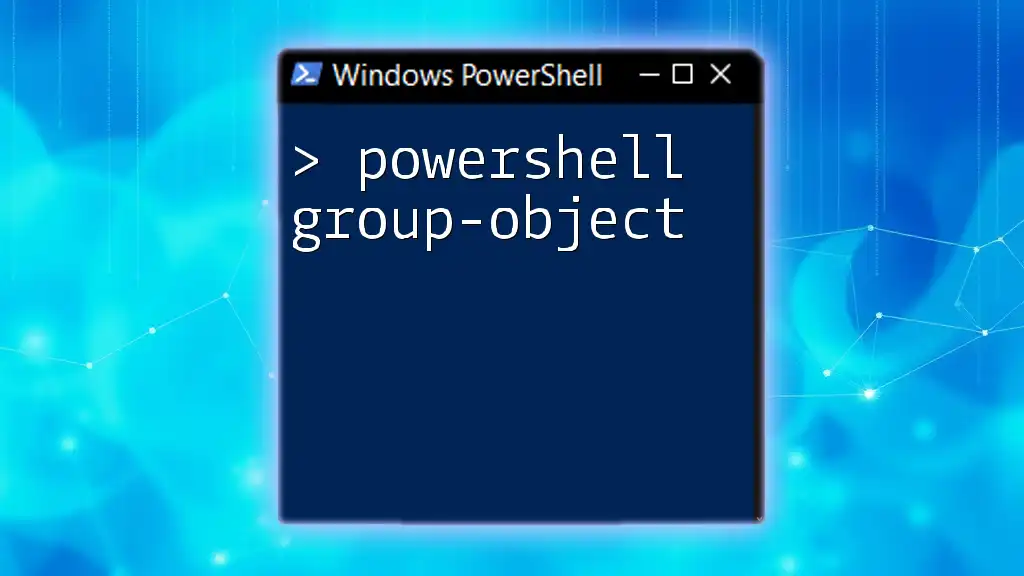
Formatting Output
Default Formatting
When you output objects in PowerShell, they are automatically formatted using one of three views: Table, List, or Wide. The default display helps make complex data easier to read, but sometimes you may need custom formatting for better clarity.
Customizing Output with Format-Table
To customize how data is presented, you can use the `Format-Table` cmdlet. This cmdlet allows you to specify which properties of an object you want to display. For instance:
Get-Process | Format-Table -Property Name, Id, CPU
This command displays the name, ID, and CPU usage of all processes in a structured table format.
Advanced Formatting with Select-Object
Another powerful cmdlet is `Select-Object`. It allows you to filter and display specific properties of an object. Here’s an example using `Select-Object` alongside `Format-Table` for enhanced output formatting:
Get-Process | Select-Object -Property Name, Id | Format-Table
This will show a concise table with only the process name and ID, eliminating any unnecessary information.
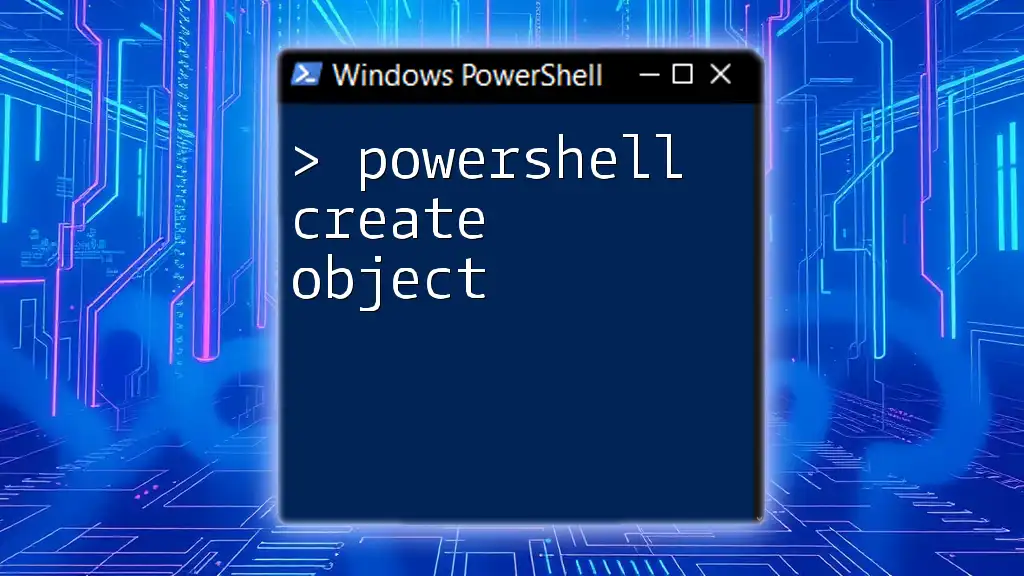
Redirecting Output
Redirecting to a File
PowerShell also enables you to redirect output to a file for later review. This can be accomplished with the `Out-File` cmdlet. Here’s how:
Get-Process | Out-File -FilePath "processes.txt"
This command captures the output of `Get-Process` and writes it to a text file named `processes.txt` for archiving or further analysis.
Redirecting to Other Cmdlets
PowerShell’s piping capability allows you to redirect output to other cmdlets for additional processing. For example, you can filter processes based on CPU utilization and format the output accordingly:
Get-Process | Where-Object { $_.CPU -gt 100 } | Format-Table Name, CPU
In this command, `Where-Object` filters the processes based on a CPU threshold, and then `Format-Table` provides a clean output of the names and CPU usage of those processes.
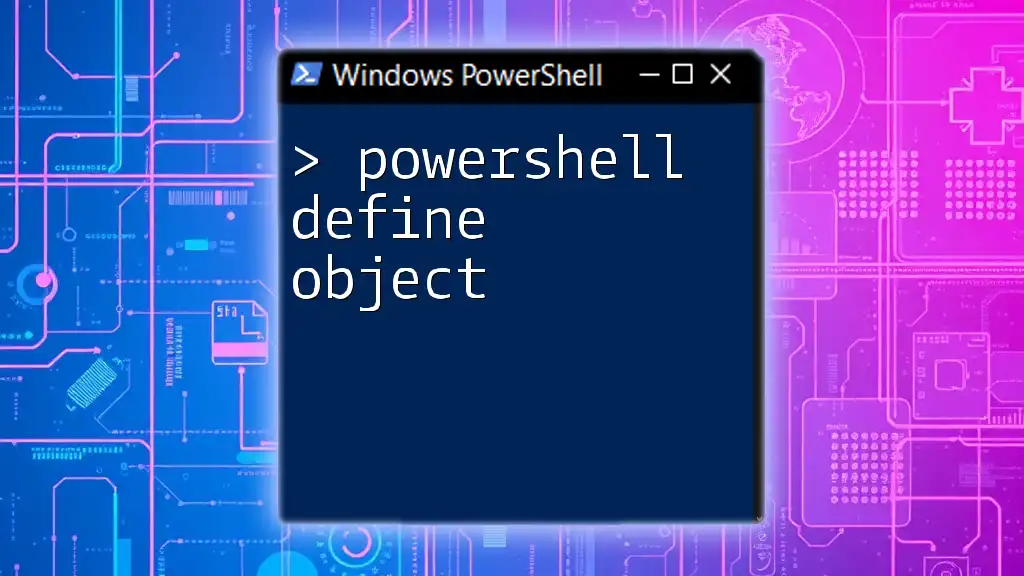
Best Practices for Printing Objects
Efficient Use of Cmdlets
To ensure efficient output management, choose the right cmdlet for your specific requirements. Consider whether you need data to pass through the pipeline (`Write-Output`) or simply display messages to the console (`Write-Host`).
Improving Readability
Output can often be confusing if not formatted well. To enhance readability, use headers in tables and provide clear messages when using `Write-Host` for user interaction.
Logging and Debugging
When writing scripts, incorporating printed objects helps with logging and debugging. You can output values before and after significant operations to trace code execution and identify issues.

Conclusion
In summary, understanding how to use the PowerShell print object functionalities—like `Write-Output`, `Write-Host`, and formatting cmdlets—demystifies the process of managing and presenting data. By practicing with the provided examples and exploring your own scenarios, you will become adept at leveraging PowerShell’s capabilities.
Make sure to continue your journey by exploring additional resources and communities focused on PowerShell, as ongoing practice is essential for mastery.