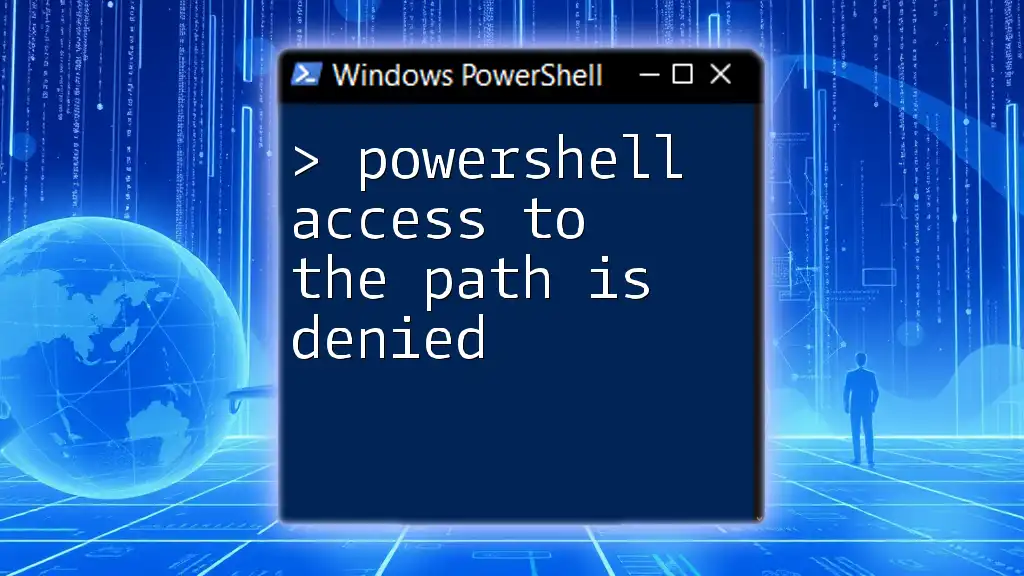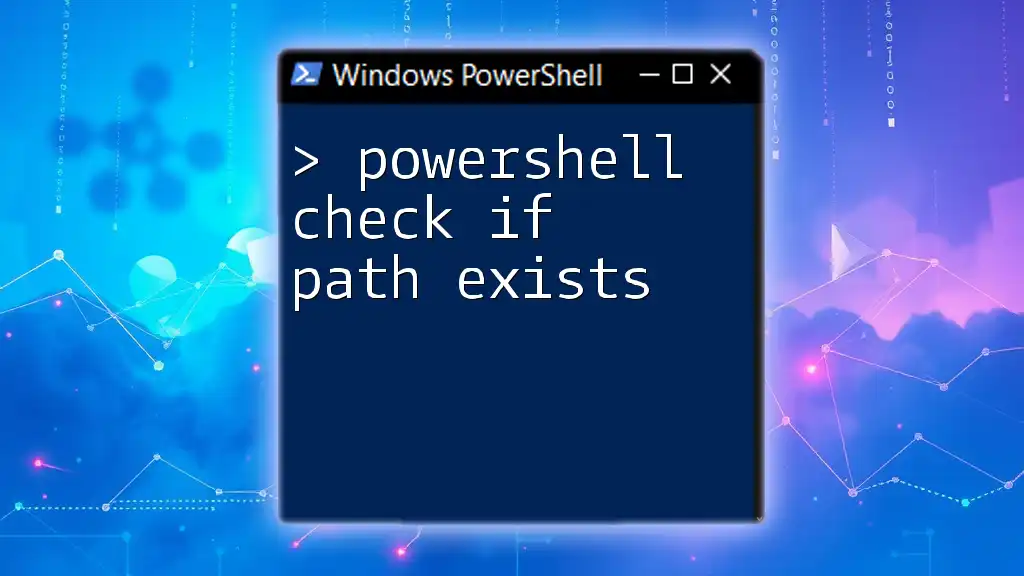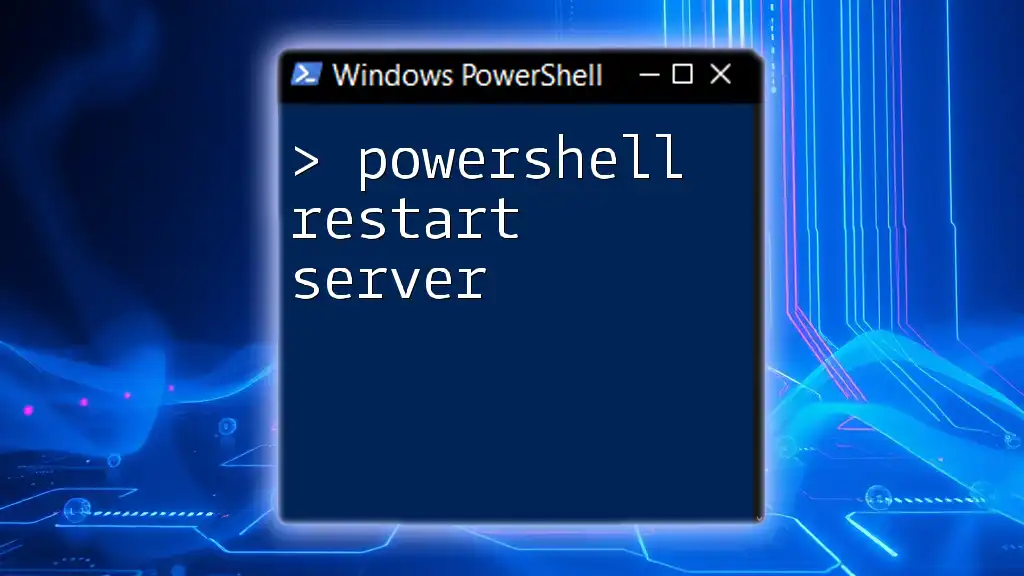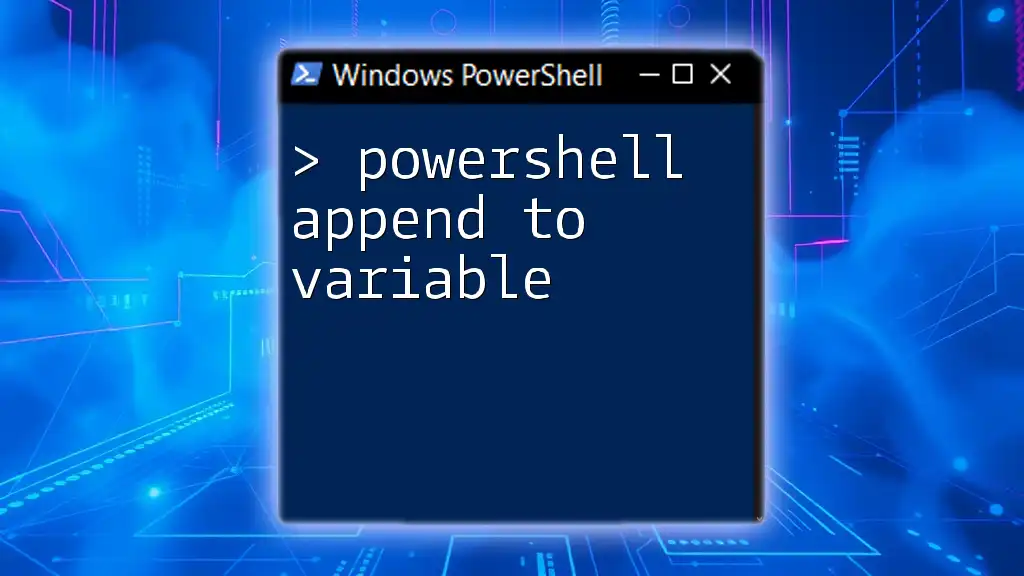When encountering "Access to the path is denied" in PowerShell, it usually indicates that you lack the necessary permissions to access the specified file or directory.
Here’s how you can check for those permissions using PowerShell:
Get-Acl "C:\Your\Path\Here" | Format-List
Make sure to replace "C:\Your\Path\Here" with the actual path you want to inspect.
What Does "Access to the Path is Denied" Mean?
When you encounter the error "Access to the Path is Denied" in PowerShell, it indicates that your user account does not have the necessary permissions to access a specific file or directory. This is a common issue faced by many users and can occur in multiple scenarios, such as attempting to read, write, or modify files. Understanding this error is crucial, as it can save you time and frustration while using PowerShell for various administrative tasks.
The underlying causes often relate to file and folder permissions set at the operating system level. Files and directories in Windows have permission levels that control which users have access and what actions they can perform.
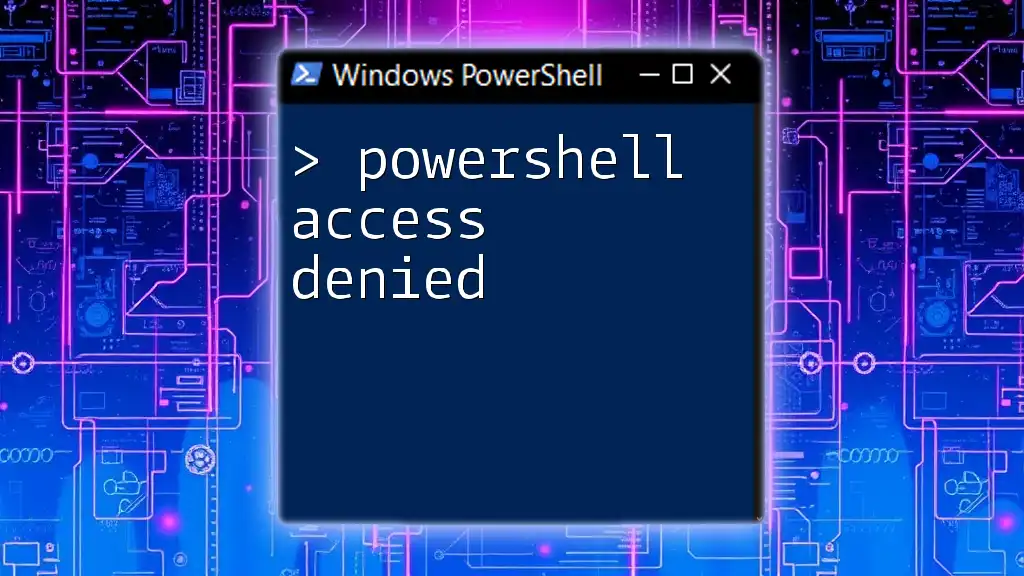
Common Causes of Access Denial
Insufficient Permissions
One of the most common reasons for receiving a "Access to the Path is Denied" error message is insufficient permissions. Windows uses a permissions-based system to manage access to files and folders, typically divided among users, groups, and roles. If your user account lacks the appropriate permissions, PowerShell will deny access to that path.
To check and modify permissions, navigate to the properties of the file or folder in Windows Explorer. Under the Security tab, you can review user roles, change permissions, and determine who has access.
File Locking
Sometimes a file or directory may be locked by a process, preventing any modifications. File locking mechanisms help maintain data integrity, but they can also lead to confusion when you receive an access denied message.
Common scenarios include an application (like a text editor or database) that holds a file open, thus locking it for exclusive access. To identify locked files, you may use Sysinternals tools like Process Explorer or Handle.
User Account Control (UAC)
User Account Control is a feature in Windows that helps prevent unauthorized changes to the operating system. Its operation can occasionally lead to the "Access to the Path is Denied" error when attempting to execute commands that require elevated privileges.
When using PowerShell, you may need to run it as an administrator to bypass UAC-related restrictions. This can be done by right-clicking on the PowerShell icon and selecting Run as Administrator.

Troubleshooting "Access to Path is Denied" Errors
Checking Permissions
The first step in troubleshooting this error is to verify your permissions on the specific file or folder. You can use a PowerShell command to retrieve the Access Control List (ACL) associated with that path:
(Get-Acl "C:\path\to\your\folder").Access
This command will display the permission settings, revealing which users have access, what kind of permissions they have (read, write, etc.), and whether or not access is denied.
If you find that your user account does not have the necessary permissions, you can modify them as needed.
Bypassing UAC
If UAC is causing the access denial, you can temporarily bypass it for specific commands. To run PowerShell with elevated privileges, utilize the following command:
Start-Process powershell -Verb runAs
This command opens a new PowerShell window with administrative rights, allowing you to execute commands without encountering access restrictions.
Unlocking Files
Identifying Locked Files
To find out which process may be locking a file, you can utilize tools like handle.exe from the Sysinternals suite. Here's a sample command:
handle.exe "C:\path\to\your\file.txt"
This will return information about the processes currently holding a lock on the specified file. You can then examine those processes to determine if any can be safely terminated.
Closing Processes
If you've identified a process that is locking the file you need to access, you can terminate it with the following command:
Stop-Process -Id [ProcessID]
Replace [ProcessID] with the actual ID of the locking process. Exercise caution as terminating processes can cause system instability or loss of unsaved data.

Solutions to the "Access to the Path is Denied" Error
Changing File or Folder Permissions
When access is denied due to permissions, you can change those permissions directly through PowerShell. The following code snippet demonstrates how to grant full control to a specific user:
$acl = Get-Acl "C:\path\to\your\folder"
$rule = New-Object System.Security.AccessControl.FileSystemAccessRule("User","FullControl","Allow")
$acl.SetAccessRule($rule)
Set-Acl "C:\path\to\your\folder" $acl
In this example, replace "User" with the username you wish to grant permissions to. After executing these commands, the specified user should have full control over the folder.
Running PowerShell Commands with Elevated Privileges
Another effective way to prevent "Access to the Path is Denied" errors is to ensure you always run PowerShell commands requiring elevated permissions in an administrative context. This mitigates most permission-related issues and allows seamless execution of administrative tasks.

Best Practices for Avoiding Access Denied Errors
Regular Permission Audits
Conducting regular audits of file and folder permissions is fundamental for maintaining a clean operating environment. By periodically reviewing who has access to sensitive files or directories, you can proactively prevent access-related errors.
Consider writing a script that checks for permission inconsistencies. Such preventative measures can save time and eliminate headaches in the future.
Understanding User Permissions
Developing a deeper understanding of user roles and permissions helps you manage them effectively. Educate users on the implications of changing permissions, as improper alterations can lead to significant access issues.
Conclusion
Dealing with the "Access to the Path is Denied" error in PowerShell can be frustrating, but by understanding its causes and knowing how to troubleshoot effectively, you can resolve this issue confidently. By following best practices and utilizing PowerShell commands, you can maintain smooth workflow processes in your daily administrative tasks.

Call to Action
For more PowerShell tips, strategies, and guides, consider subscribing to our newsletter. If you have any specific questions or scenarios you'd like us to address, please feel free to share your experience!