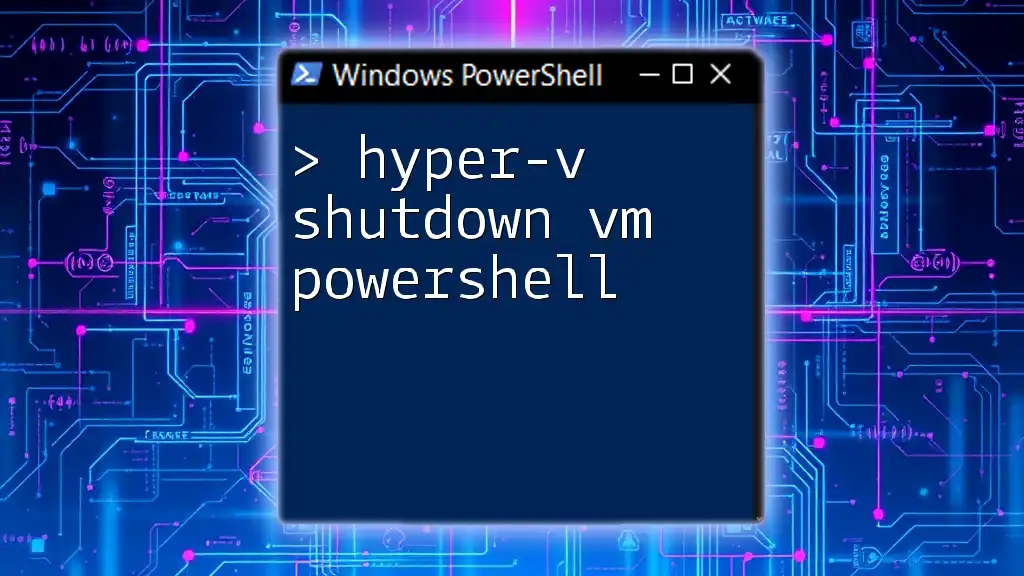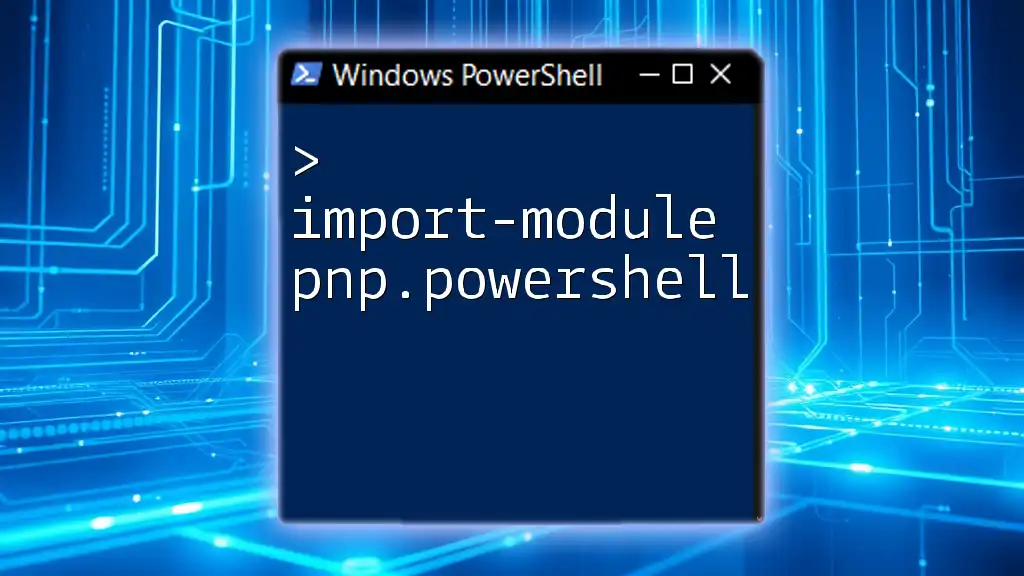To shut down a Hyper-V virtual machine using PowerShell, you can execute the following command that gracefully turns off the specified VM.
Stop-VM -Name "YourVMName" -Force
Replace `"YourVMName"` with the actual name of your virtual machine.
Understanding Hyper-V Virtual Machines
What is Hyper-V?
Hyper-V is a powerful virtualization technology from Microsoft that enables users to create and manage multiple virtual machines (VMs) on a single physical host. As a hypervisor, Hyper-V runs directly on the hardware, allowing for efficient resource allocation and management. It supports various operating systems and provides seamless integration with Windows environments.
Different from other virtualization platforms like VMware or VirtualBox, Hyper-V provides unique features such as nested virtualization, dynamic memory, and checkpoints, which enable users to easily test different scenarios and optimize resources.
Types of Virtual Machines in Hyper-V
In Hyper-V, there are two main types of virtual machines: Generation 1 and Generation 2.
-
Generation 1 VMs: These are designed for older operating systems and emulate a traditional BIOS system. They support a wide range of guest OS versions, making them versatile for various applications.
-
Generation 2 VMs: Introduced with Windows Server 2012, these VMs utilize a modern UEFI firmware interface, enabling features like secure boot, larger virtual hard disks, and faster boot times. They are suited for modern applications and operating systems.

PowerShell Basics for Hyper-V Management
What is PowerShell?
PowerShell is a task automation and configuration management framework from Microsoft. It comprises a command-line shell and an associated scripting language, allowing users to automate system tasks and manage configurations efficiently. PowerShell is built on the .NET framework and offers a rich set of functionalities that simplify complex administrative tasks.
Why Use PowerShell for Managing Hyper-V?
Utilizing PowerShell for managing Hyper-V environments brings several advantages:
- Scripting Capabilities: PowerShell allows you to write scripts to automate repetitive tasks, saving time and reducing human error.
- Batch Processing: You can manage multiple VMs simultaneously with simple commands, which streamlines operations.
- Remote Management: PowerShell supports remote commands, meaning you can manage Hyper-V hosts from any location, enhancing flexibility.
For instance, instead of navigating through Hyper-V Manager and shutting down each VM manually, you can execute a single PowerShell command to manage multiple VMs at once.

Preparing to Shutdown a Hyper-V VM
Prerequisites for Shutting Down VMs
Before executing any commands to shutdown VMs using PowerShell, ensure that you have met the following prerequisites:
- Hyper-V must be installed and running on the host machine where VMs are managed.
- Ensure you have appropriate permissions. Typically, administrative permissions are required to manage VMs effectively.
PowerShell Modules for Hyper-V
To use PowerShell for Hyper-V management, you need to confirm that the Hyper-V module is available. This module includes cmdlets necessary for managing your Hyper-V environment.
You can check if the module is installed with the following command:
Get-Module -ListAvailable
If the Hyper-V module isn’t listed, you will need to install Hyper-V or enable it on your Windows feature settings. Upon confirming installation, you can import the module via:
Import-Module Hyper-V

Shutdown VM Commands in PowerShell
Using `Stop-VM` Command
The primary command to shut down a Hyper-V VM is `Stop-VM`. This command is straightforward, with a simple syntax.
For example, to shut down a specific VM, you would execute:
Stop-VM -Name "YourVMName"
When you run this command, PowerShell initiates a graceful shutdown of the specified VM. If the VM is running an operating system that can process the shutdown request, it will shut down just as it would if commanded through the user interface.
Force Shutdown Options
In some situations, a VM may not respond to the graceful shutdown command. This could occur if the operating system within the VM is unresponsive. In such cases, you can use the `-Force` parameter to immediately terminate the VM:
Stop-VM -Name "YourVMName" -Force
Using this command effectively powers off the VM, similar to unplugging the system, which can result in data loss or corruption, so it should be used with caution.
Shutting Down Multiple VMs
If you need to shut down multiple VMs simultaneously, PowerShell makes this simple. You can use a loop to iterate through a list of VM names and shut each one down. Here’s an example of how to do this:
$vmNames = @("VM1", "VM2", "VM3")
foreach ($vm in $vmNames) {
Stop-VM -Name $vm
}
This script efficiently handles batch shutdown operations, saving you from multiple commands.
Verifying VM Status after Shutdown
After issuing the shutdown command, it’s crucial to verify that the VMs have successfully shut down. You can use the `Get-VM` command to check the status of a VM:
Get-VM -Name "YourVMName" | Select-Object Name, State
This command retrieves the name and current state of the specified VM. You can confirm whether it is "Off", indicating a successful shutdown.
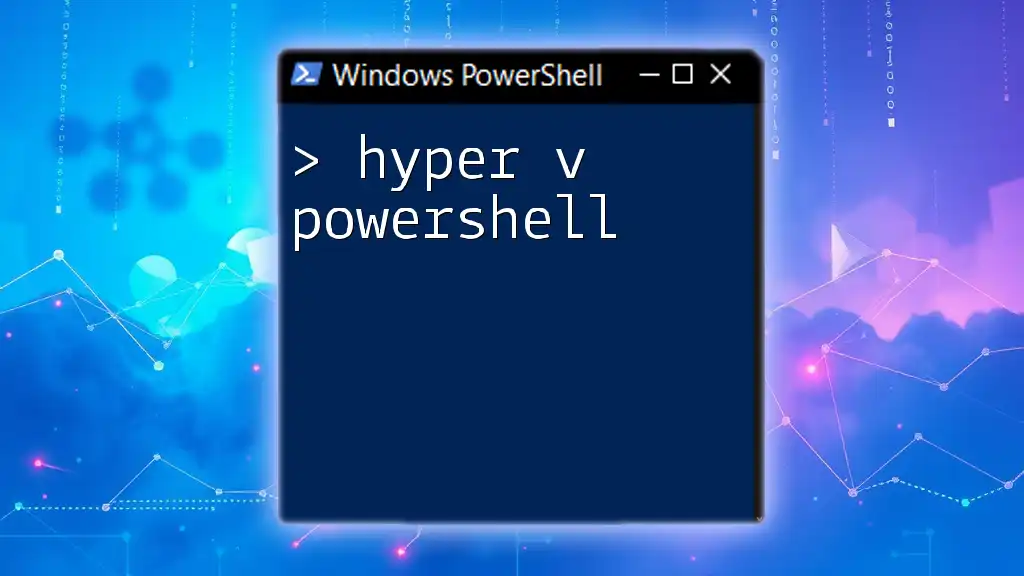
Advanced Shutdown Strategies
Scheduled Shutdowns
For environments where regular shutdowns are necessary, scheduling automatic shutdowns can simplify management tasks. You can use Windows Task Scheduler to create a task that runs a PowerShell command at a specified time.
For automatic scheduling, you can create a PowerShell script that contains your shutdown commands, and then set the Task Scheduler to execute that script at your desired time.
Automating VM Shutdown in a Script
Creating a PowerShell script to handle shutdowns can streamline operations, especially for environments with multiple VMs. Here’s an example script you might use:
$vmNames = @("VM1", "VM2", "VM3")
foreach ($vm in $vmNames) {
Stop-VM -Name $vm -Force
Write-Host "$vm has been shut down."
}
This script will force shut down the listed VMs and provide output feedback for confirmation, making it easier to track operations.

Troubleshooting Common Shutdown Issues
Common Errors and Solutions
While executing the `hyper-v shutdown vm powershell` commands, you may encounter errors. Common issues include:
- VM not found: Ensure that the VM name is correct and exists.
- Access denied: Check your permissions; you may need administrative rights to perform shutdown operations.
Consider reviewing error messages to identify and resolve issues quickly.
Log Files and Diagnostic Tools
If shutdown commands fail, you can access the Hyper-V logs for diagnosis. Use PowerShell to examine log files that may provide clues to the shutdown failure:
Get-EventLog -LogName "Microsoft-Windows-Hyper-V-VMMS-Admin" -Newest 100
This command retrieves the latest 100 entries from the Hyper-V event log, helping you troubleshoot issues effectively.
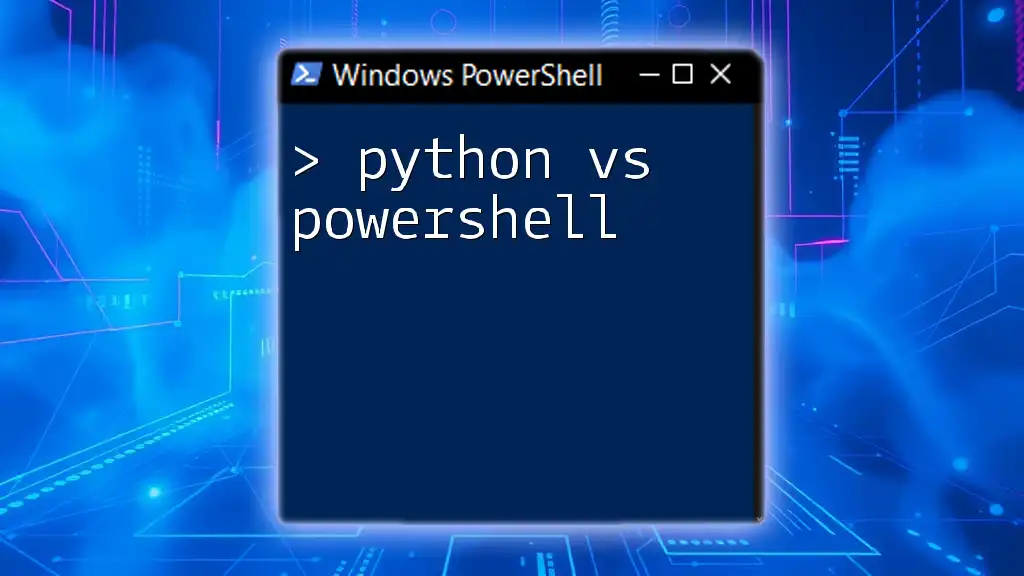
Conclusion
Efficient management of Hyper-V virtual machines is critical for maintaining a robust virtual environment. Utilizing PowerShell for tasks like shutting down VMs offers a powerful alternative to manual management approaches, saving time and improving consistency.
As you become more familiar with executing commands and writing scripts, you'll gain a deeper understanding of your Hyper-V infrastructure and optimize your management processes. Remember, practice makes perfect!
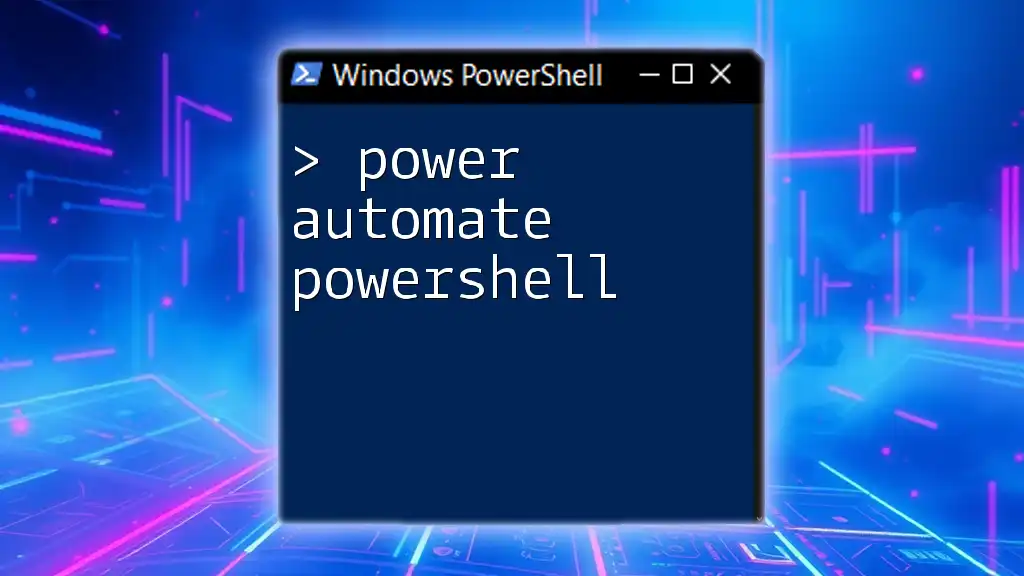
Call to Action
If you are interested in learning more about PowerShell for managing Hyper-V or you’re looking to automate more of your tasks, consider signing up for our newsletter or exploring our courses. Harness the full potential of PowerShell in your virtualization strategies!