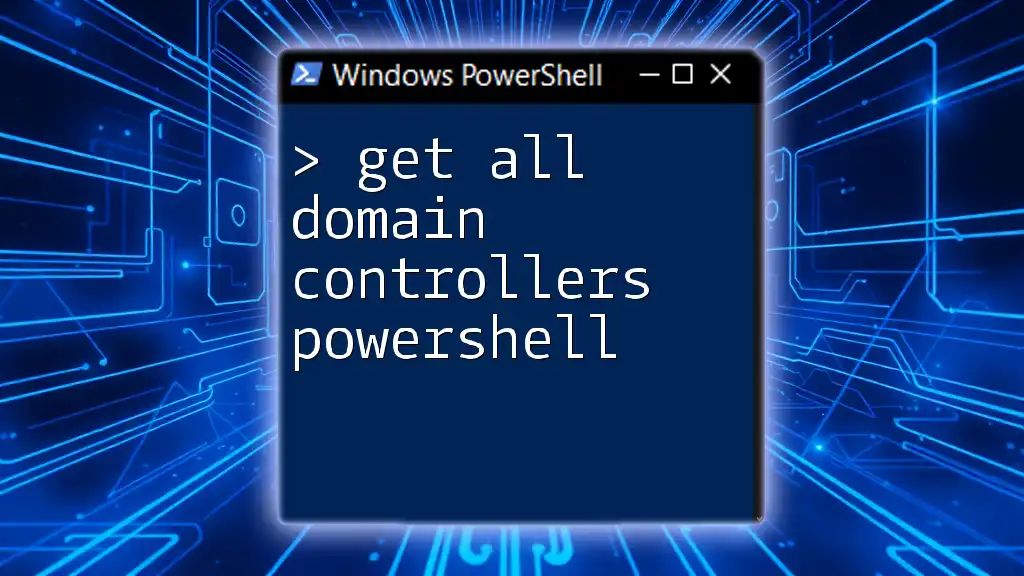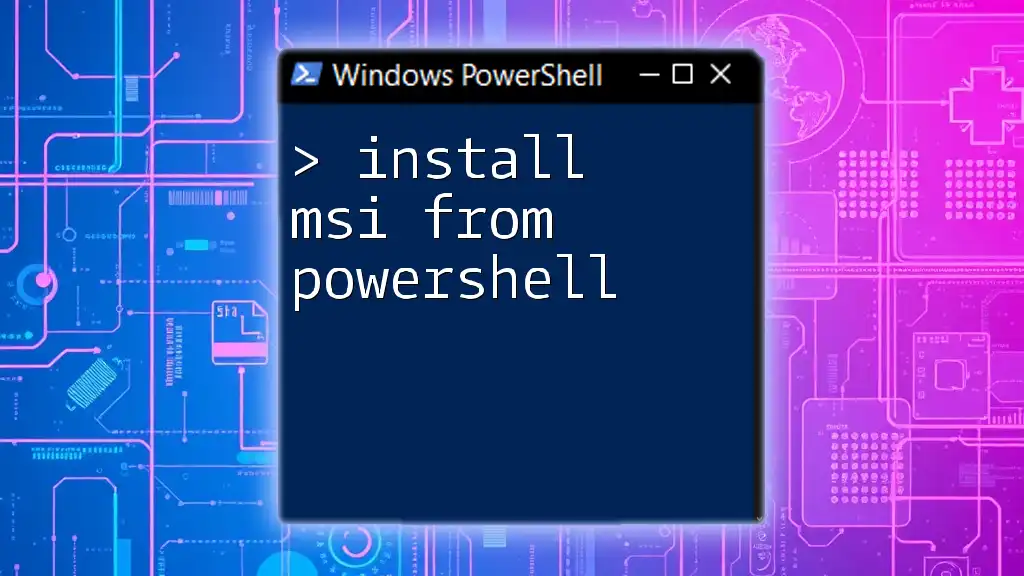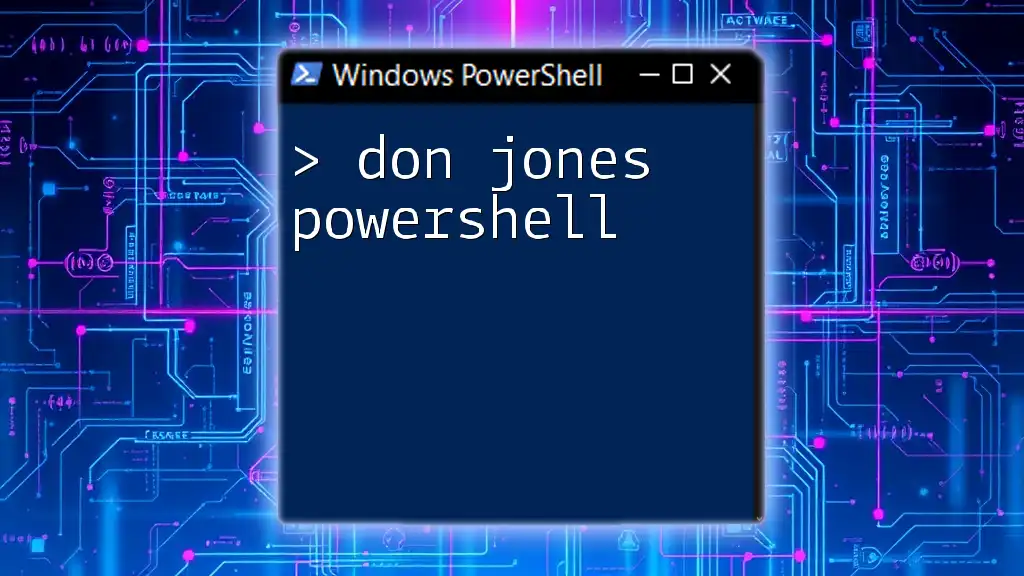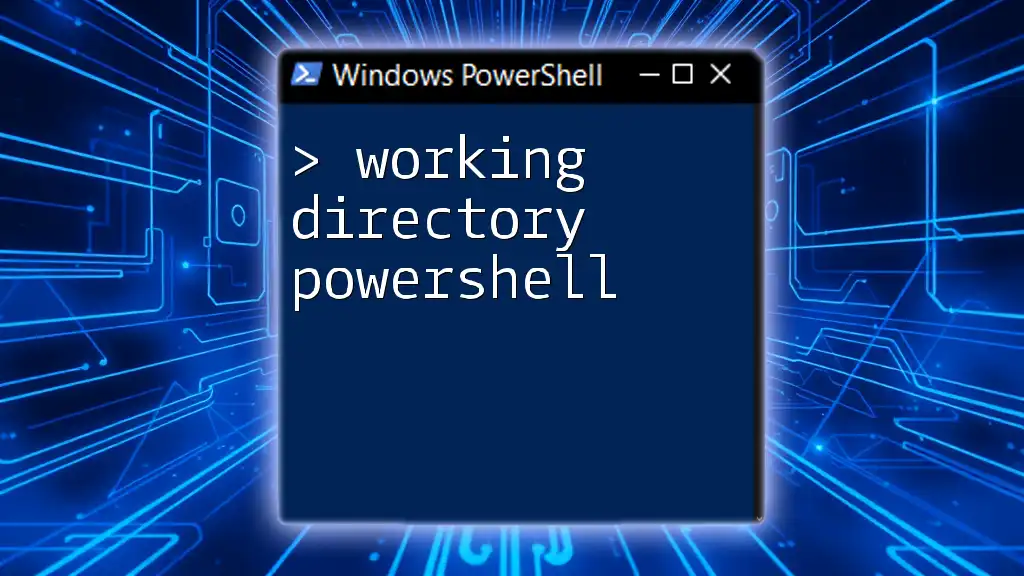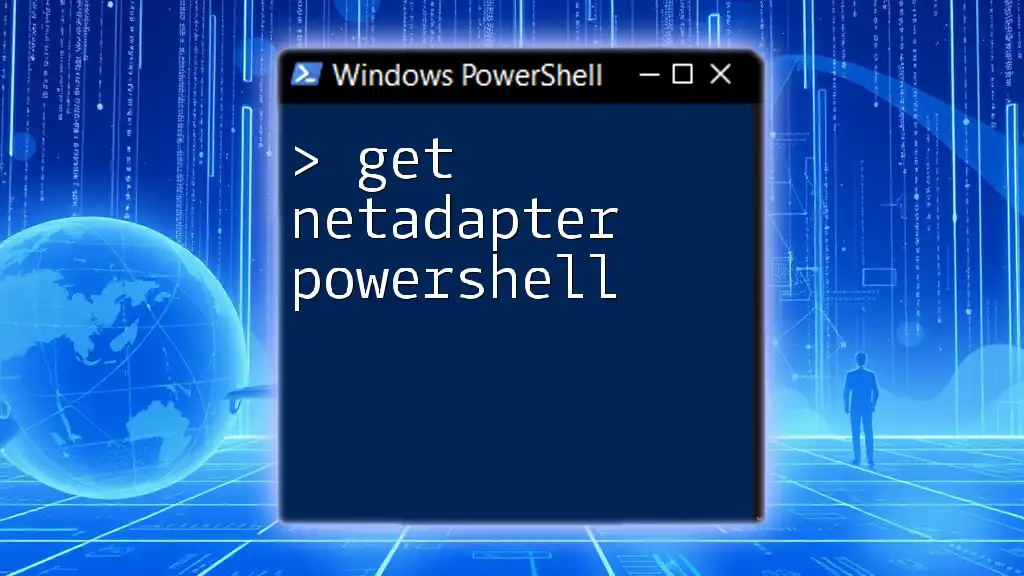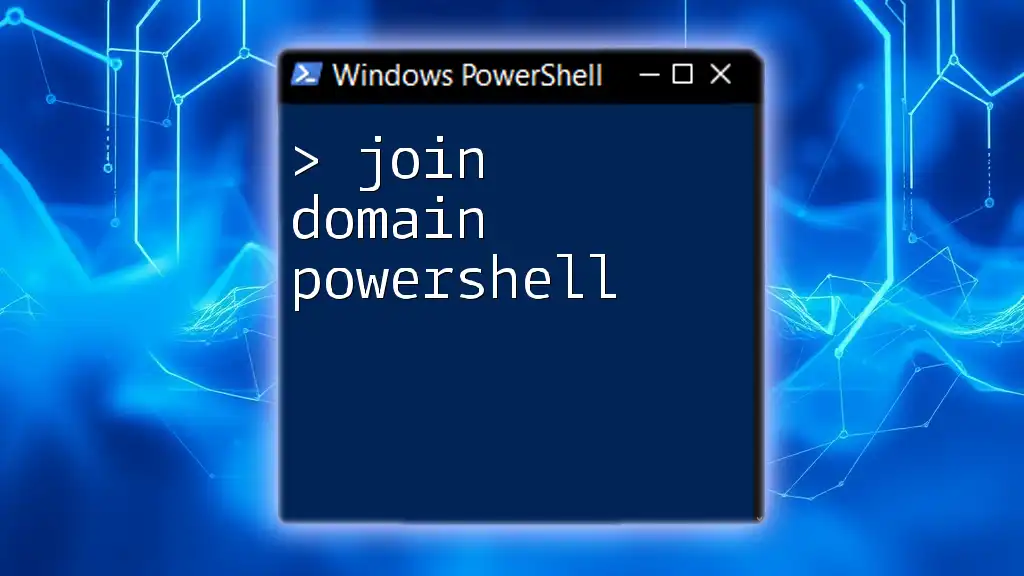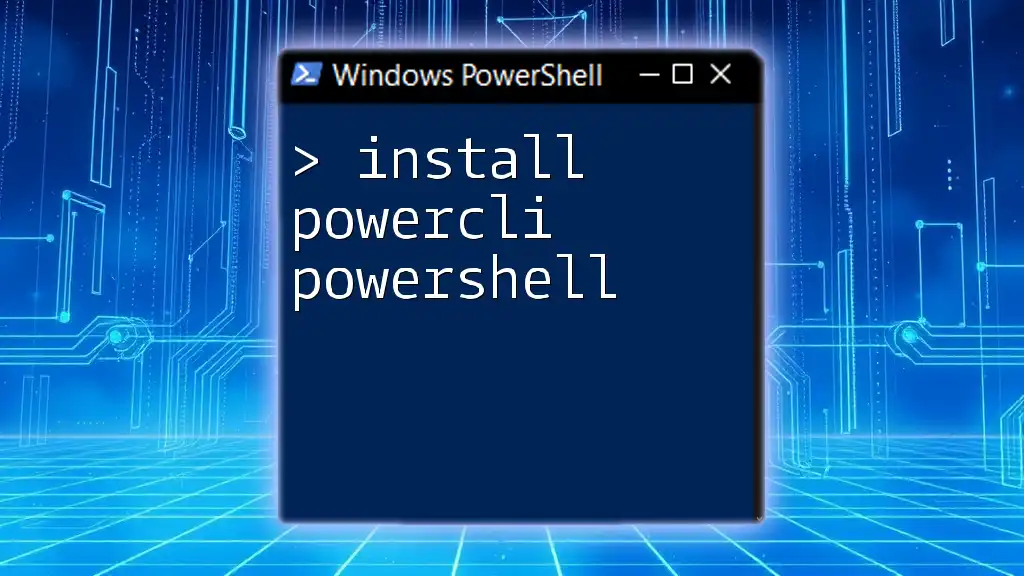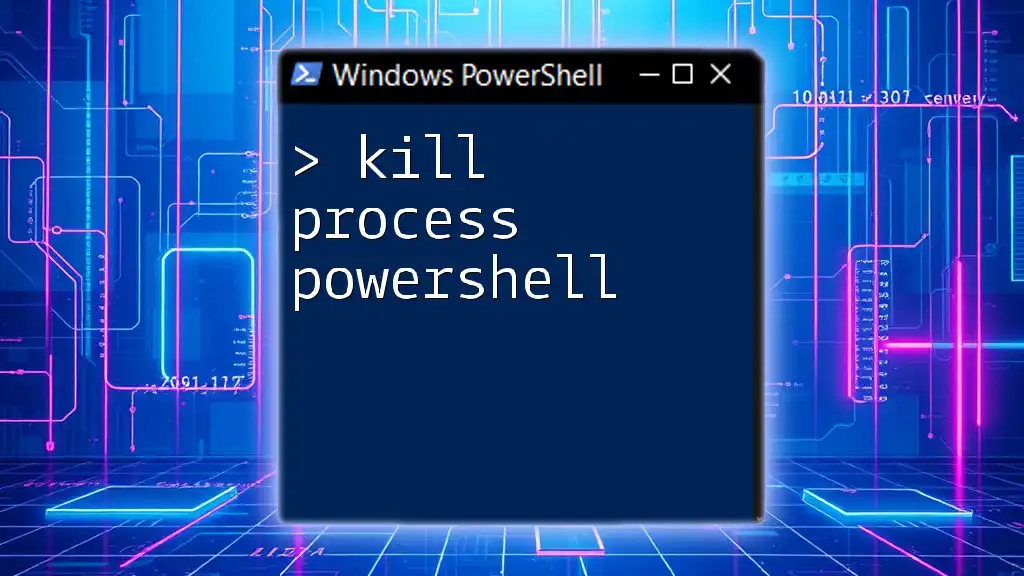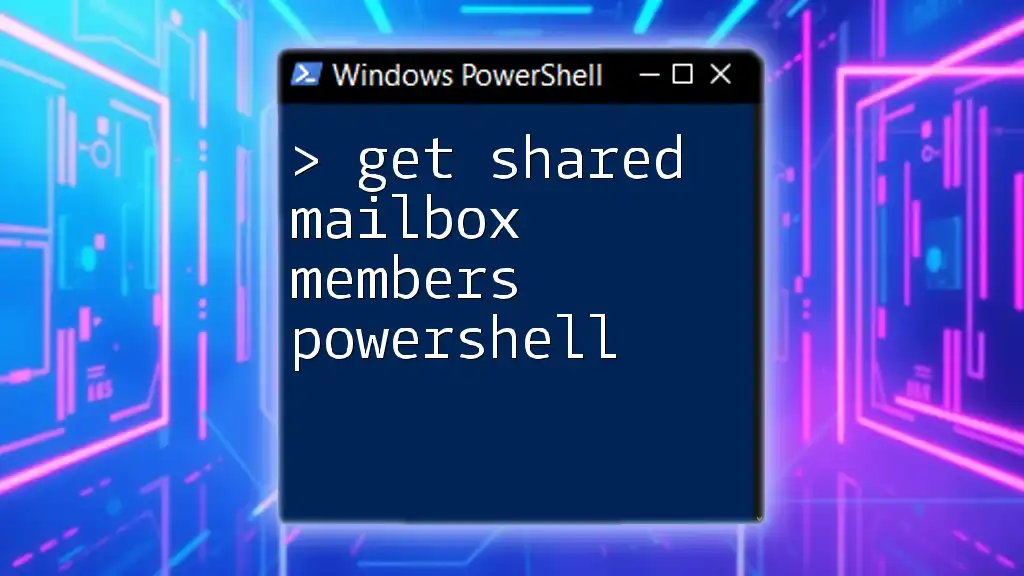To retrieve a list of all domain controllers in your network using PowerShell, you can use the `Get-ADDomainController` cmdlet, which is part of the Active Directory module.
Here’s the command:
Get-ADDomainController -Filter *
Understanding Domain Controllers
What is a Domain Controller?
A domain controller (DC) is a server that handles security authentication requests within a Windows Server domain. In simpler terms, it is a crucial component of an Active Directory (AD) environment. DCs store user account information and enforce security policies for all computers within the domain. When users log in, the domain controller verifies their credentials against what is stored in the Active Directory database.
Importance of Domain Controllers in IT Infrastructure
Domain controllers serve as the backbone of administrative tasks in a network. They maintain the security of an organization by managing user access and permissions for resources. The flexibility and reliability of DCs make them vital for user management and resource allocation in any IT infrastructure. A properly configured domain controller ensures that only authorized users can gain access to sensitive data and applications.

PowerShell Overview
What is PowerShell?
PowerShell is a powerful task automation framework created by Microsoft, encompassing a command-line shell and scripting language designed for system administration. Unlike traditional command-line interfaces, PowerShell allows you to work with .NET objects, enabling complex data manipulation and automation tasks effortlessly.
Why Use PowerShell to Manage Domain Controllers?
Using PowerShell to manage domain controllers significantly enhances productivity and efficiency. PowerShell scripts can automate repetitive administration tasks, freeing up your time for more strategic activities. It provides seamless integration with Active Directory, allowing administrators to run scripts and commands to manage, configure, and retrieve information about domain controllers efficiently.

Getting Started with PowerShell Commands
Prerequisites for Running PowerShell Commands
Before running any commands, you need to ensure that you have the appropriate administrative privileges. It’s also essential to confirm that the Active Directory module is installed on your system, as this provides the necessary cmdlets to interact with domain services.
How to Open PowerShell
There are various ways to launch PowerShell, including but not limited to:
- Pressing Win + R, typing `powershell`, and hitting Enter.
- Searching for "PowerShell" in the Start menu.
- Right-clicking the Start button and selecting Windows PowerShell (Admin) for elevated privileges.
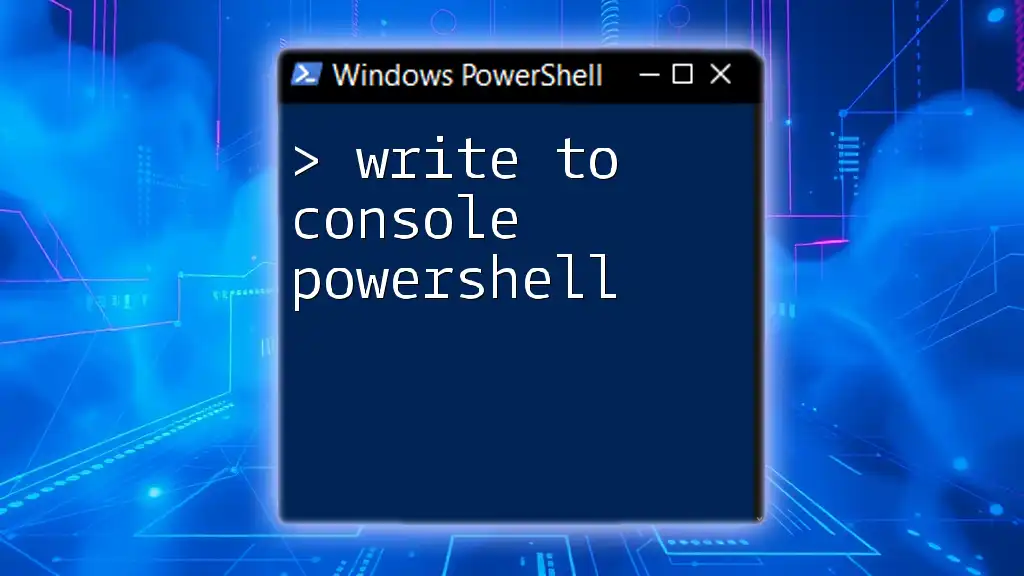
Finding All Domain Controllers Using PowerShell
Using the `Get-ADDomainController` Cmdlet
Understanding the Cmdlet
The `Get-ADDomainController` cmdlet is specifically designed for retrieving information about domain controllers in the Active Directory. This cmdlet can fetch details regarding all the domain controllers or specific ones based on filters.
Command Syntax
To get all domain controllers, you can use the following command:
Get-ADDomainController -Filter *
This command queries the Active Directory for all domain controllers, providing a comprehensive list.
Example Output
Running the command produces an output that includes vital information such as the Name, IPv4Address, and OperatingSystem. This allows administrators to quickly identify each DC and understand its operating status.
Filtering Domain Controllers
Using Parameters for Specific Searches
Sometimes, you may need to locate domain controllers based on specific criteria, such as a certain site. You can do this using the `-Filter` parameter. For example:
Get-ADDomainController -Filter {Site -eq "Default-First-Site-Name"}
This command retrieves all domain controllers located in the "Default-First-Site-Name".
Listing Domain Controllers with Additional Details
Utilizing `| Format-Table` for Output Customization
To present your data in a more structured format, you can customize the output using the `Format-Table` cmdlet. This makes it easier to read and analyze the information. For instance:
Get-ADDomainController -Filter * | Format-Table Name, IPv4Address, OperatingSystem
This command formats the information into a neat table, focusing on the most crucial details.
Exporting Domain Controller List to CSV
Why Export to CSV?
Exporting domain controller information to CSV can be beneficial for reporting, auditing, or inventory purposes. It allows administrators to store and share DC details without cluttering the PowerShell console.
Command Example
To export your domain controller information to a CSV file, use the following command:
Get-ADDomainController -Filter * | Export-Csv -Path "DomainControllers.csv" -NoTypeInformation
The output file "DomainControllers.csv" can be opened in applications like Excel for further analysis.

Additional PowerShell Commands for Domain Controller Management
Finding Domain Controllers with PowerShell Scripts
If repetitive tasks arise, consider writing a PowerShell script to gather domain controller details more efficiently. Scripts can encapsulate multiple commands, enhancing efficiency and reliability.
Example Script Snippet
For example, here’s a simple script that retrieves and outputs a list of domain controllers:
function Get-DCList {
$DCs = Get-ADDomainController -Filter *
foreach ($DC in $DCs) {
Write-Output "Name: $($DC.Name), IP: $($DC.IPv4Address), OS: $($DC.OperatingSystem)"
}
}
This function collects all domain controllers and prints their vital info. It’s a powerful way to synchronize information across teams.
Running the Script
To run the script, simply paste it into your PowerShell window and call `Get-DCList`. You'll see the output immediately.
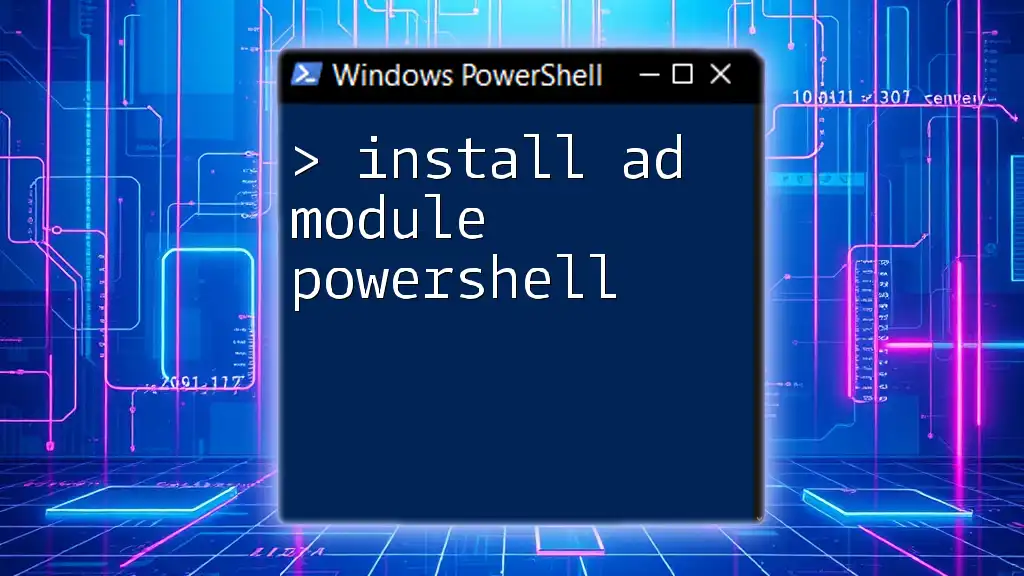
Conclusion
In summary, knowing how to get all domain controllers in PowerShell is fundamental for any IT professional managing Windows environments. The `Get-ADDomainController` cmdlet, along with filtering and formatting tools, allows for effective domain management. With PowerShell, you not only enhance your operational efficiency but also empower yourself to automate tedious tasks, providing a robust solution for domain controller management.
By mastering these commands, you ensure better administration of your organization’s network, ultimately leading to a more secure and efficient IT infrastructure.