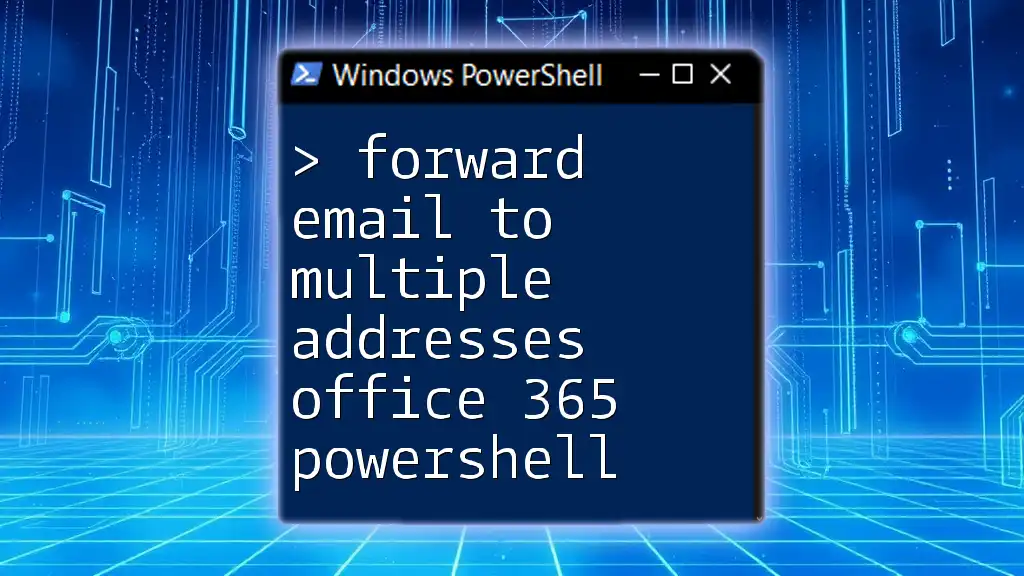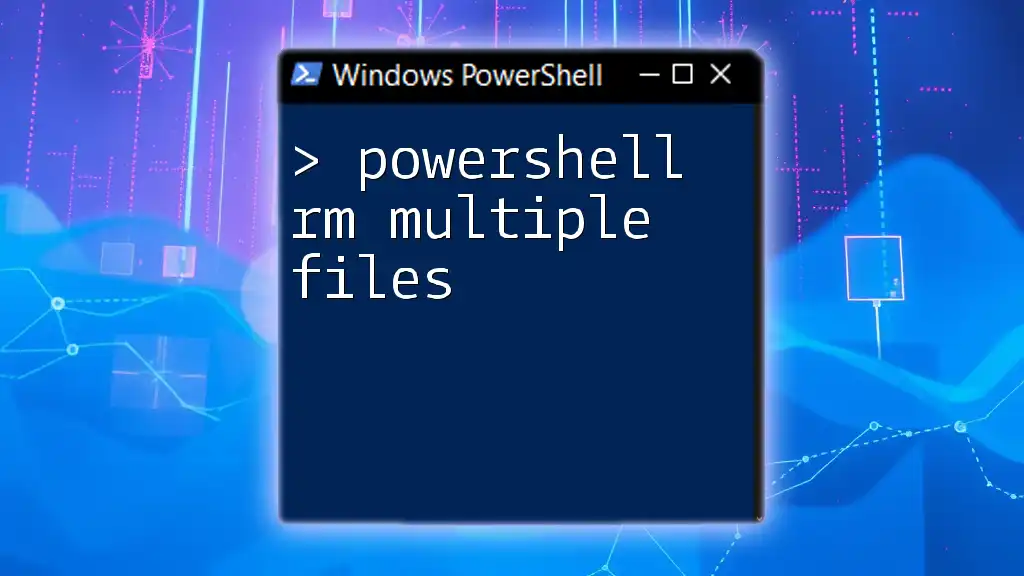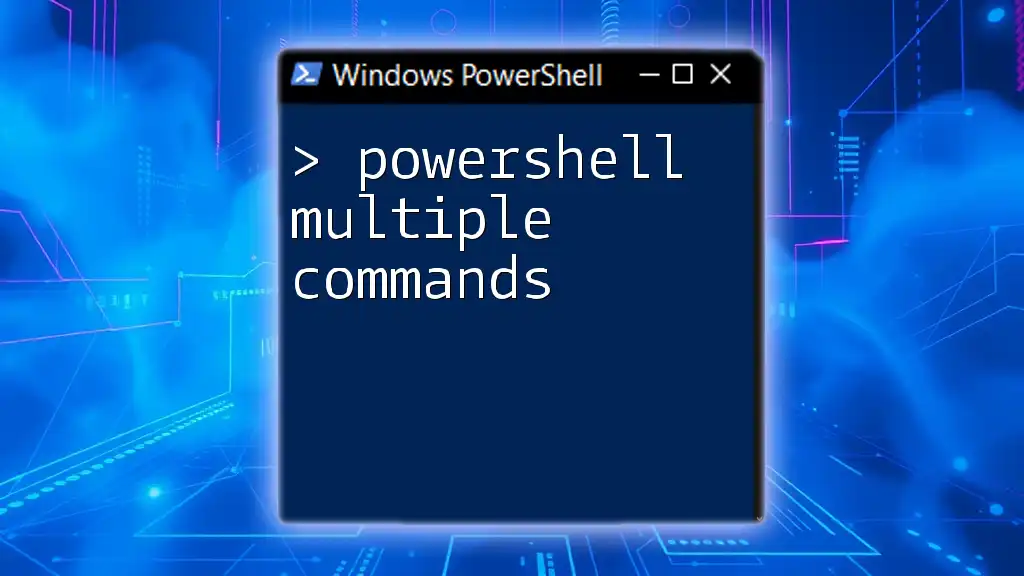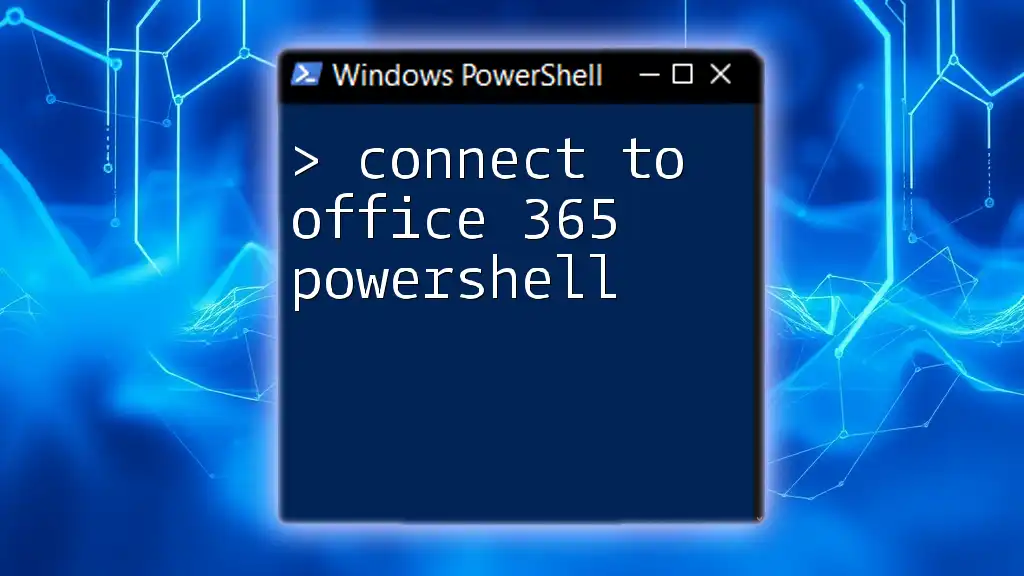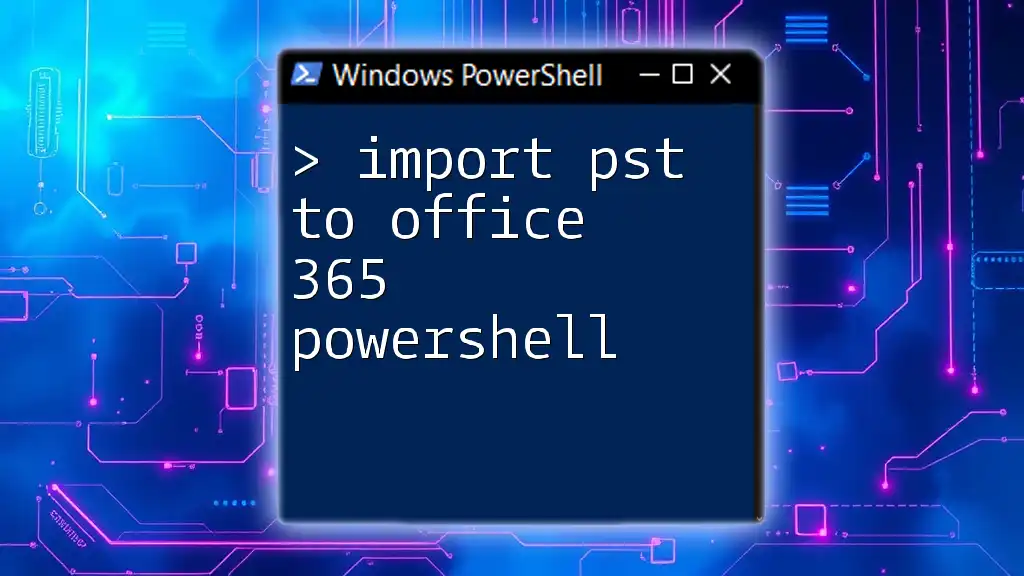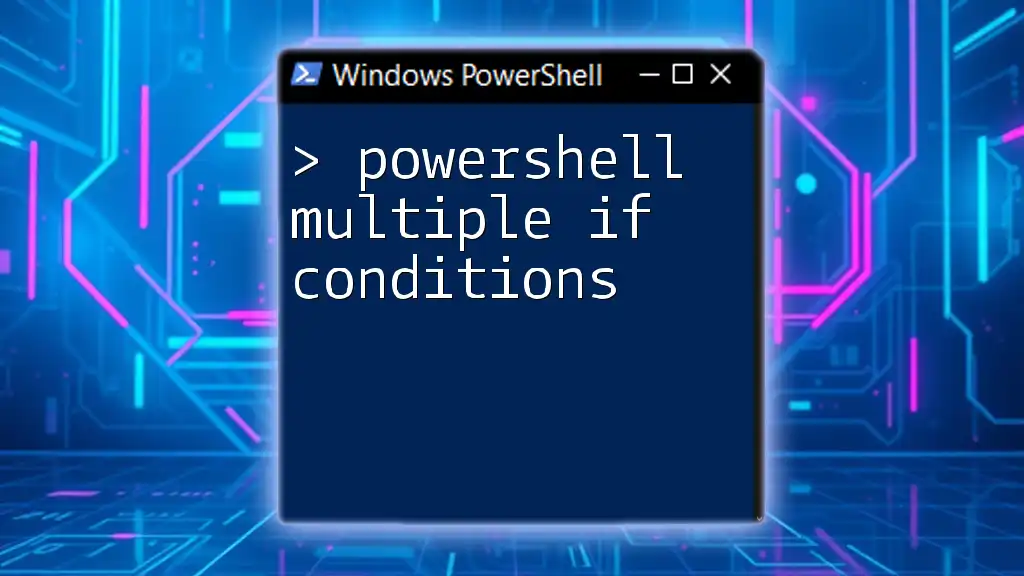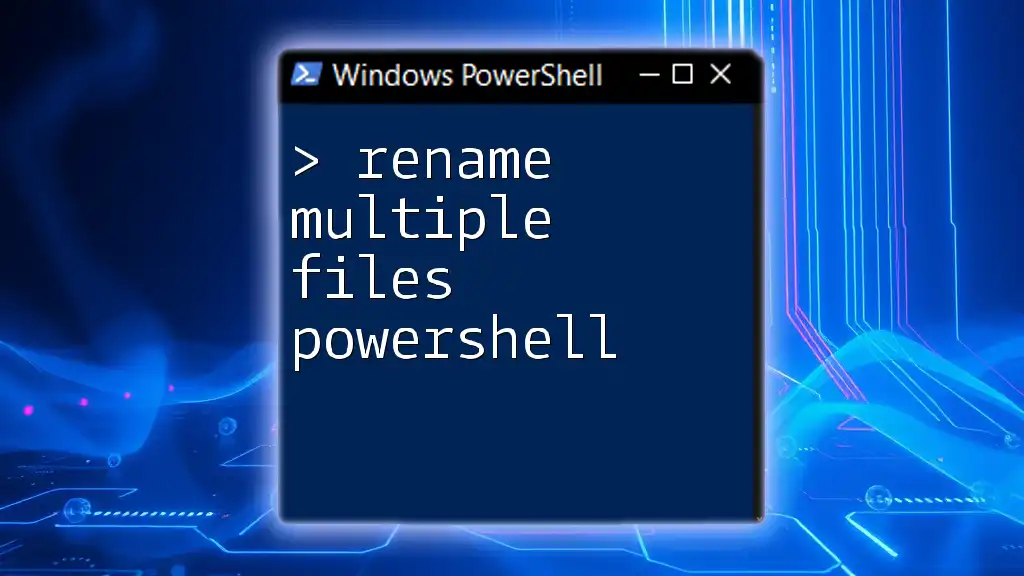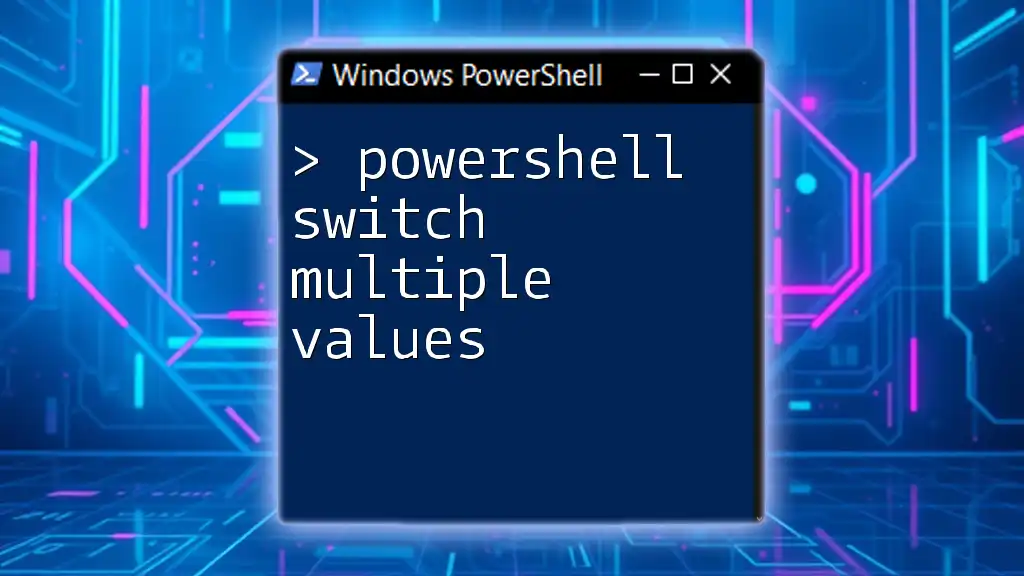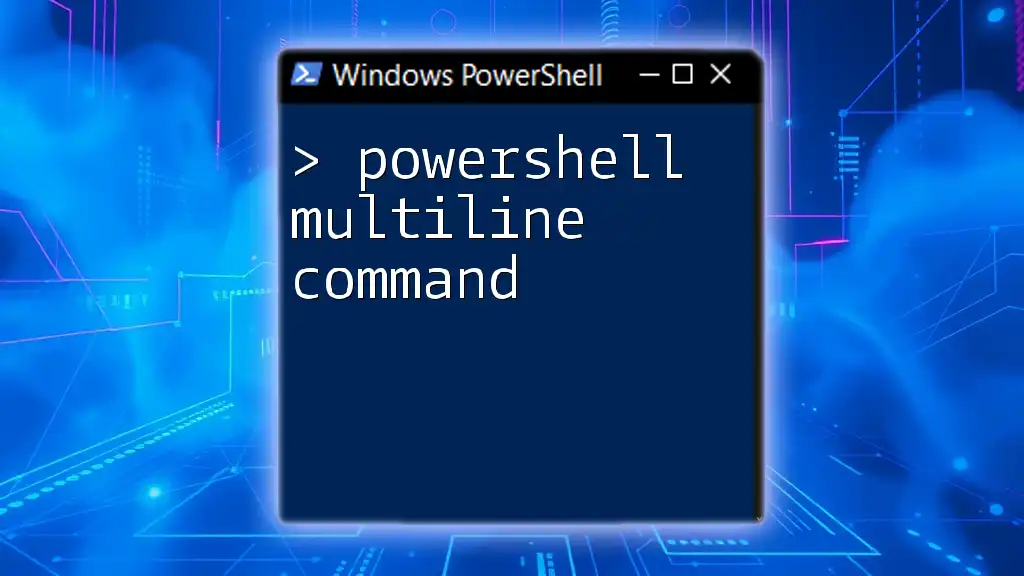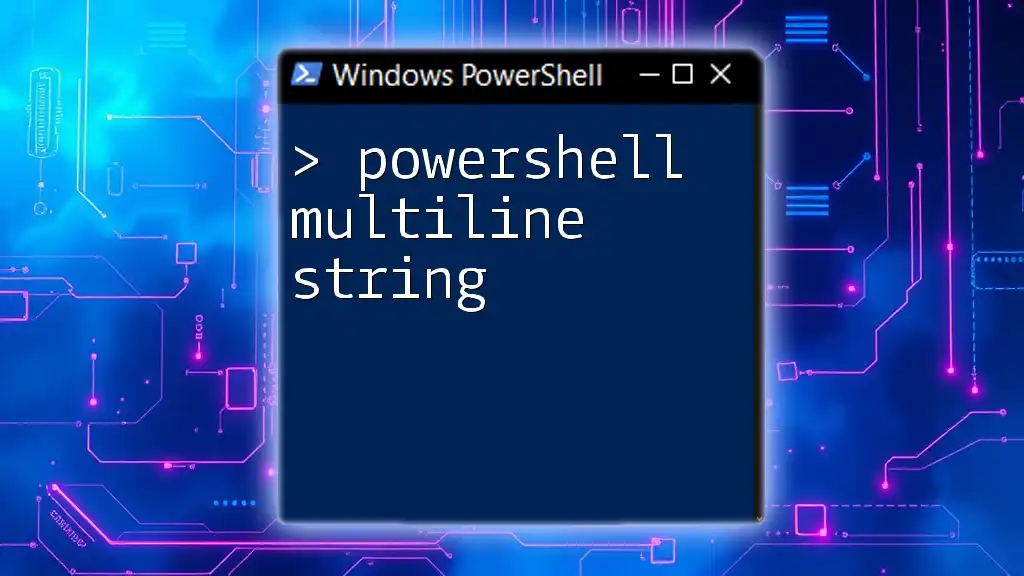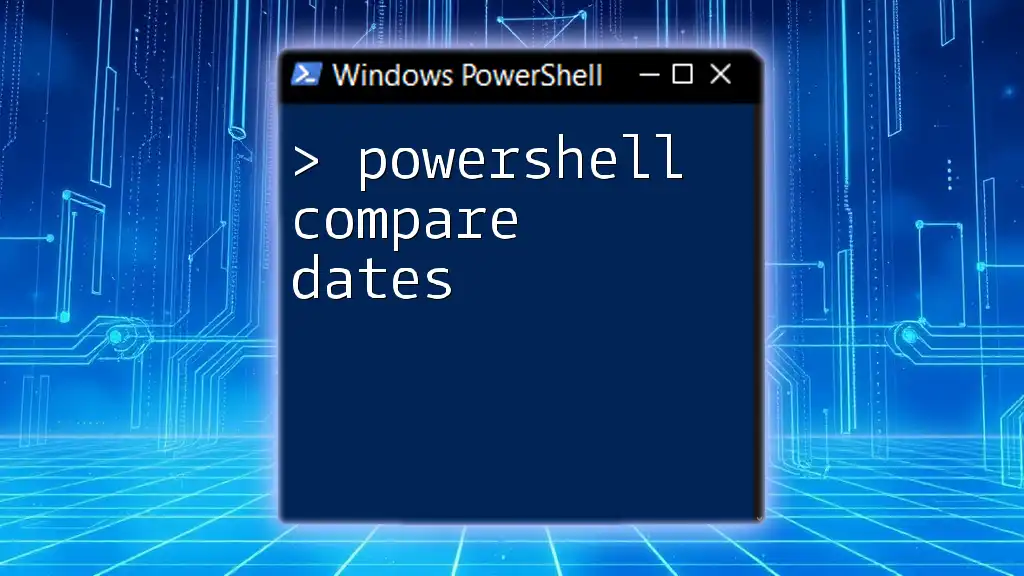To forward emails to multiple addresses in Office 365 using PowerShell, you can use the following command snippet:
Set-Mailbox -Identity "user@domain.com" -ForwardingAddress "firstaddress@domain.com","secondaddress@domain.com" -DeliverToMailboxAndForward $true
This command sets up email forwarding for a specific user to multiple specified addresses while allowing a copy of the email to be delivered to the user’s mailbox.
Understanding Email Forwarding in Office 365
What is Email Forwarding?
Email forwarding is a service that automatically redirects incoming messages from one email address to another. In a corporate environment, this feature is particularly useful for making sure that important communications are not missed when individuals move roles, go on leave, or change their email addresses. It ensures continuity of communication and allows for a seamless transition.
Benefits of Using PowerShell for Email Forwarding
Using PowerShell for email forwarding in Office 365 enhances efficiency and allows for bulk processing, which is crucial for organizations with multiple email accounts. Automation through PowerShell not only saves time but also eliminates human error.
PowerShell provides highly customizable options, enabling administrators to configure forwarding rules specific to the company's needs. Whether you are managing a single user's mailbox or handling an entire department, PowerShell can simplify the process and make it more systematic.
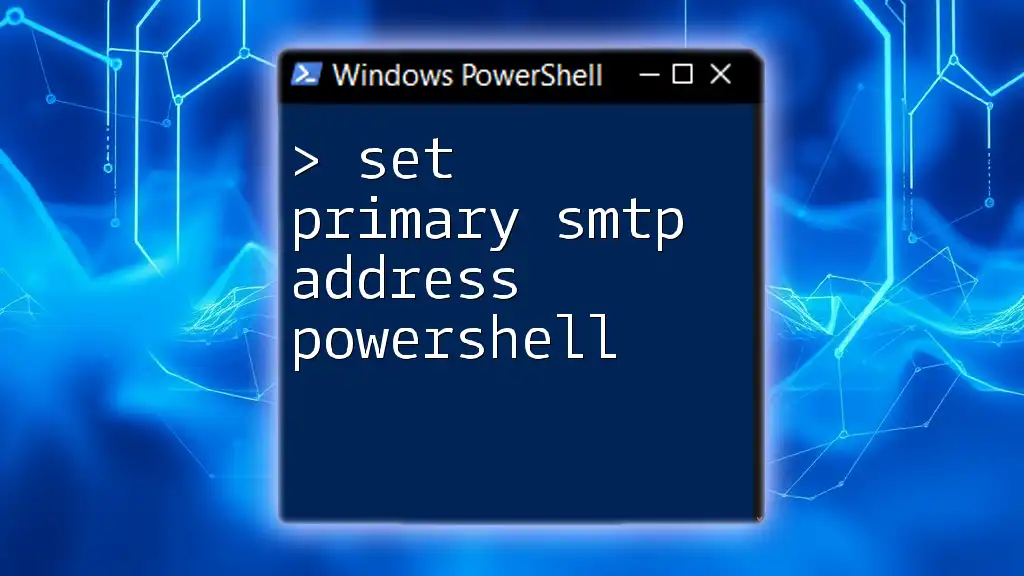
Prerequisites for Using PowerShell in Office 365
Installing PowerShell
Before you can manage Office 365 settings, you need to have PowerShell installed on your computer. If you haven’t already, here’s how:
-
Install PowerShell: Ensure that you have the latest version of PowerShell installed on your Windows machine.
-
Install the Exchange Online Management Module: This module is essential for accessing Office 365 features.
Install-Module -Name ExchangeOnlineManagement
Connecting to Office 365
Next, you must connect to your Office 365 account using PowerShell, which allows you to execute the commands needed for email forwarding:
Connect-ExchangeOnline -UserPrincipalName <admin@example.com>
Replace `<admin@example.com>` with your actual admin email address. Following this command, you may be prompted to enter your password.
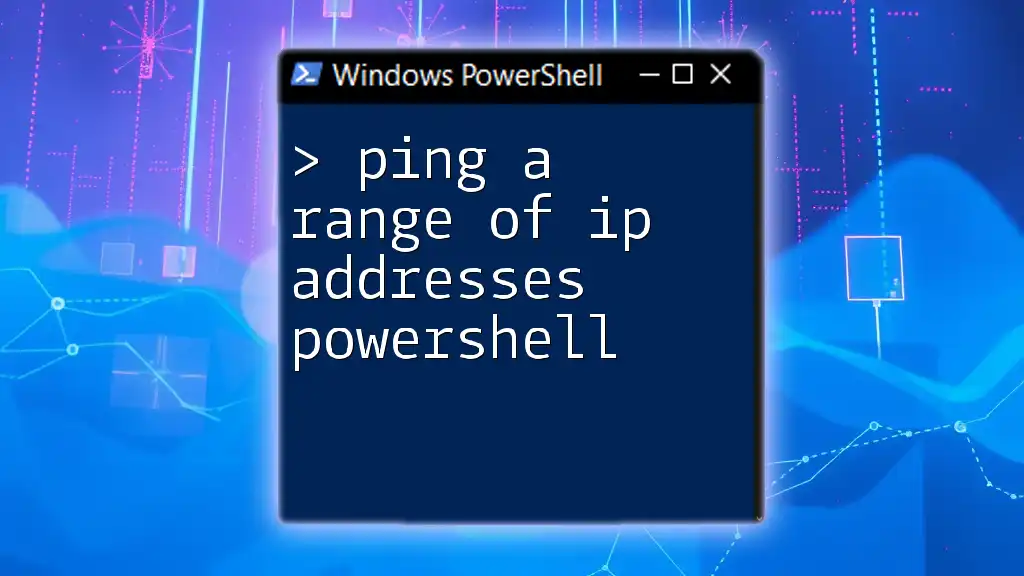
Forwarding Email to Multiple Addresses in Office 365
Using `Set-Mailbox` Command
The main command to forward emails in Office 365 is `Set-Mailbox`. This command allows you to set the forwarding address for individual mailboxes.
The syntax for this command is as follows:
Set-Mailbox -Identity "user@example.com" -ForwardingAddress "forward1@example.com", "forward2@example.com" -DeliverToMailboxAndForward $true
In this example:
- `-Identity` specifies the mailbox of the user for whom you are setting up forwarding.
- `-ForwardingAddress` accepts multiple email addresses separated by commas.
- `-DeliverToMailboxAndForward $true` ensures that emails are delivered to both the original mailbox and the forwarding addresses.
This flexibility allows you to maintain direct communication with the original account while simultaneously forwarding to other addresses.
Forwarding to Distribution Groups
Forwarding emails to distribution groups is another effective approach to manage communications for larger teams.
A distribution group can be set up to represent a group of users. By forwarding emails to a distribution group, you ensure that all members of that group receive the messages sent to a particular mailbox.
You can achieve this with the following command:
Set-Mailbox -Identity "user@example.com" -ForwardingAddress "DistributionGroup@example.com"
In this command, replace `"DistributionGroup@example.com"` with the actual email address of your distribution group.
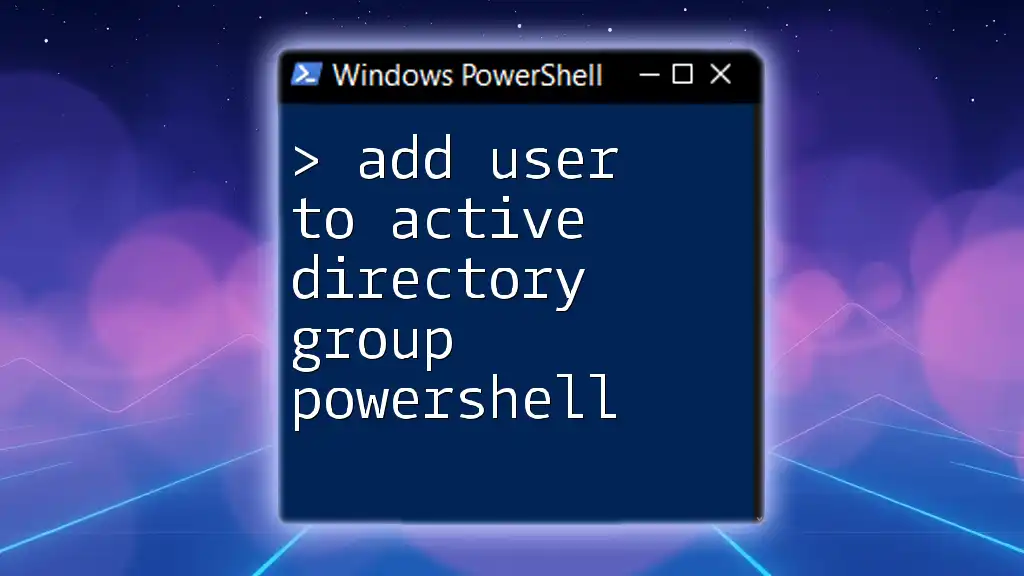
Verifying Forwarding Settings
Checking Forwarding Status
After setting up email forwarding, it’s crucial to verify that the settings are correct. You can check the forwarding status with:
Get-Mailbox -Identity "user@example.com" | Select-Object -Property ForwardingAddress, DeliverToMailboxAndForward
This command will display the current forwarding address and whether messages are also delivered to the original mailbox.
Troubleshooting Common Issues
Sometimes, you may encounter issues with forwarding. Common problems include:
- Incorrect email addresses: Double-check the addresses you’ve specified in the command to ensure accuracy.
- Permission issues: Ensure that you have the necessary permissions to manage mailboxes.
Solutions to these issues often involve re-checking the details or adjusting permissions. A useful command for troubleshooting is:
Test-MailFlow -Identity "forward1@example.com"
This command tests the mail flow for the specified email address and can help pinpoint problems in delivery.

Removing Email Forwarding
When to Remove Forwarding
Email forwarding should be regularly reviewed, especially when individuals leave the organization or when roles change. Discontinuing unnecessary forwarding helps in maintaining clean inboxes and data organization.
Using `Set-Mailbox` to Stop Forwarding
To remove forwarding from a mailbox, you can run the following command:
Set-Mailbox -Identity "user@example.com" -ForwardingAddress $null -DeliverToMailboxAndForward $false
This command resets the forwarding address to `null` and stops delivering to both the original and forwarding addresses, effectively terminating the email redirect.
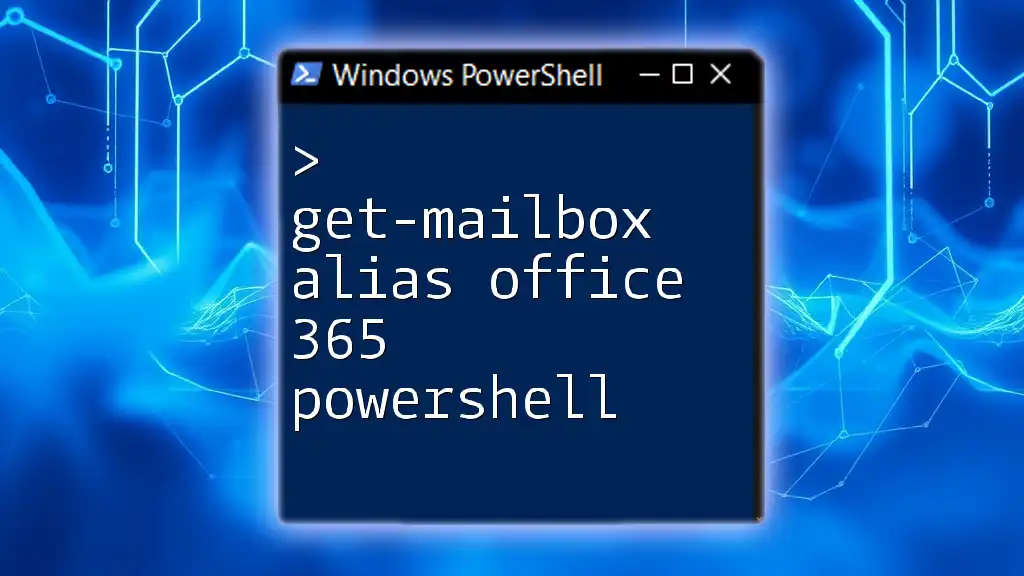
Conclusion
Forwarding email to multiple addresses using Office 365 PowerShell is a powerful capability that enhances organizational communication. By utilizing the `Set-Mailbox` command effectively, you can manage email forwarding at scale, ensuring that no important messages are missed.
It's essential to verify settings and stay proactive with troubleshooting for a seamless experience. Now, take these steps and experiment with your Office 365 environment—the sky's the limit! If you need deeper insights or training, feel free to reach out and explore how we can help you master PowerShell!
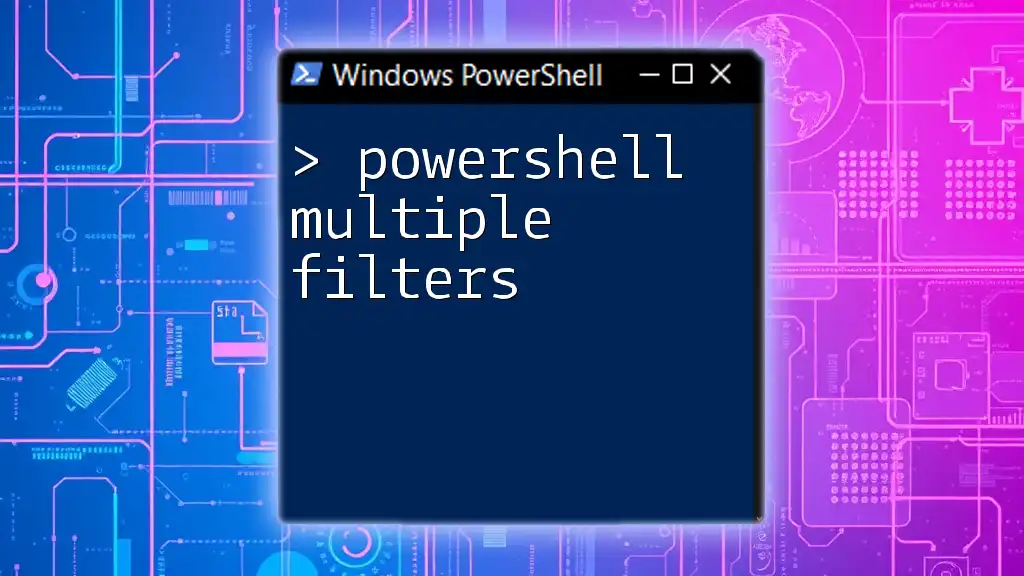
Additional Resources
Related Articles and Documentation
For further reading, you can visit Microsoft's official documentation on PowerShell cmdlets or email management strategies.
Frequently Asked Questions
If you encounter common questions regarding email forwarding in Office 365 using PowerShell, remember these basics to navigate your inquiries efficiently.
By applying the knowledge shared in this article, you will be well-equipped to forward emails to multiple addresses in Office 365 PowerShell with confidence and ease!