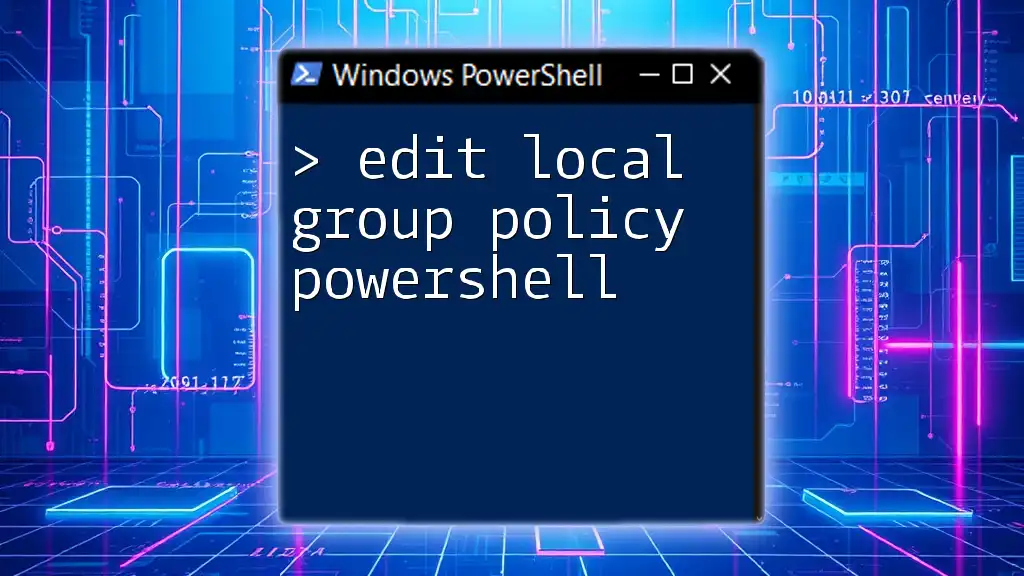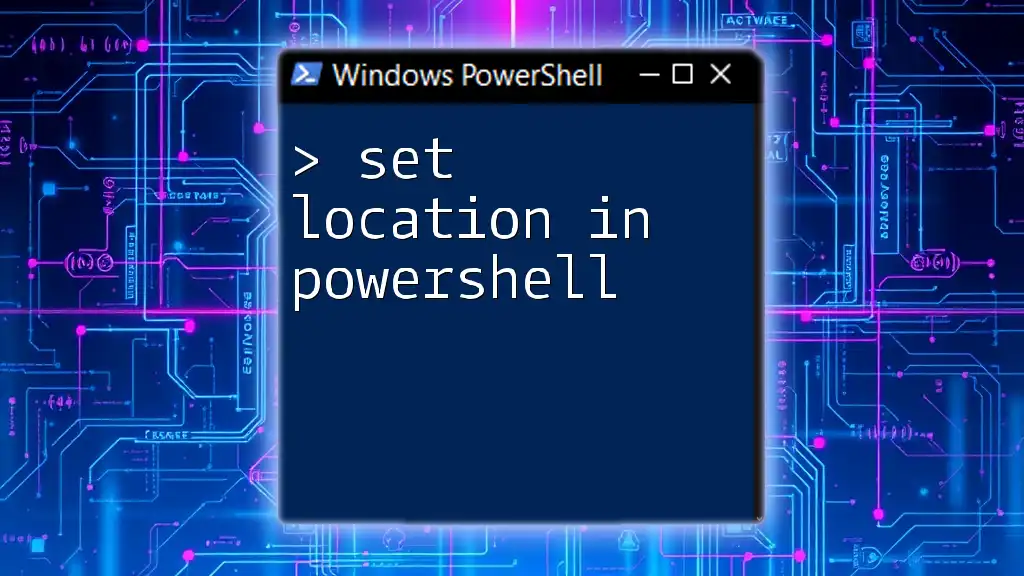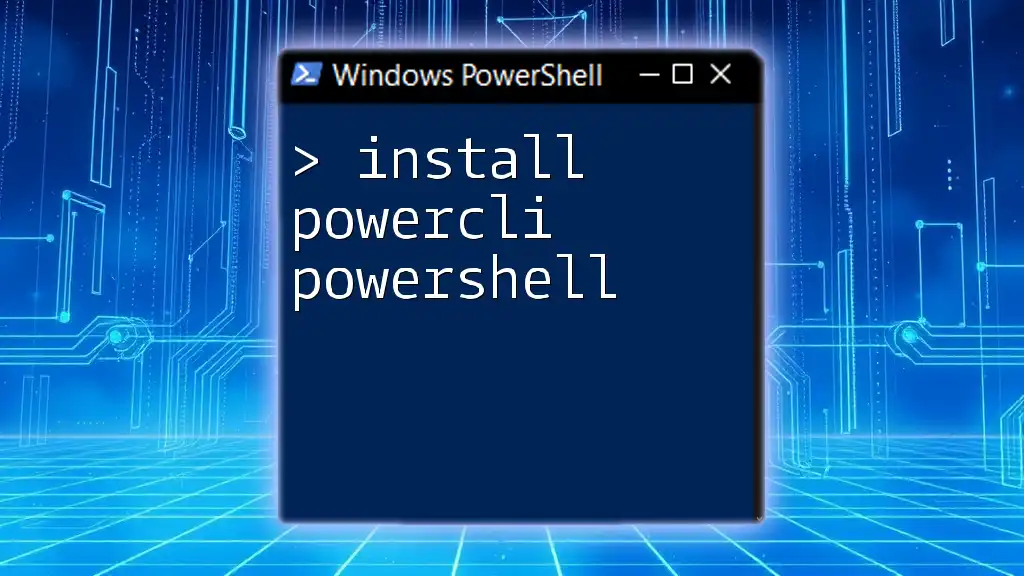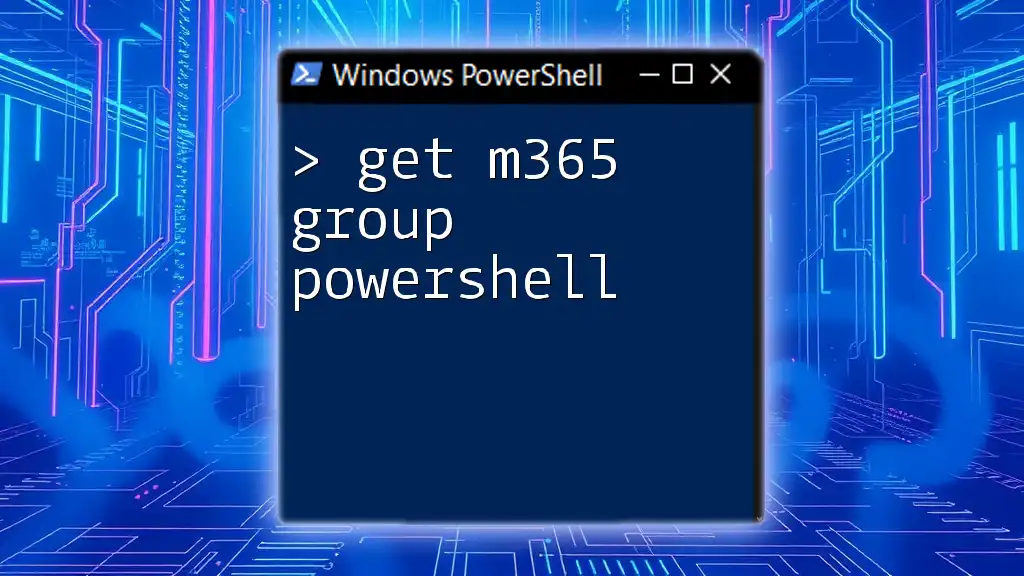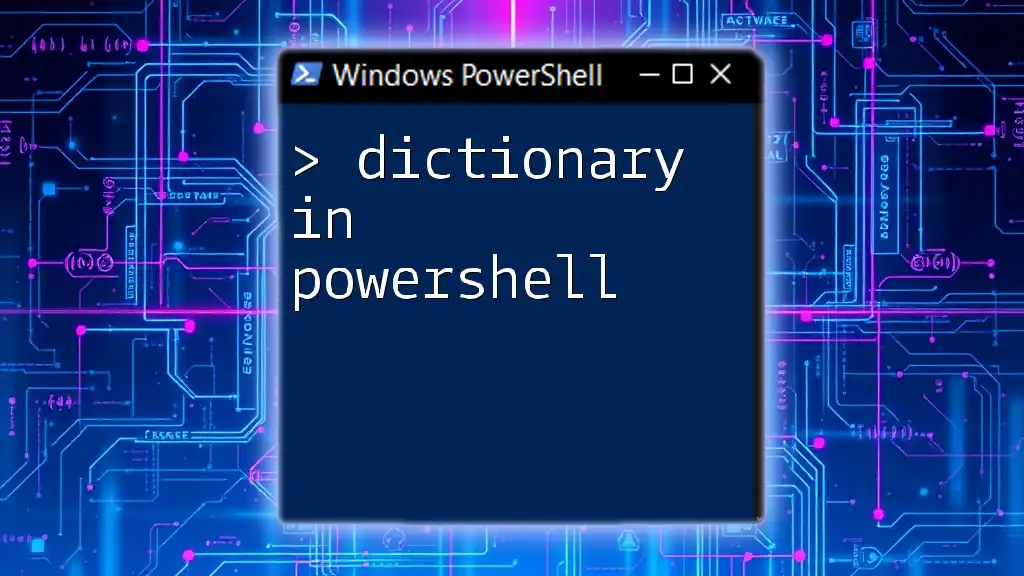To edit local group policy using PowerShell, you can utilize the `Set-GPRegistryValue` cmdlet to modify specific registry settings associated with group policies.
Set-GPRegistryValue -Name "YourPolicyName" -Key "HKLM\Software\Policies\YourPolicyKey" -ValueName "YourValueName" -Value "YourValueData"
Understanding Local Group Policy
What is Local Group Policy?
Local Group Policy is a powerful feature in Windows that allows users to configure and manage settings on a single computer. It contains a variety of security settings, user rights assignments, and software restrictions that apply to local users and groups. Unlike Active Directory Group Policy, which is applied across a network, Local Group Policy affects only the machine it is configured on.
Why Use PowerShell to Edit Local Group Policy?
Using PowerShell to edit Local Group Policy offers numerous advantages over graphical user interface (GUI) methods. PowerShell enables automation, making it possible to apply the same changes across multiple machines effortlessly. Additionally, it allows for quick modifications and bulk changes, which are especially useful in enterprise environments or when managing several systems.
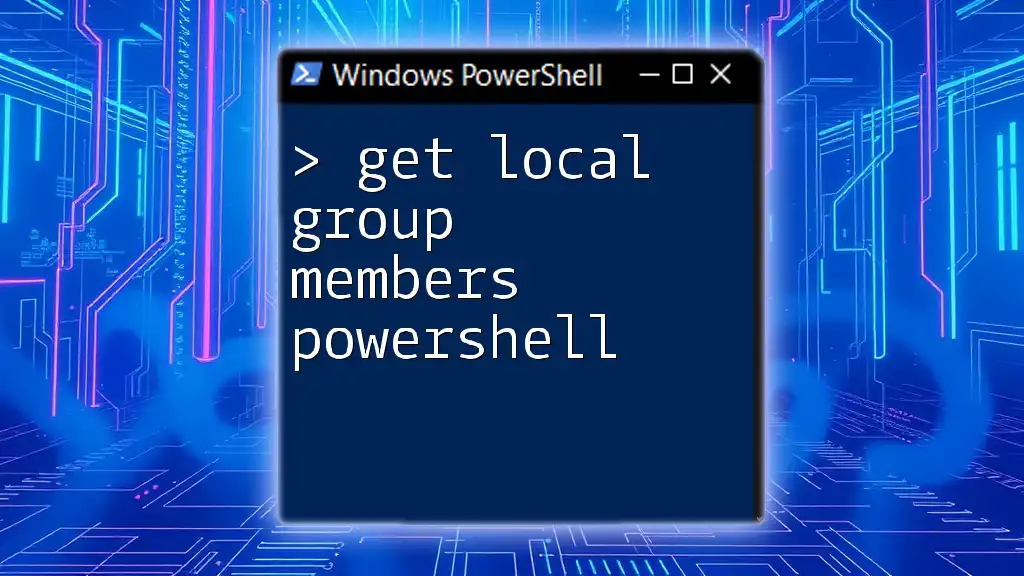
Getting Started with PowerShell
Installing and Configuring PowerShell
To start using PowerShell for editing Local Group Policy, you must ensure it is installed and configured correctly on your system. The PowerShell environment is included by default in most modern Windows versions:
- Windows 10/11: PowerShell is installed by default. You can access it by searching for "PowerShell" in the Start menu.
- Older Versions: If you're on Windows 7 or an earlier version, you can download and install Windows Management Framework to get PowerShell.
To configure PowerShell, you may need to set the execution policy to allow scripts to run. You can do this with the following command:
Set-ExecutionPolicy RemoteSigned
Basic PowerShell Commands
Familiarizing yourself with fundamental PowerShell commands is essential. Start by learning these basic commands:
- Get-Command: List all the available commands.
- Get-Help: Retrieve detailed help on any command, which is particularly useful for beginners.
By utilizing these commands, you'll quickly grow comfortable navigating and executing PowerShell operations.

Editing Local Group Policy Using PowerShell
Accessing Local Group Policy
Before making any modifications, you need to locate Local Group Policy Objects (LGPO) on your system. You can use the following command to see the resultant set of policies applied to a machine:
Get-GPResultantSetOfPolicy
This command provides insight into what Group Policies are currently enforced on your local system.
Using PowerShell to Change Local Group Policy
Syntax for Modifying Local Group Policy
When modifying Local Group Policy, the general syntax involves specifying the policy's name and the value you wish to set. Understanding this structure will help you apply changes effectively.
Example: Changing Password Policy
One of the most common modifications involves changing the password policy. Here is how you can enable password complexity using PowerShell:
Set-LocalGroupPolicy -Name "PasswordComplexity" -Value "Enabled"
In this example, `Set-LocalGroupPolicy` targets the specific policy, while the parameters `-Name` and `-Value` define which policy to modify and what value to set. It’s crucial to ensure that the values provided are valid according to Windows security guidelines.
Advanced Editing Techniques
Using Group Policy Module
PowerShell includes a `GroupPolicy` module that provides cmdlets specifically designed for managing group policies. The module includes essential cmdlets for editing Local Group Policy, such as `Get-GPResultantSetOfPolicy`, `Set-GPRegistryValue`, and more.
Example: Applying Security Settings
Let’s look at another example—modifying security settings to enhance system security. You can enable security signatures in network settings using the command below:
New-GPRegistryValue -Name "Security Options" -Key "HKLM\SYSTEM\CurrentControlSet\Services\LanmanWorkstation\Parameters" -ValueName "EnableSecuritySignature" -Type DWord -Value 1
Here, `New-GPRegistryValue` is used to create a new registry entry that directly impacts the Local Group Policy. Keep in mind that understanding each parameter is crucial to ensure accurate modifications.

Verifying Changes to Local Group Policy
Using PowerShell Commands to Check Configurations
After editing Local Group Policy, it’s essential to verify that your changes have been implemented correctly. You can generate a report of the effective policies by using the following command:
Get-GPResultantSetOfPolicy -ReportType Html -Path "C:\Path\to\Report.html"
This command will create an HTML report of all the policies applied to the system, allowing you to review and ensure that your modifications were successful.
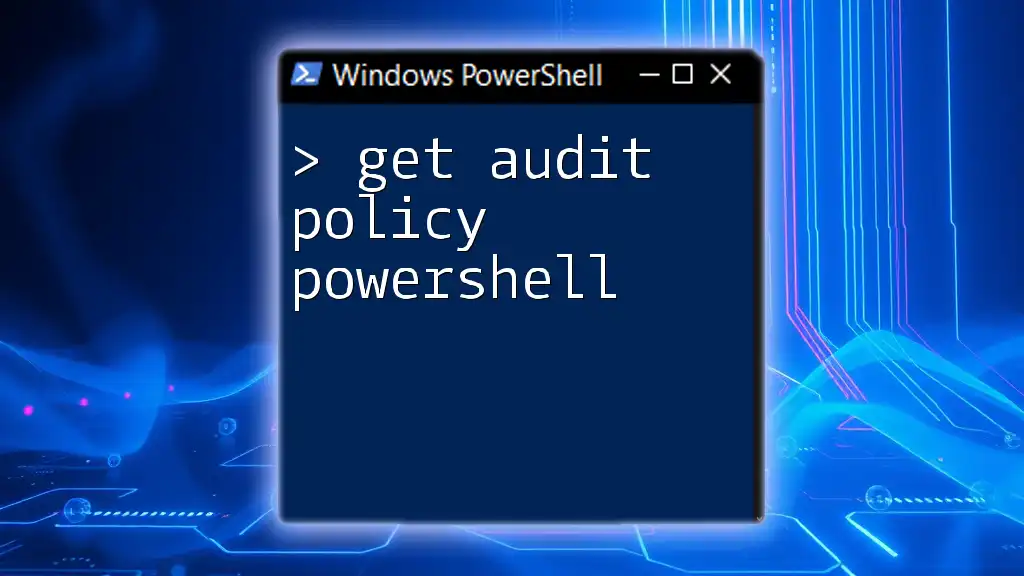
Troubleshooting Common Issues
Common Problems When Editing Local Group Policy
When working with PowerShell to modify Local Group Policy, you may encounter issues such as permission errors or invalid parameter values. Being familiar with common pitfalls will help you troubleshoot effectively.
If you receive a permission error, ensure you are running PowerShell as an administrator. You can do this by right-clicking the PowerShell icon and selecting "Run as Administrator."
Best Practices for Modifying Local Group Policy
To minimize the risk of unintended configurations, it’s vital to follow these best practices:
- Backup Local Group Policies: Before making any changes, export the current policy settings for backup.
- Test Changes in a Virtual Environment: If possible, test your commands in a non-production environment to prevent disruptions.
- Document Changes: Keep a log of all changes made to easily track modifications for future reference.

Conclusion
The ability to edit Local Group Policy with PowerShell dramatically enhances system administration capabilities. Mastering these commands empowers you to swiftly apply security measures and user configurations, making for a more efficient and robust management process. As you continue to delve deeper into PowerShell functionalities, you'll uncover an array of tools and strategies that can further streamline your administrative tasks.

Call to Action
For ongoing updates and more PowerShell tutorials, be sure to subscribe! If you’re interested in hands-on learning, check out our upcoming course on PowerShell commands for system administrators.