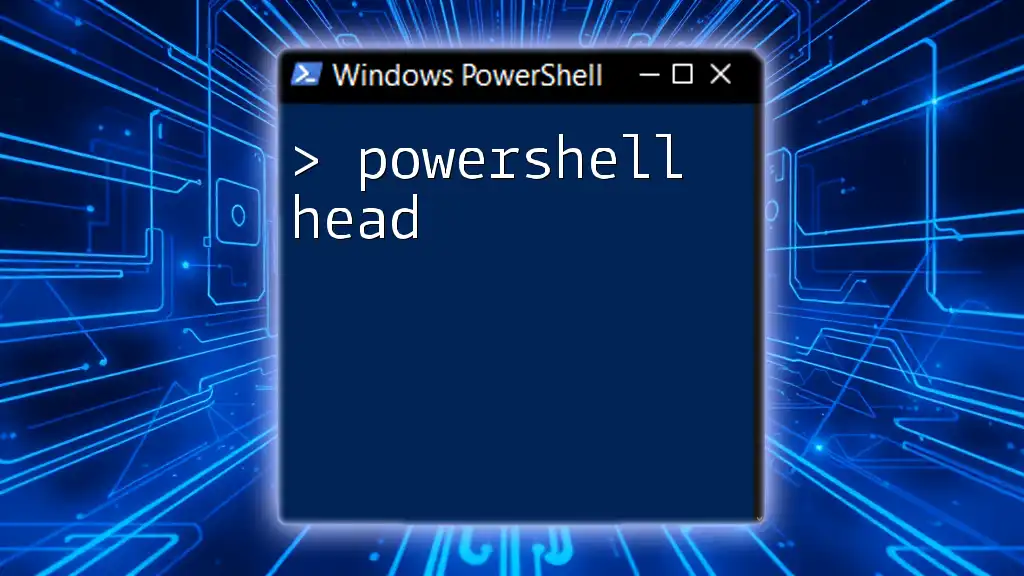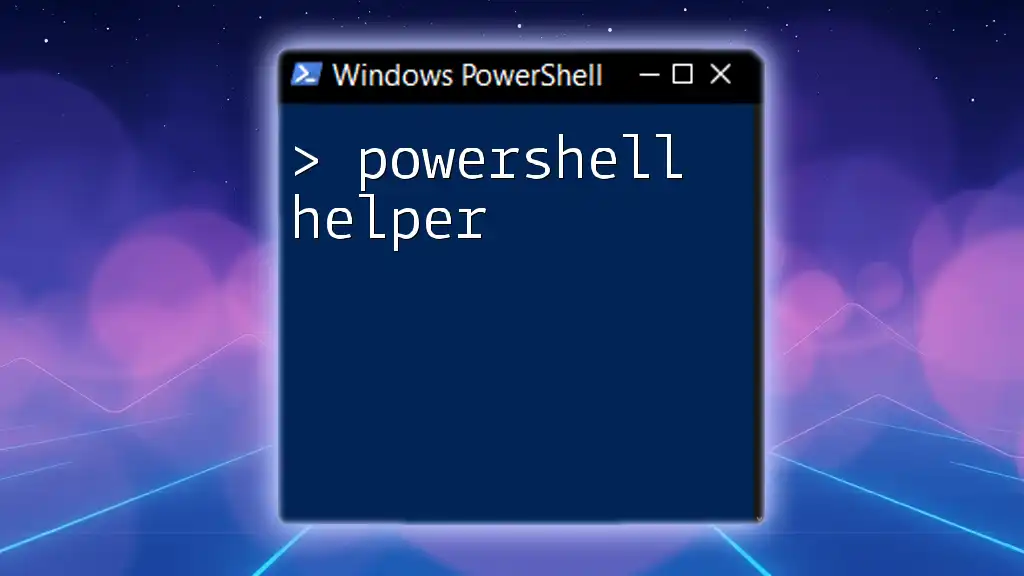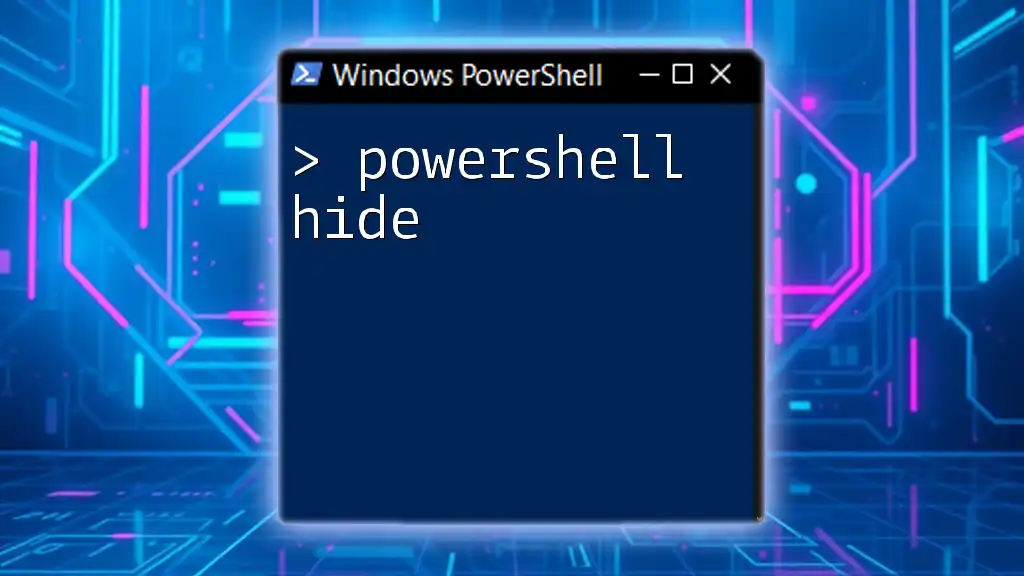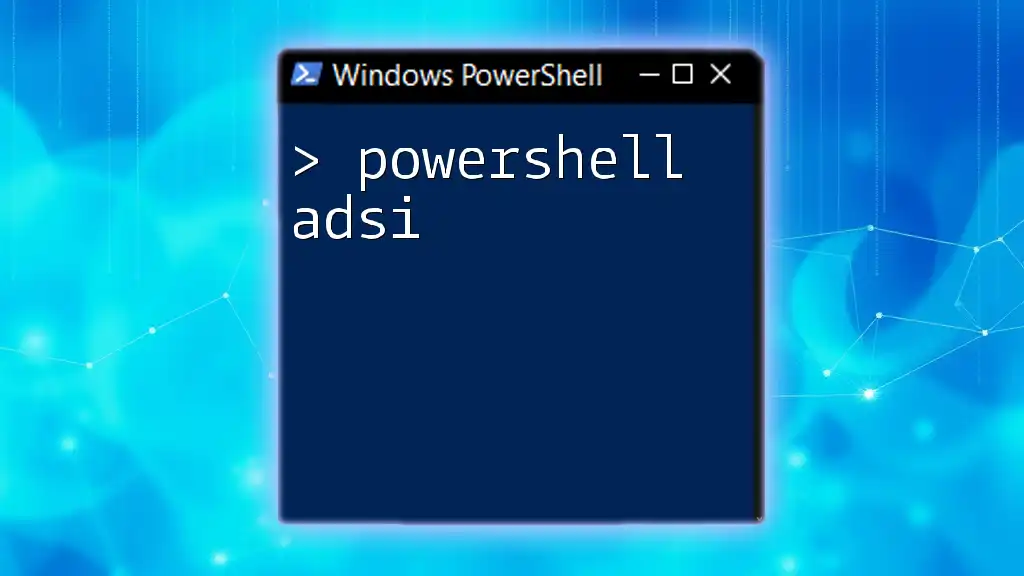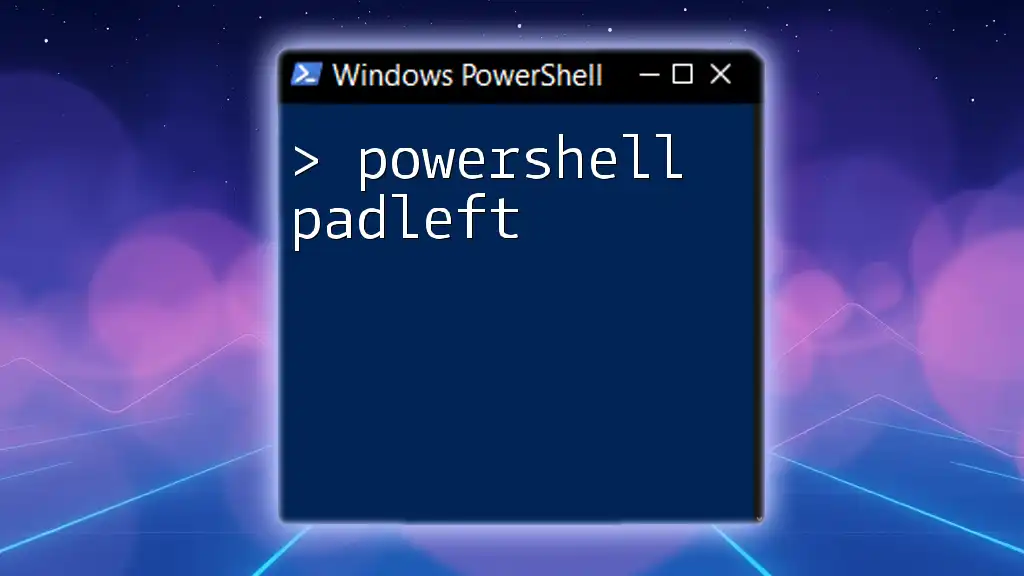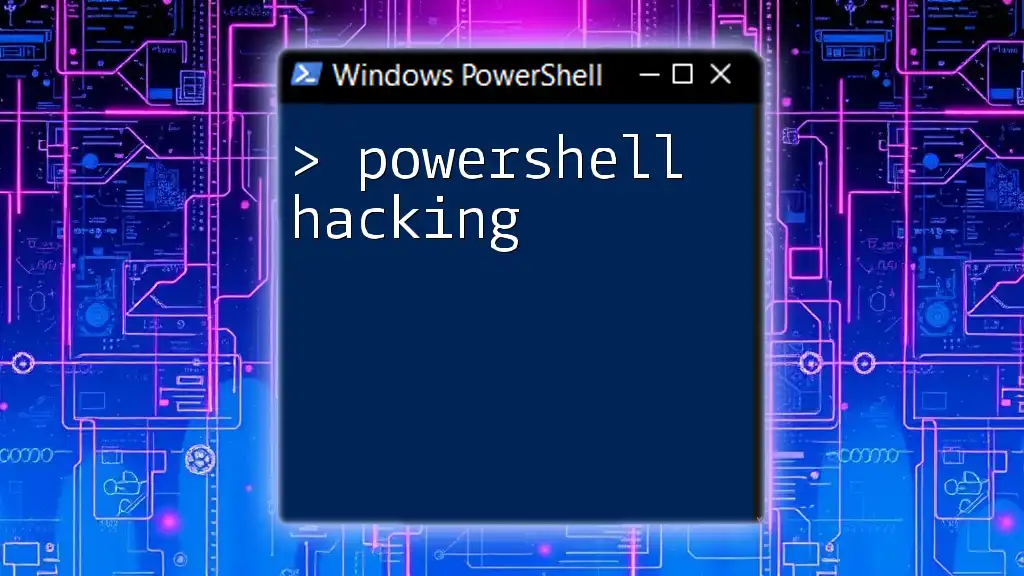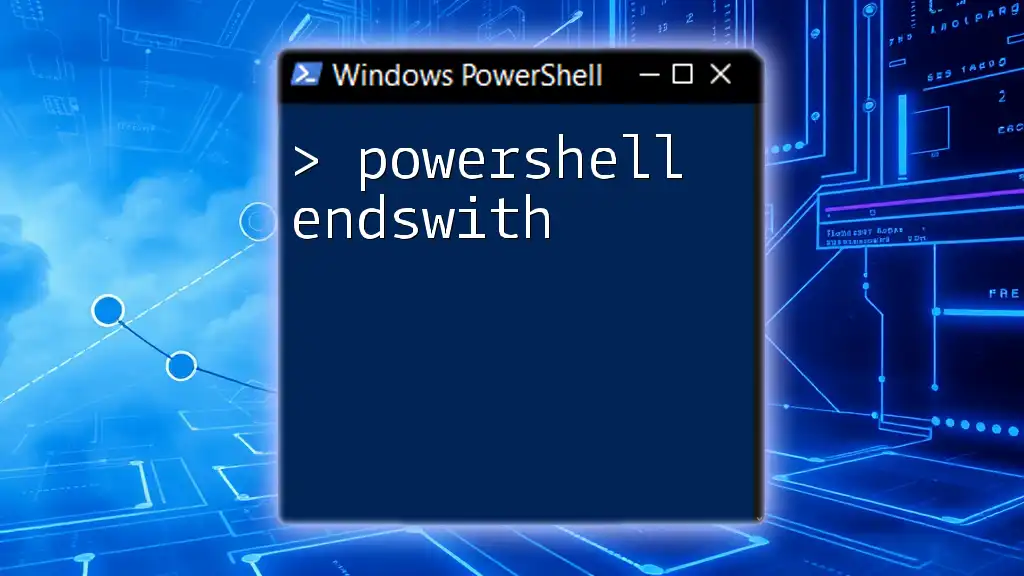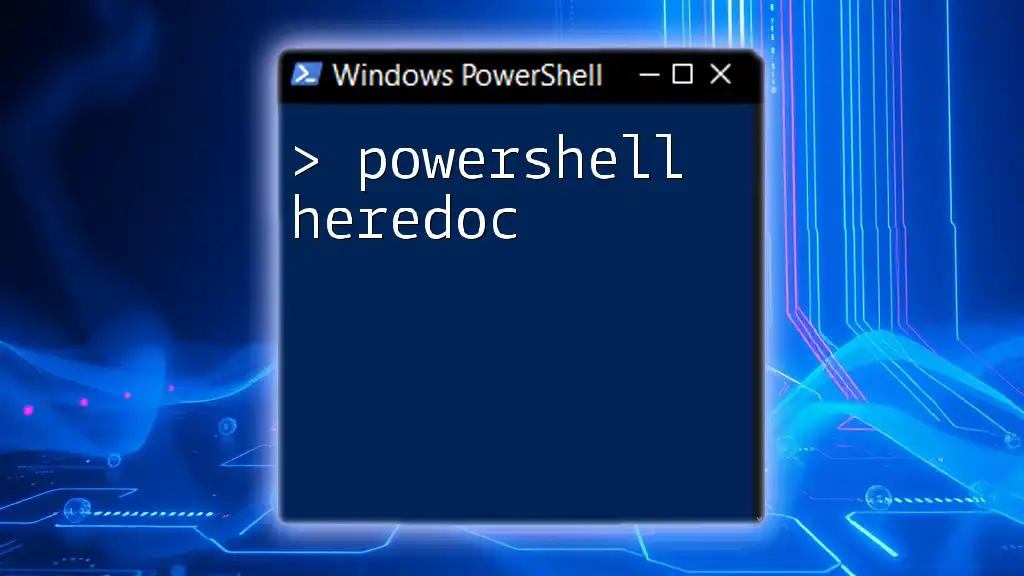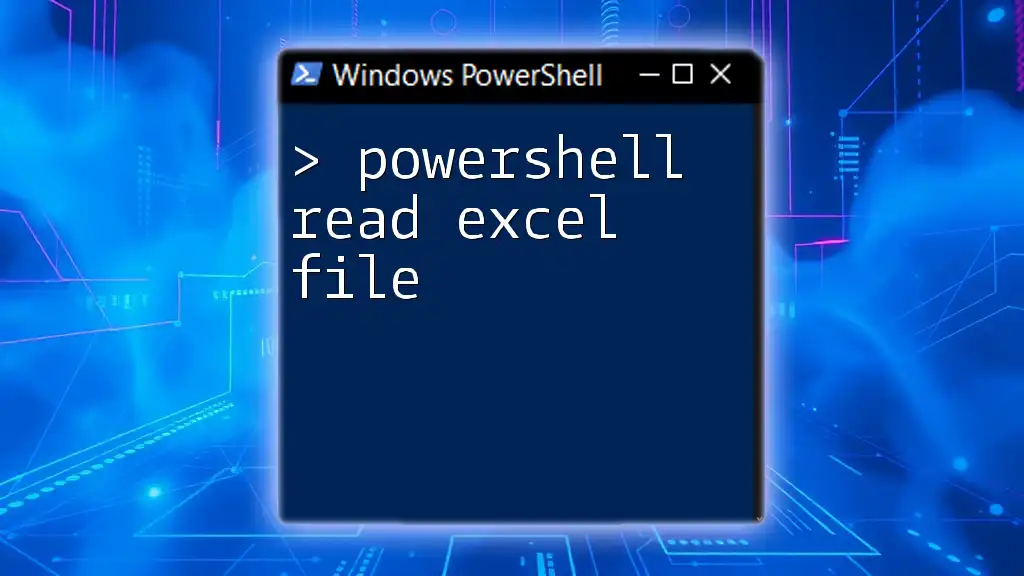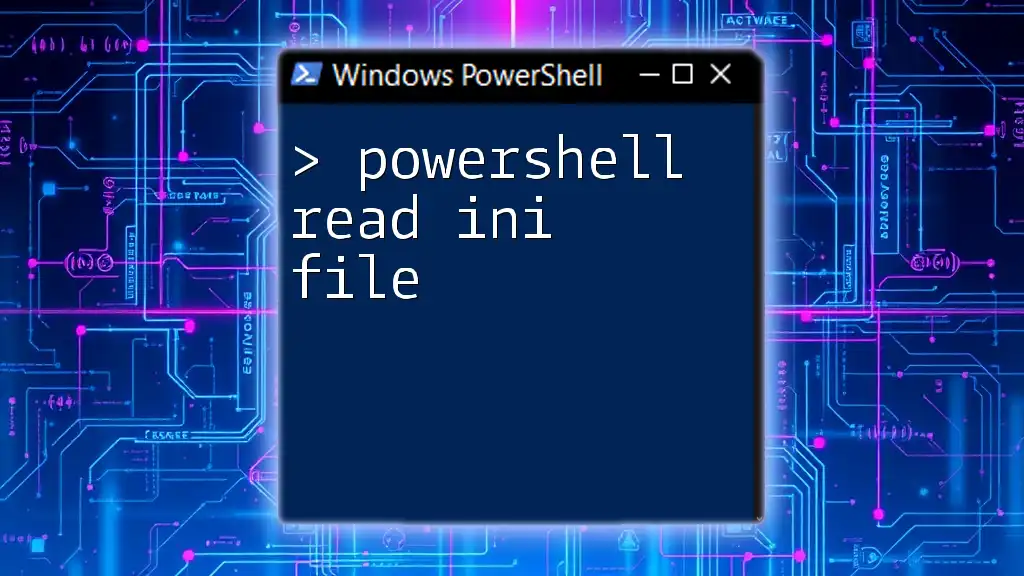The "PowerShell head" concept is commonly referenced when you want to retrieve the first few lines of output from a command, similar to the `head` command in Unix/Linux, and can be achieved using the `Select-Object` cmdlet.
Here’s a basic example that demonstrates how to get the first 5 items from a directory listing:
Get-ChildItem | Select-Object -First 5
Understanding the PowerShell Head Command
What is the PowerShell Head Command?
The PowerShell head command is a powerful tool used for retrieving the first set of lines from a given output. While it shares functional similarities with the traditional Unix/Linux `head` command, PowerShell utilizes cmdlets and the pipeline to provide substantial flexibility. The primary function of the head command is to yield a specified number of lines from the beginning of the output, which is particularly useful for quickly viewing portions of larger datasets or logs.
Basic Syntax of the Head Command
The basic syntax for using the head functionality in PowerShell involves the `Select-Object` cmdlet paired with the `-First` parameter. The general format looks like this:
<Command> | Select-Object -First <Number>
In this context, `<Command>` is any cmdlet producing output, and `<Number>` specifies how many lines you want to retrieve from the beginning.
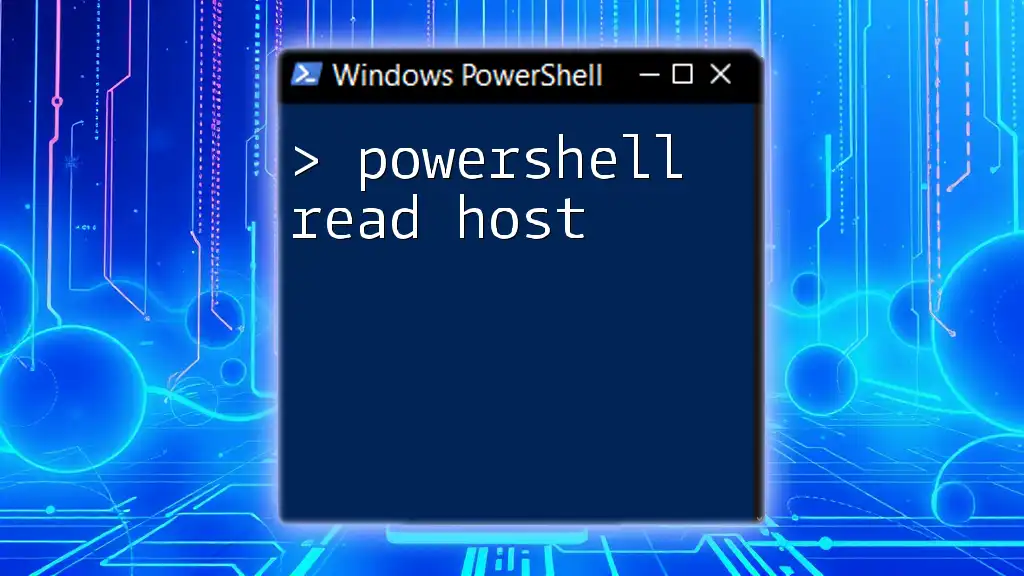
Using the PowerShell Head Command
The Basic Example
A straightforward example of using the head command is retrieving the first few lines of a text file. Here's how you can do it:
Get-Content -Path "example.txt" | Select-Object -First 10
In this command:
- `Get-Content -Path "example.txt"` reads the contents of `example.txt`.
- The pipe (`|`) sends the data into the `Select-Object` cmdlet, which then uses `-First 10` to return the first 10 lines.
Filtering Output with Head Command
Using with Other Cmdlets
You can effectively combine the head command with other cmdlets. For instance, if you're monitoring a log file and want to quickly access the most recent entries, you can use:
Get-Content -Path "logfile.txt" | Select-Object -First 5
This command provides an efficient way to glance at the top 5 lines of the log file, making it valuable for quick checks.
Using Head with Objects
The head command can also be applied to a variety of objects in the pipeline. For example, if you want to list the first few services running on your machine:
Get-Service | Select-Object -First 5
This command fetches the first five services from the list, presenting their names and statuses. Using `Select-Object` here allows you to apply filtering rapidly, a significant advantage when you are handling large outputs.
Specifying the Number of Lines
The flexibility of the head command in PowerShell allows you to adjust the number of lines you wish to display easily. For example, if you wanted to see the first 20 lines of a CSV file, you could use:
Get-Content -Path "data.csv" | Select-Object -First 20
This feature is incredibly useful in data analysis scenarios, where you might want to preview large files without loading the entire content into memory.
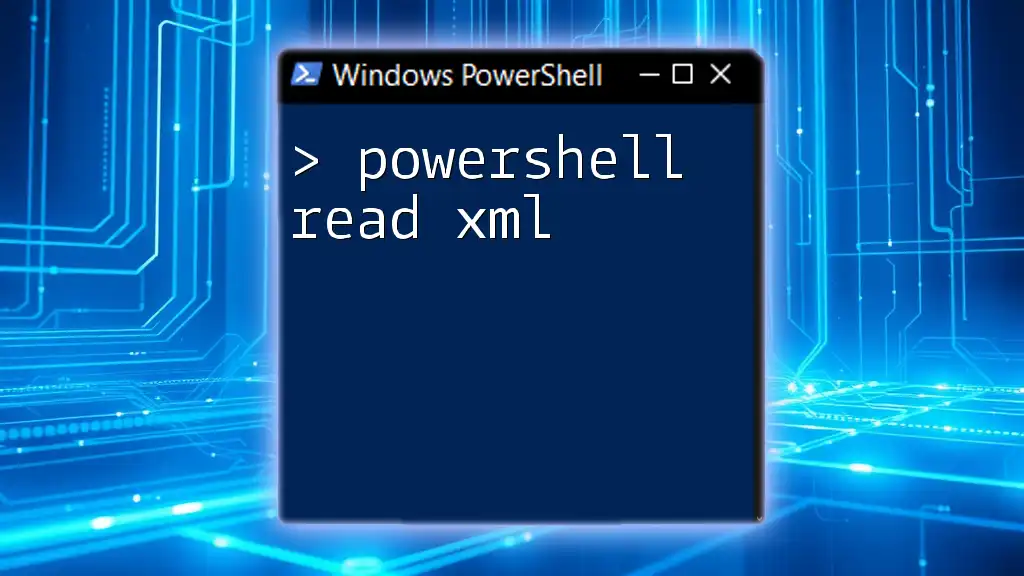
Combining PowerShell Head with Tail
Overview of the PowerShell Tail Command
The tail command in PowerShell, particularly beneficial for monitoring real-time data and logs, retrieves the last set of lines from output. When combined with the head command, you can perform sophisticated data manipulation tasks effectively.
Practical Example with Head and Tail
An impressive example harnessing both head and tail commands is as follows:
Get-Content -Path "example.txt" | Select-Object -First 5 | Select-Object -Last 3
This command first pulls the first five lines from the text file and then filters those results to show only the last three. This technique is particularly valuable when you’re dealing with structured data output where only specific lines are of interest.

Practical Applications of PowerShell Head Command
Real-world Scenarios
The PowerShell head command finds utility in various practical instances:
- Monitoring log files: It allows system administrators to quickly determine the latest entries without reading an entire log file.
- Analyzing CSV data: When working with large datasets, retrieving a few records for verification or auditing purposes can enhance productivity and save time.
Tips for Effective Usage
To maximize your efficiency when using the PowerShell head command, consider the following best practices:
- Utilize piping efficiently: Familiarize yourself with combining head with other cmdlets for seamless data manipulation.
- Set a reasonable line limit: Be mindful of how many lines you're retrieving to avoid overwhelming outputs when examining large files.
- Test in a controlled environment: When you're new to using head, practice with small datasets to understand the output implications before scaling up.
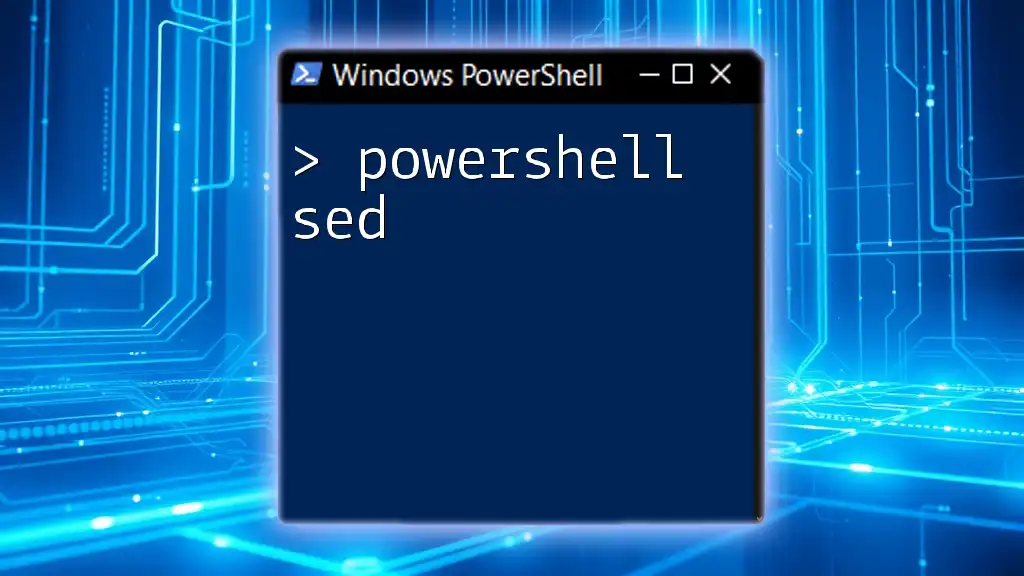
Conclusion
Summary of Key Takeaways
The PowerShell head command is a vital asset for anyone working with data in PowerShell. By enabling quick access to the top lines of output, it enhances both productivity and efficiency.
Further Learning Resources
As your journey with PowerShell continues, consider exploring these resources:
- The official PowerShell documentation, which offers a comprehensive understanding of cmdlets and their applications.
- Tutorials that provide hands-on experience with various commands, including practical examples.

Call to Action
We encourage you to explore the functionalities of the PowerShell head command further. Join a community forum or consider enrolling in a workshop to deepen your knowledge and skills in PowerShell for effective system administration and automation.