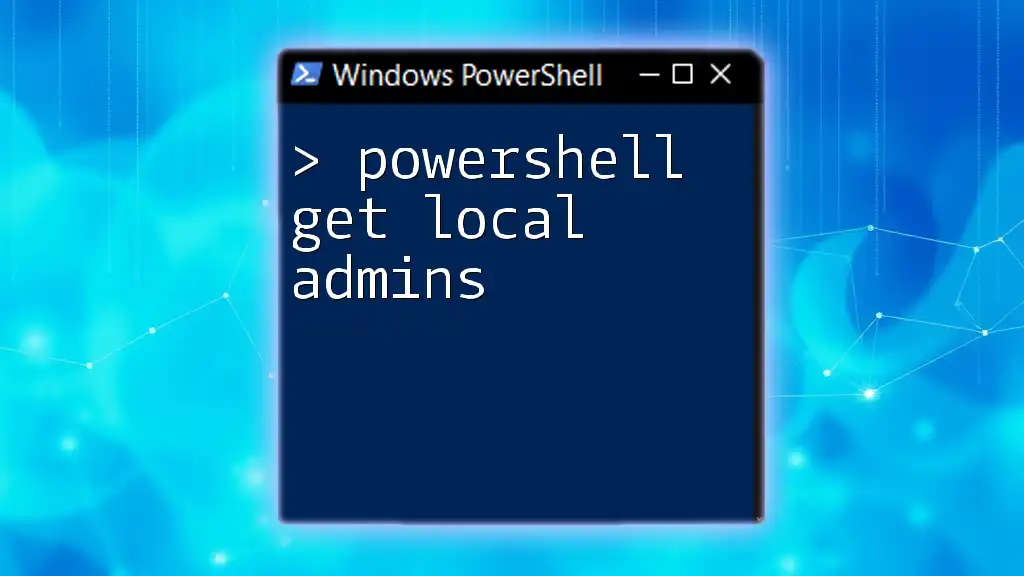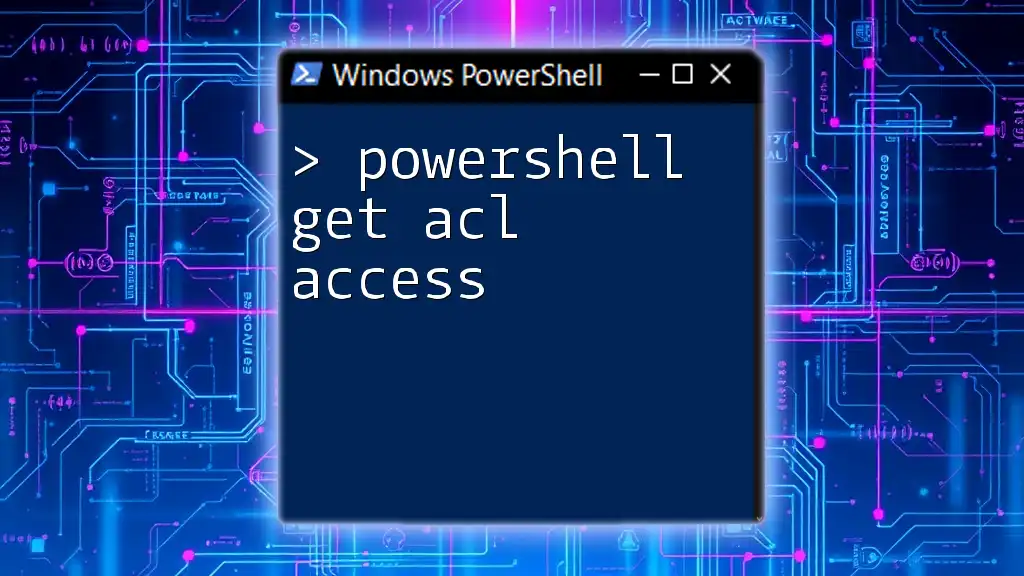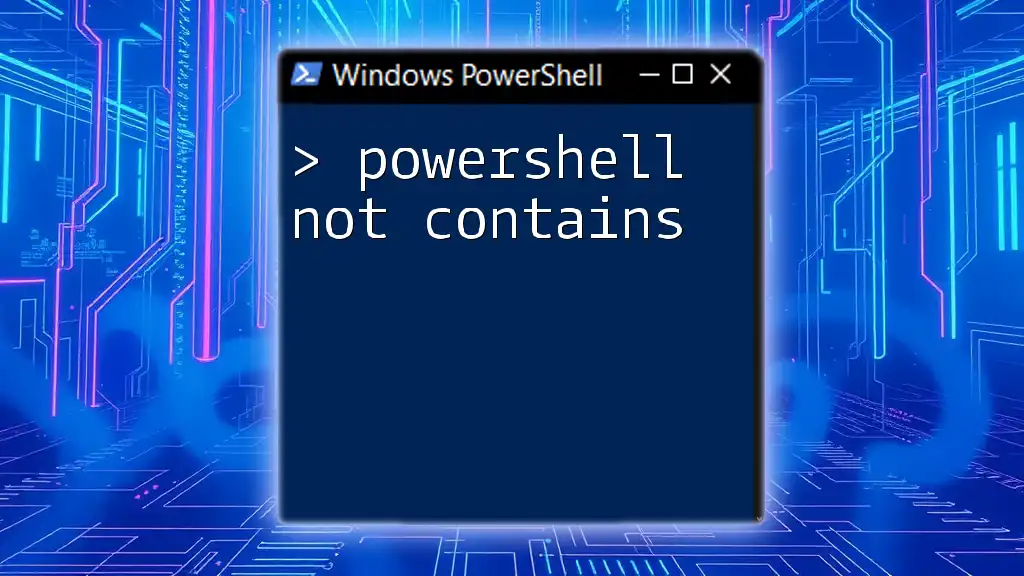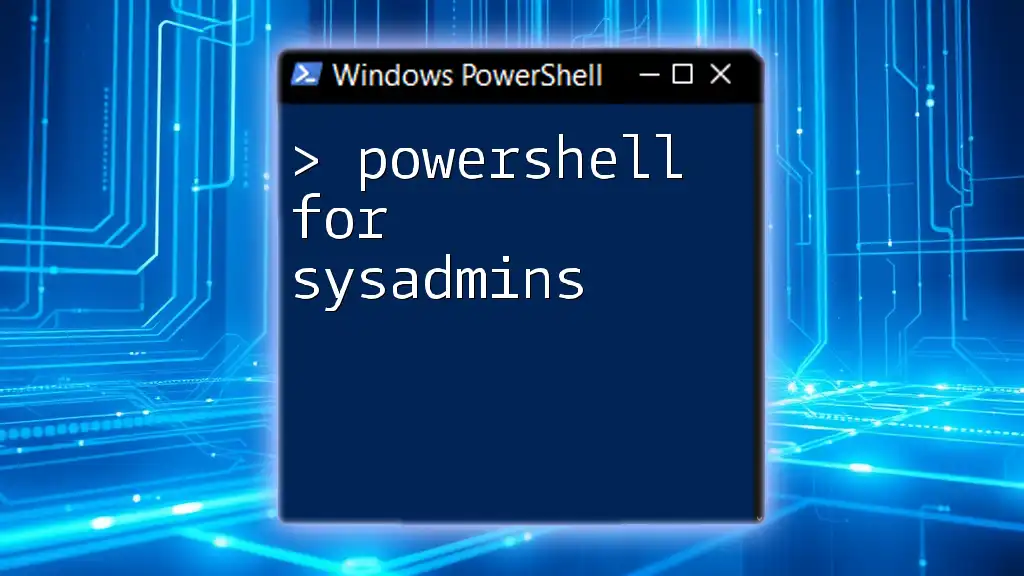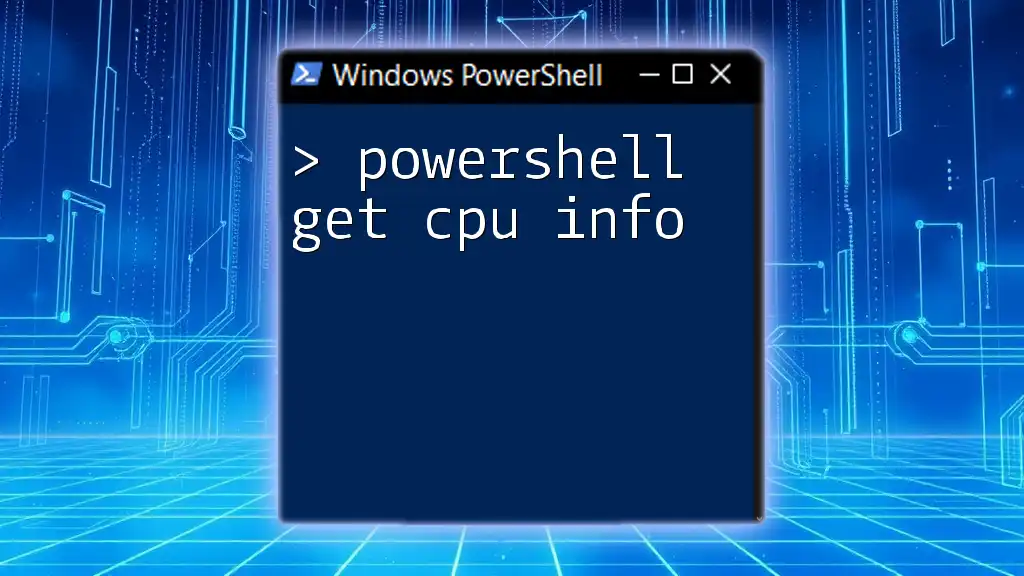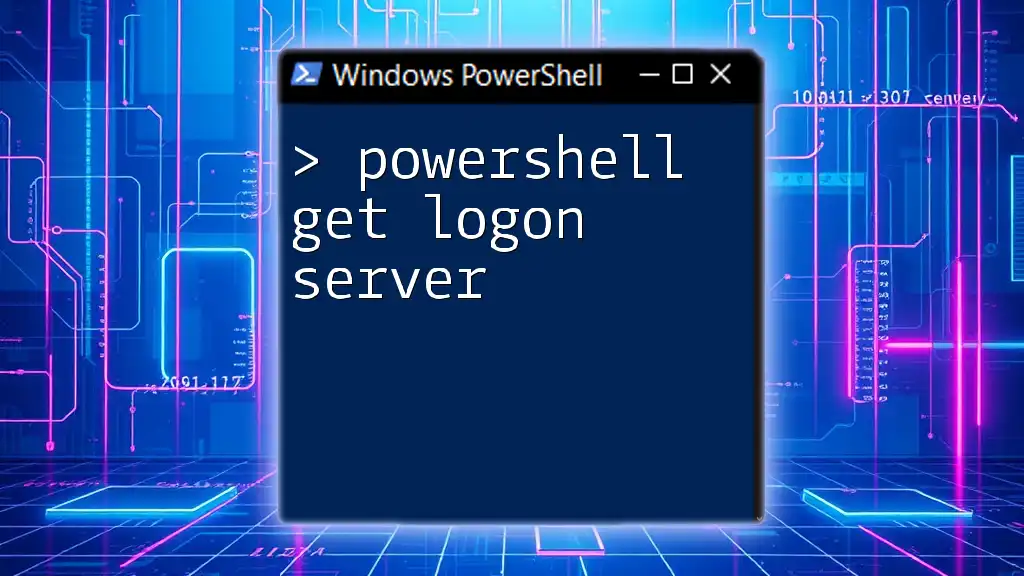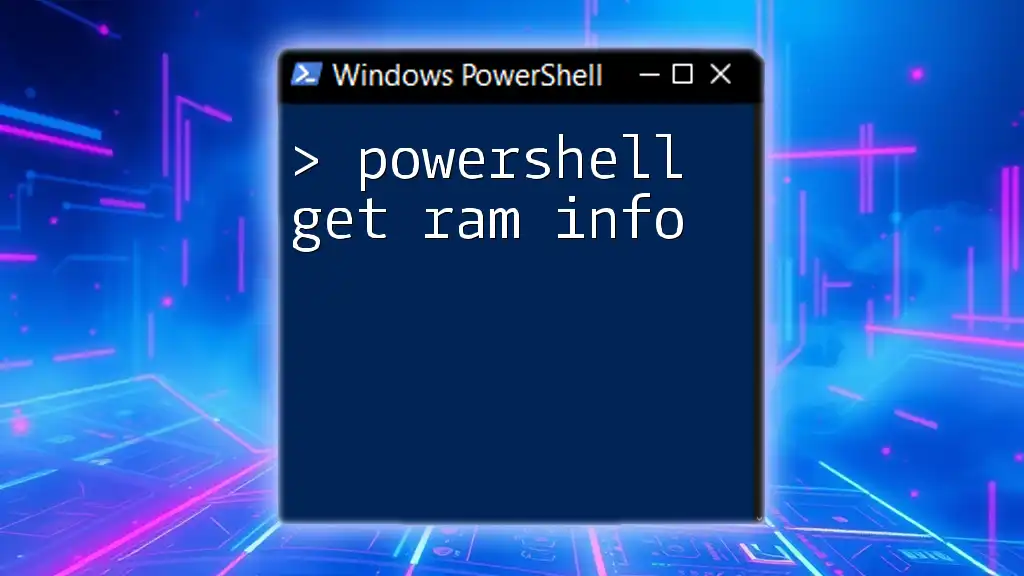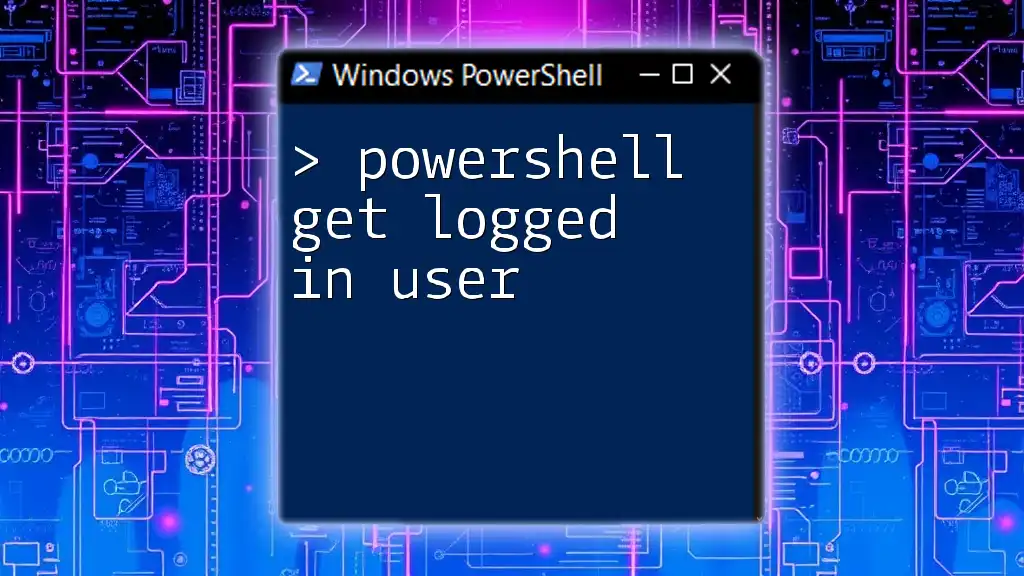To retrieve a list of local administrators on a Windows machine using PowerShell, you can use the following command:
Get-LocalGroupMember -Group "Administrators"
Understanding Local Administrators
What are Local Administrators?
Local administrators are accounts that possess elevated permissions on a computer or system, allowing them to perform administrative tasks such as installing software, changing system settings, and managing user accounts. These accounts play a crucial role in system maintenance and security. Understanding who has access as a local admin is vital, especially in environments with multiple users, where unauthorized access could lead to security vulnerabilities.
Why You Might Need to Get Local Admins
There are several scenarios where knowing who the local administrators are is highly beneficial:
- Security Audits: Regularly checking local admin accounts can help identify unauthorized users.
- Troubleshooting: If a system falters, knowing the admins can assist in resolving issues related to permissions swiftly.
- Compliance: Many organizations have policies in place requiring routine checks of local admin accounts to meet regulatory compliance.

Using PowerShell to Get Local Administrators
Introduction to PowerShell Commands
PowerShell is a powerful task automation and configuration management framework that provides an interactive command-line interface and scripting language. Through its rich set of commands, known as cmdlets, administrators can perform a wide variety of tasks more efficiently than through traditional methods. Using PowerShell for system administration allows for automation, improved productivity, and consistency across operations.
Basic Command to Get Local Administrators
To list local administrators on a machine, the primary command you'll use is `Get-LocalGroupMember`. This command retrieves members of a specified local group, making it straightforward to see who has administrative rights.
The Get-LocalGroupMember Command
Here's how to list all local administrators:
Get-LocalGroupMember -Group "Administrators"
This command will provide an output that includes Name, SID, and ObjectClass of each member in the "Administrators" group. The SID (Security Identifier) uniquely identifies the account, while the ObjectClass shows whether the member is a user or a group.
Filtering Results Using PowerShell
Filtering by User Type
In some instances, you may want to narrow down your results to show only user accounts. This can be particularly important in environments where service accounts or groups hold admin rights. You can utilize the `Where-Object` cmdlet to filter the output.
For example:
Get-LocalGroupMember -Group "Administrators" | Where-Object { $_.ObjectClass -eq 'User' }
This command filters the output to show only user accounts, allowing you to identify human administrators easily.
Exporting Results
Saving the List to a File
If you need to keep a record of your findings or analyze them further, exporting the list of local administrators to a file is incredibly useful. You can save the list in CSV format, which is easy to open in spreadsheet applications for further manipulation.
Here’s how you can do this:
Get-LocalGroupMember -Group "Administrators" | Export-Csv -Path "LocalAdmins.csv" -NoTypeInformation
Using `Export-Csv`, you can specify the file path where you want the information to be stored. The `-NoTypeInformation` flag prevents unnecessary type information from being included in your CSV file, making it cleaner.
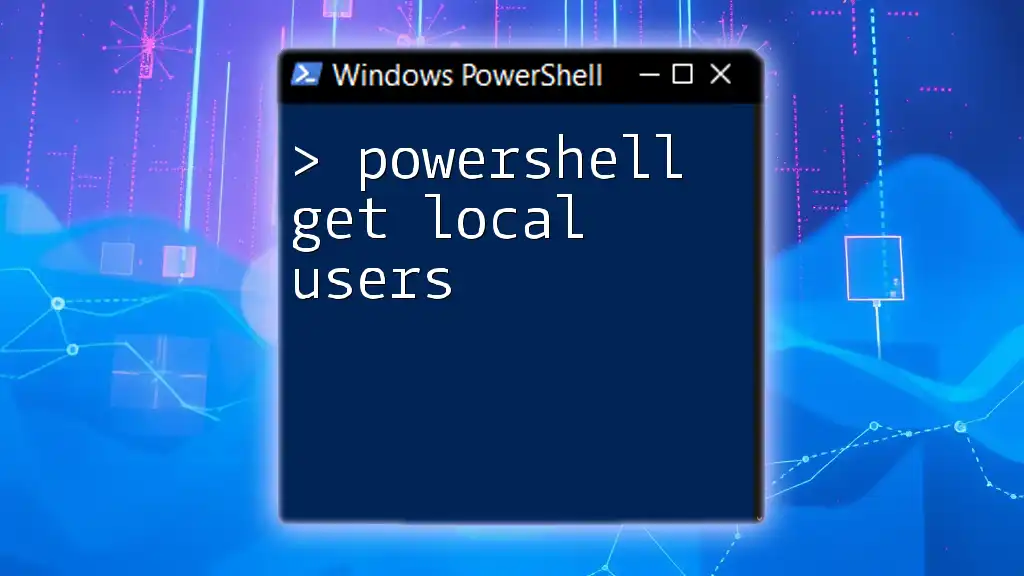
Understanding Output and Permissions
Interpreting the Output
When examining the command’s output, there are several fields of interest:
- Name: This field shows the name of the local admin account.
- SID: The Security Identifier that uniquely identifies the account or group.
- ObjectClass: This designates whether the account is a user or a group.
Understanding these fields is important for assessing which accounts have local admin rights and determining whether further action is necessary.
Permissions Required to Run the Commands
To execute the `Get-LocalGroupMember` command, you typically need to have administrative privileges on the local machine. If you find that you're unable to retrieve the desired information, ensure that you’re running PowerShell with elevated permissions—right-click on the PowerShell shortcut and select "Run as administrator."
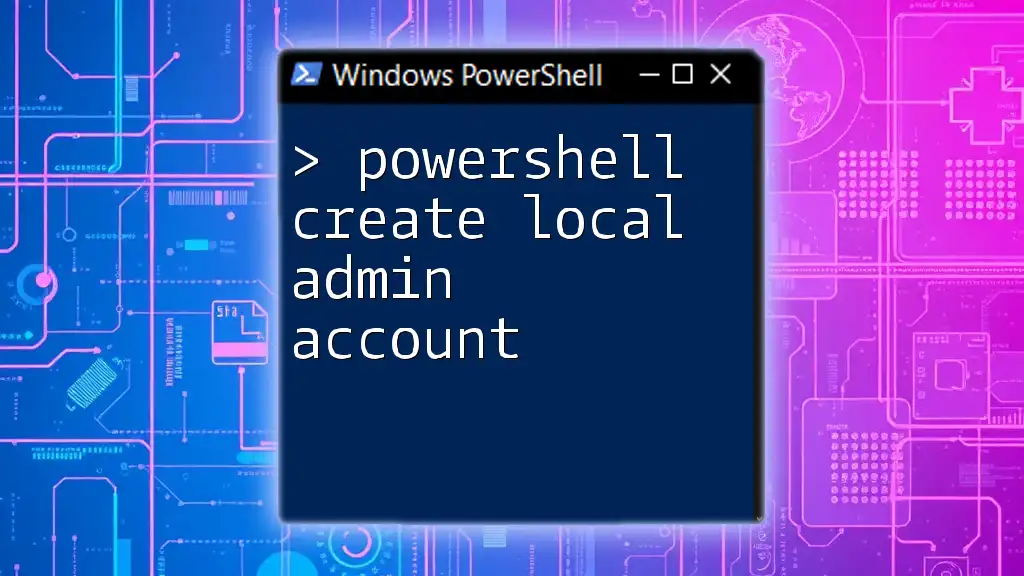
Troubleshooting Common Issues
Issues with Command Execution
When working with PowerShell, you may encounter several common errors. One frequent issue is receiving an Access Denied error. This typically occurs when insufficient permissions are present to execute commands related to local groups.
Error Example: Access Denied
When executing the command, if you encounter the message:
Access Denied
The resolution is to ensure you have elevated privileges. Running PowerShell as an administrator usually resolves this issue.
No Output Returned
There are times when your command might return no results at all. Possible reasons for this include:
- The group name specified does not exist.
- Restrictions in your current PowerShell session that prevent the retrieval of the information.
Ensure that you are targeting the correct group (in this case, "Administrators") and that your PowerShell session has the necessary permissions.

Best Practices for Managing Local Admins
Regularly Auditing Local Admins
Performing regular audits of local admin accounts is crucial to maintaining security and compliance within your organization. Scheduling these audits monthly or quarterly can help ensure that only authorized users maintain administrative access.
Implementing Group Policies
Using Group Policies to manage local administrator rights provides a centralized method for administration. This can include defining specific users or groups that should consistently have administrative access across all systems, thereby reducing the risk of unauthorized access or configuration errors.
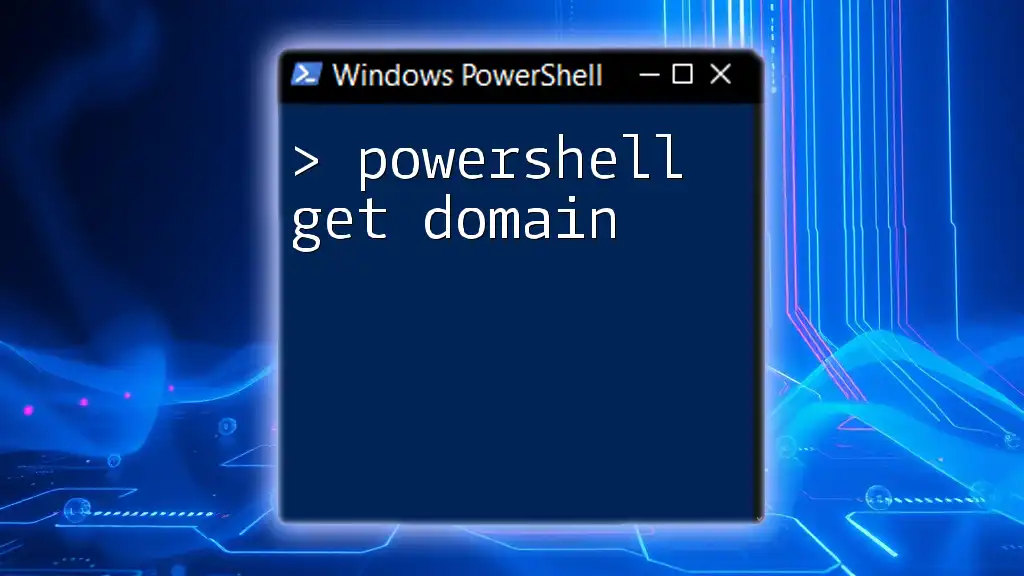
Conclusion
Keeping track of who holds local administrator privileges is essential for system security and compliance. By utilizing PowerShell to quickly retrieve and manage local admin accounts, administrators can ensure tighter security and better management practices in their IT environments. Apply the methods discussed in this guide to enhance your system administration skills effectively and efficiently.
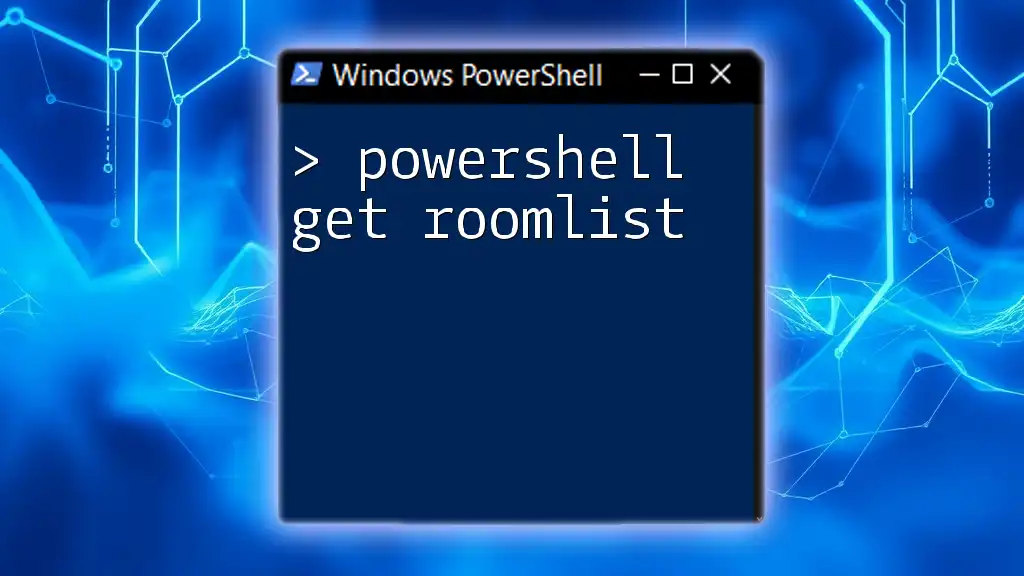
Call to Action
Have you used PowerShell to manage local administrators in your environment? Share your experiences and tips, and join our community for more insights and advanced PowerShell resources.