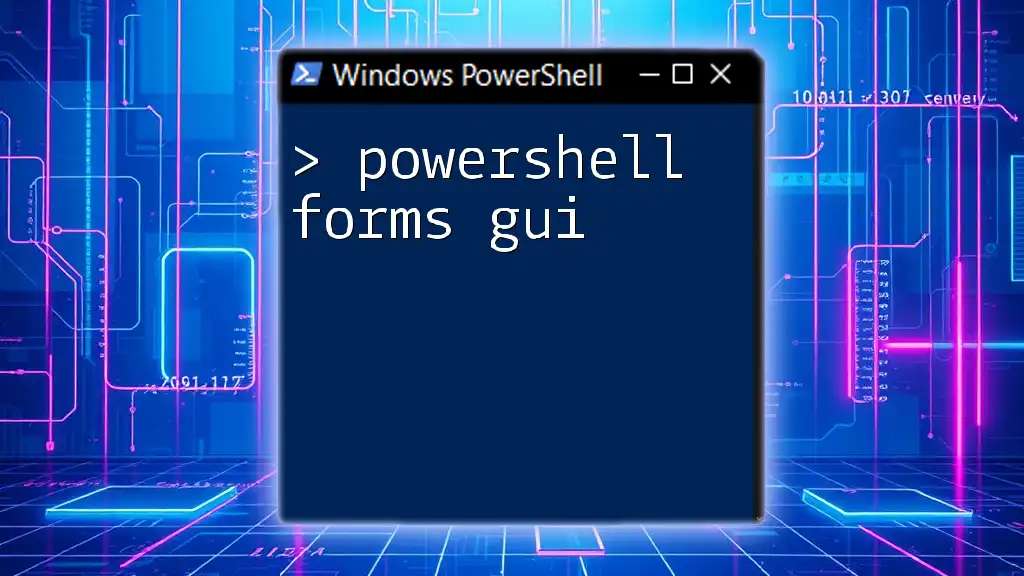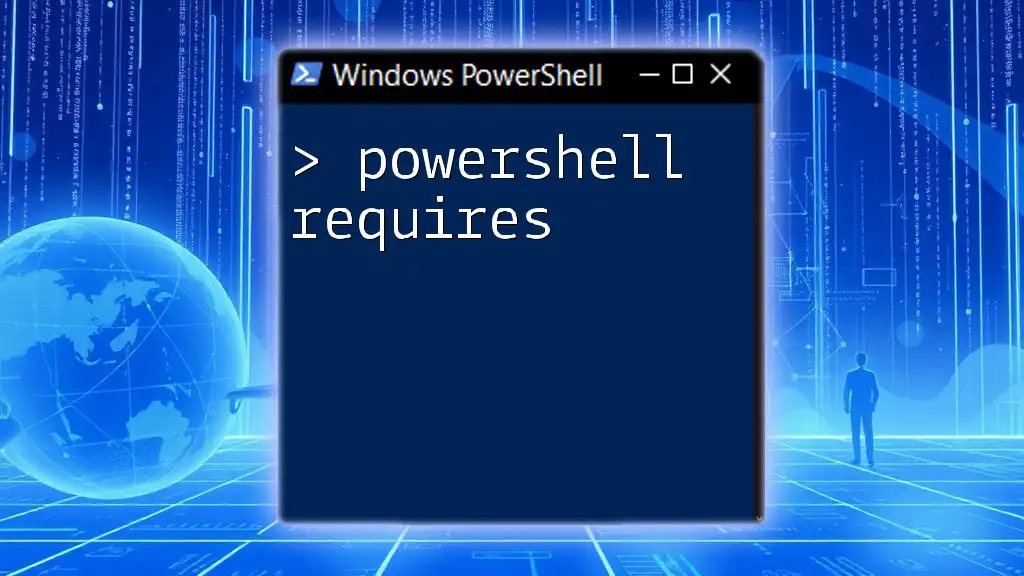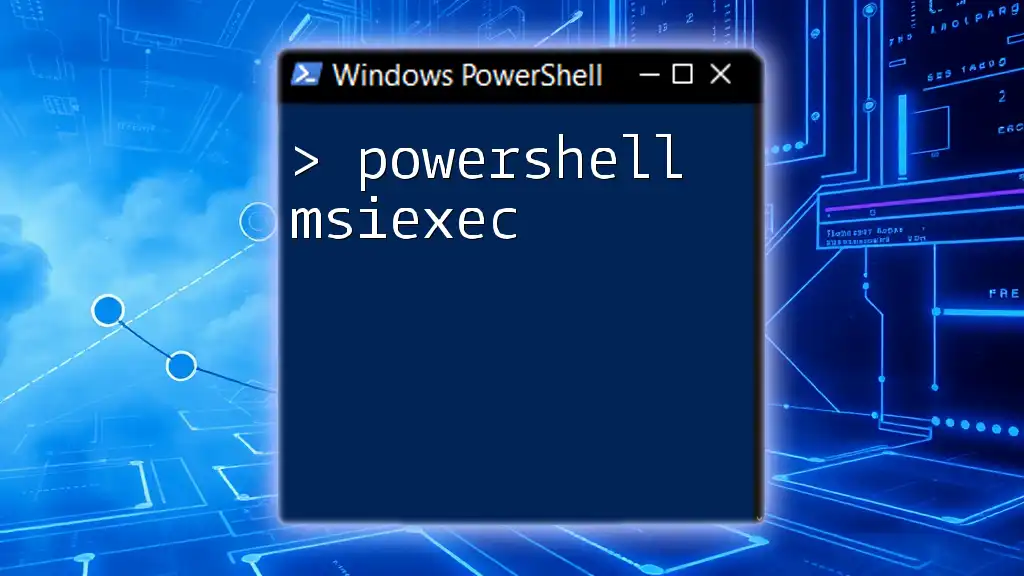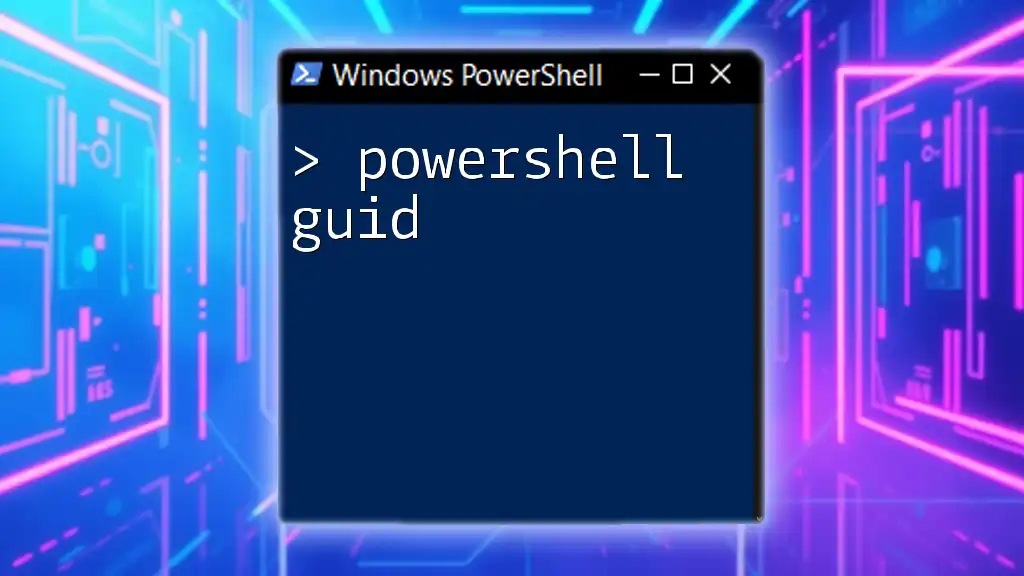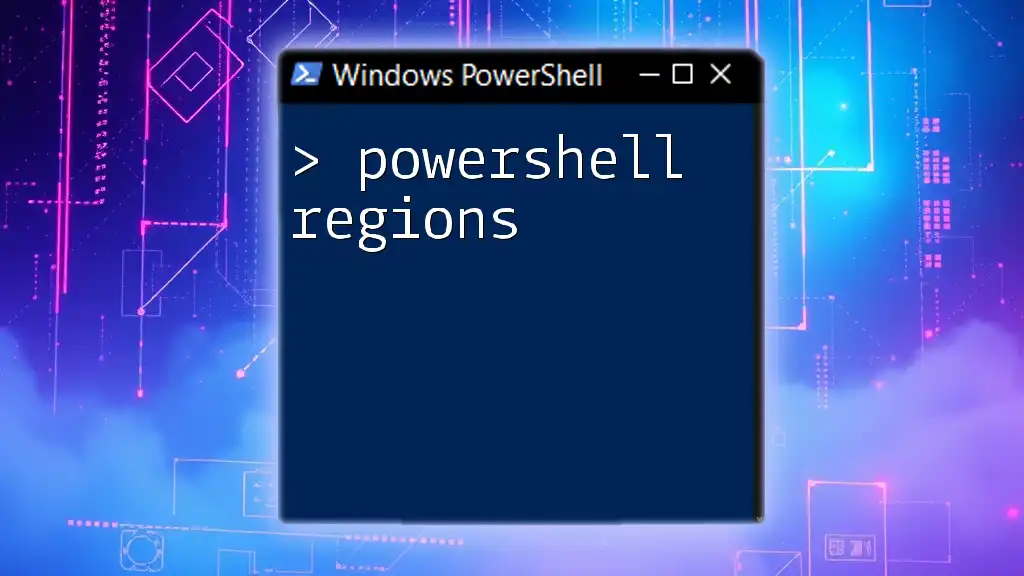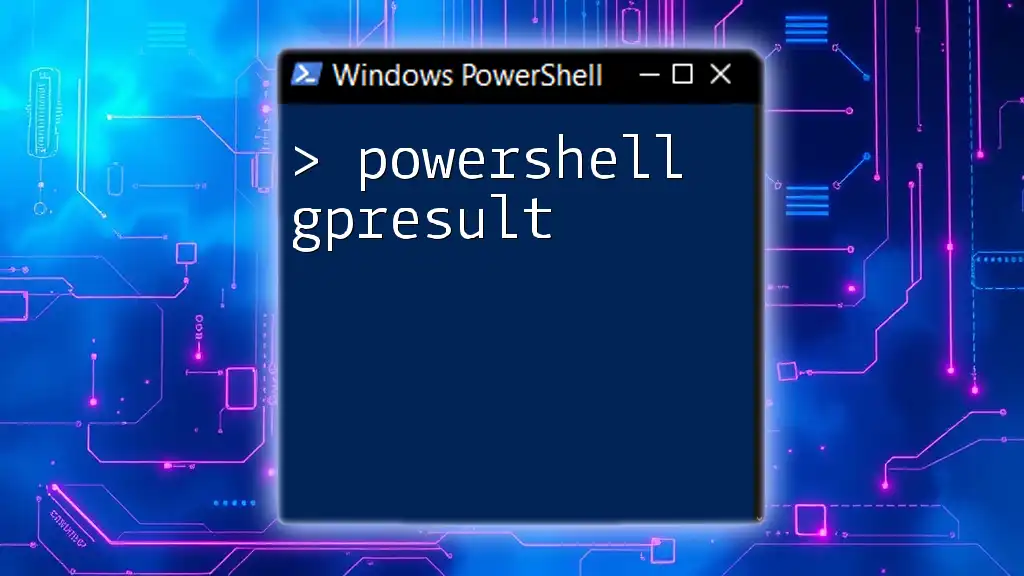PowerShell Forms GUI allows users to create graphical user interfaces for their scripts, making it easier for users to interact with PowerShell commands through visual elements rather than the command line.
Here’s a simple code snippet to create a basic form in PowerShell:
Add-Type -AssemblyName System.Windows.Forms
$form = New-Object System.Windows.Forms.Form
$form.Text = 'My PowerShell GUI'
$form.Size = New-Object System.Drawing.Size(300,200)
$button = New-Object System.Windows.Forms.Button
$button.Location = New-Object System.Drawing.Point(100,70)
$button.Size = New-Object System.Drawing.Size(100,30)
$button.Text = 'Click Me'
$button.Add_Click({ [System.Windows.Forms.MessageBox]::Show('Hello, World!') })
$form.Controls.Add($button)
$form.ShowDialog()
Understanding Windows Forms
What is Windows Forms?
Windows Forms is a graphical (GUI) class library included as a part of the .NET Framework, allowing developers to create rich desktop applications. It provides a straightforward way to build user interfaces by offering a wide array of pre-defined controls. Since its introduction, Windows Forms has evolved to become a staple for developers looking to create traditional desktop applications for Windows.
Creating a Basic Windows Form
To get started with PowerShell Forms GUI, you first need to utilize the System.Windows.Forms namespace, which contains classes for building forms and controls. Here’s a simple code snippet to create a basic form:
Add-Type -AssemblyName System.Windows.Forms
$form = New-Object System.Windows.Forms.Form
$form.Text = "Hello World Form"
$form.ShowDialog()
This code initializes a basic Windows Form that simply displays a dialog with the title "Hello World Form." The `ShowDialog()` method displays the form as a modal dialog box, blocking input to other windows until the form is closed.

Designing a PowerShell GUI
Essential GUI Components
Common Controls are the building blocks of any GUI. Here’s a brief overview of some significant controls you'll often use:
- Buttons: Triggers actions when clicked, such as executing commands or submitting forms.
- TextBoxes: Allows users to input text data.
- Labels: Displays static text or information that is read-only.
- ListBoxes: Displays a list of items from which users can select.
Layout Management
Effective layout management is crucial for usability. Various layout options like `FlowLayoutPanel` and `TableLayoutPanel` can help organize your controls neatly within the form. These layouts adjust dynamically based on the size and position of individual controls, improving the overall user experience.
Example: Building a Simple Calculator
Initial Setup
To illustrate how to create a more complex GUI, we'll build a simple calculator. Here’s how to set up the initial form:
$form = New-Object System.Windows.Forms.Form
$form.Text = "Simple Calculator"
$form.Size = New-Object System.Drawing.Size(250, 200)
# Additional setup code will go here
Adding Controls
Next, we can add buttons and text boxes for our calculator functionality. For example, we’ll add two text boxes for input and a button for the addition operation.
$num1 = New-Object System.Windows.Forms.TextBox
$num2 = New-Object System.Windows.Forms.TextBox
$result = New-Object System.Windows.Forms.TextBox
$button = New-Object System.Windows.Forms.Button
$num1.Location = New-Object System.Drawing.Point(20, 20)
$num2.Location = New-Object System.Drawing.Point(20, 60)
$result.Location = New-Object System.Drawing.Point(20, 140)
$button.Location = New-Object System.Drawing.Point(20, 100)
$button.Text = "+"
$form.Controls.Add($num1)
$form.Controls.Add($num2)
$form.Controls.Add($result)
$form.Controls.Add($button)
Event Handling
Event handling is where PowerShell Forms really shines. You can make your application interactive by responding to user actions. Here’s how to handle the button click event:
$button.Add_Click({
$result.Text = [int]$num1.Text + [int]$num2.Text
})
This code will take the text from the two input text boxes, convert them into integers, and display the sum in the result text box when the button is clicked.
Customizing the Form
Styling and Appearance are important aspects of any GUI. You can enhance your form’s appearance by adjusting control properties, such as size, colors, and fonts:
$form.BackColor = [System.Drawing.Color]::LightGray
$button.BackColor = [System.Drawing.Color]::Green
$form.Size = New-Object System.Drawing.Size(300, 250)
Using Icons and Images is another way to make your application visually appealing. Setting an icon for your form can provide a professional touch:
$form.Icon = [System.Drawing.Icon]::ExtractAssociatedIcon("app.ico")

Advanced Techniques
Integrating PowerShell Scripts with GUI
One of the most powerful features of a PowerShell Forms GUI is the capability to execute scripts from the GUI. For instance, you can run a PowerShell script when a specific action occurs, such as a button click.
Populating Data into Controls
Another advanced feature is dynamic data binding. You can populate a ListBox or ComboBox control with dynamic data from arrays or other data sources. Here’s how you would populate a ComboBox:
$comboBox = New-Object System.Windows.Forms.ComboBox
$comboBox.Location = New-Object System.Drawing.Point(20, 180)
$comboBox.Items.AddRange(@("Option 1", "Option 2", "Option 3"))
$form.Controls.Add($comboBox)
Validating User Input
Input validation is essential for maintaining the integrity of your application. When collecting user data, it’s important to ensure that the data entered meets the expected criteria:
if (-not $num1.Text -or -not $num2.Text) {
[System.Windows.Forms.MessageBox]::Show("Both fields must be filled!")
}
Using MessageBox to display alerts can help inform users about input errors effectively.
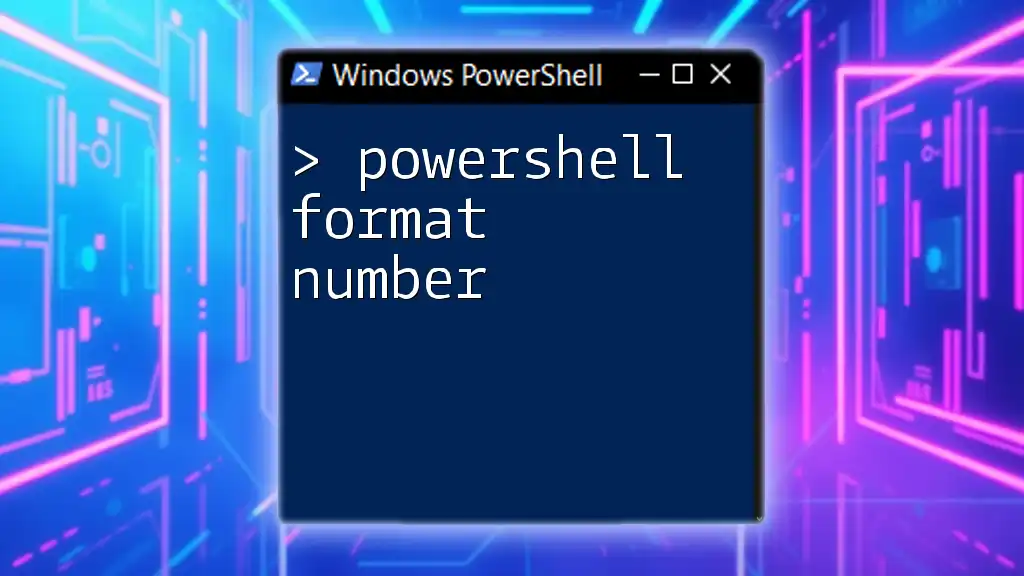
Debugging and Error Handling
Common Errors in PowerShell GUI
While working with PowerShell Forms, you might encounter typical pitfalls, such as control placement issues or incorrect data types. Understanding these issues can save you time during development.
Implementing Error Handling
To create a smooth user experience, implementing error handling using try-catch blocks is crucial:
try {
# Code that may cause an exception
$result.Text = [int]$num1.Text + [int]$num2.Text
} catch {
[System.Windows.Forms.MessageBox]::Show("An error occurred: $_")
}
This ensures that your application handles unexpected issues gracefully, providing valuable feedback to users rather than crashing.

Conclusion
In summary, creating a PowerShell Forms GUI allows you to develop rich, interactive applications that make use of PowerShell's powerful scripting capabilities. From creating simple forms and controls to implementing advanced features like event handling and dynamic data binding, the possibilities are vast.
As you experiment with these techniques, don’t be afraid to think creatively and challenge yourself. Each project you undertake builds your skills further. For ongoing learning, explore the wealth of resources available such as books, tutorials, and online communities centered around PowerShell.
By starting today, you can create beautiful and functional GUIs that not only enhance your automation scripts but also broaden your capabilities as a developer in the PowerShell ecosystem. Happy scripting!