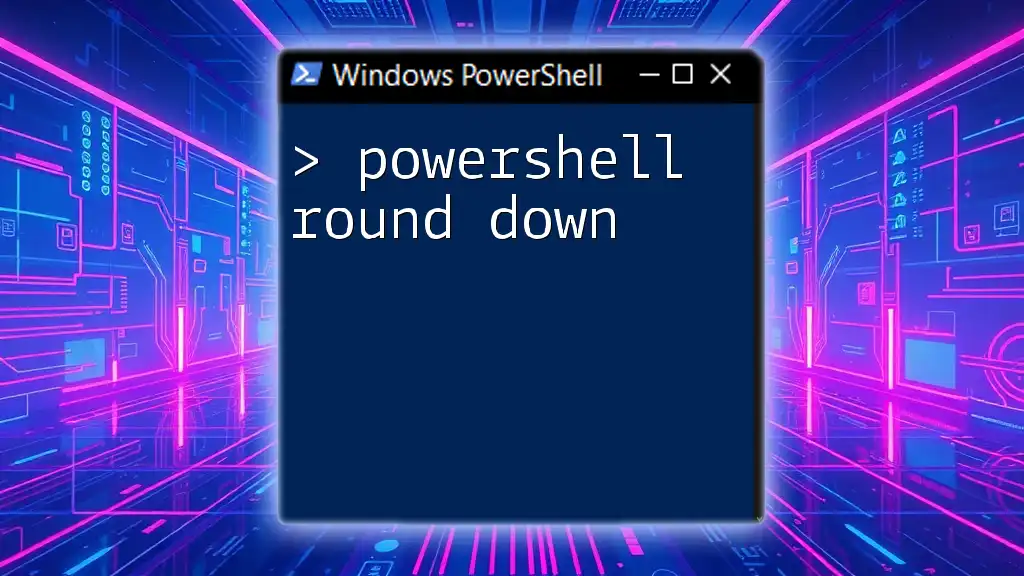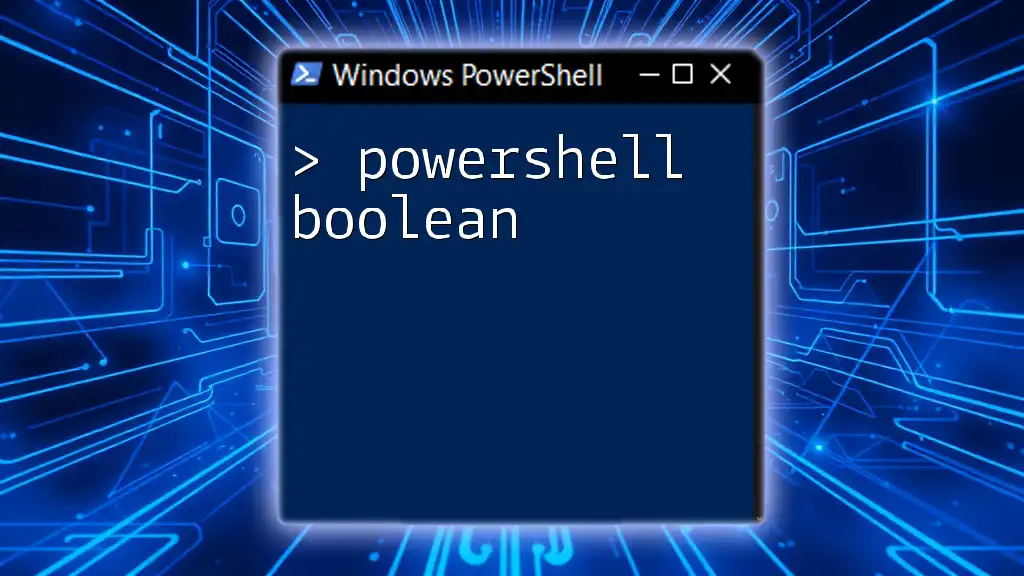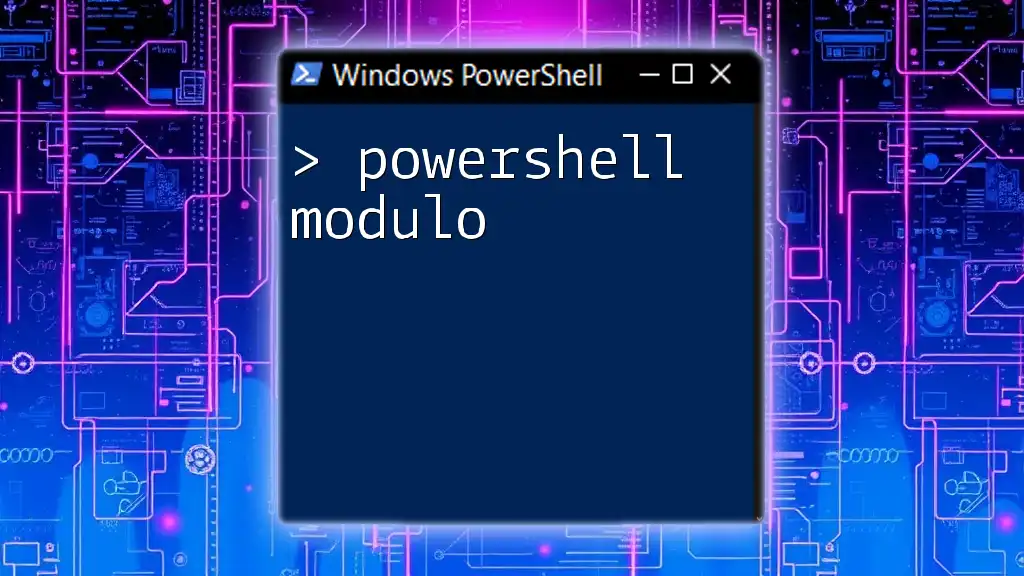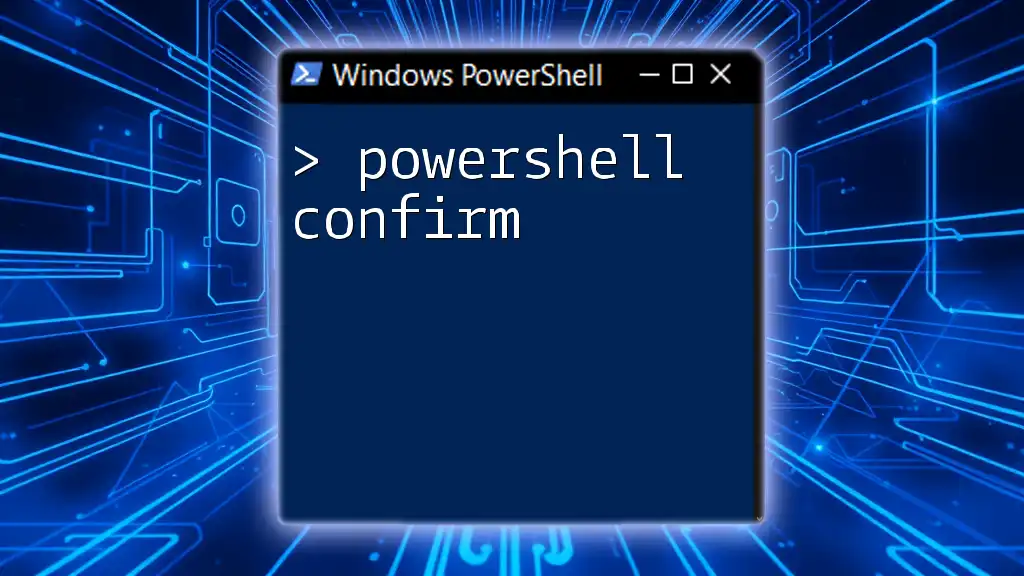Certainly! You can change the background color of the PowerShell console by using the `Write-Host` command with the `-BackgroundColor` parameter.
Here’s a code snippet demonstrating how to set the background color to blue:
Write-Host 'Hello, World!' -BackgroundColor Blue
Understanding PowerShell Colors
The Power of Color in the Command Line
Colors play an essential role in improving usability and user experience within command line interfaces like PowerShell. By utilizing different colors for the text and background, users can enhance the readability and visual appeal of their coding environment. This becomes particularly important when working for extended periods, as it reduces eye strain and helps highlight critical information.
Default PowerShell Color Settings
When you first install PowerShell, you’re greeted with its default color settings. Typically, the background is set to black, and the text appears in shades of white, green, or blue, depending on the command output. While functional, these default settings might not suit everyone’s preferences or visibility needs.
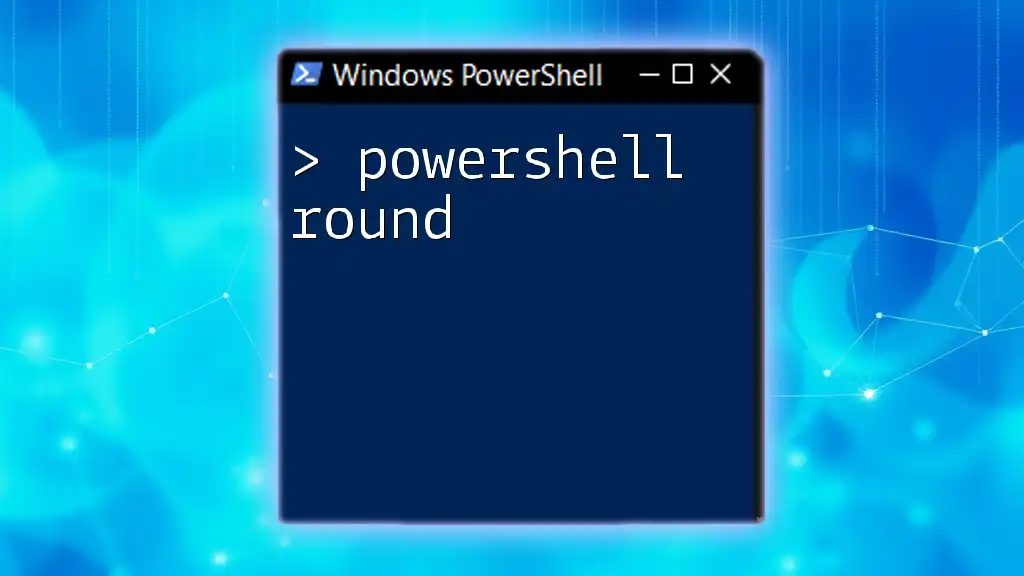
Changing Background Color in PowerShell
Using the Console Properties
One of the simplest ways to change the PowerShell background color is through the Console Properties. To access this, right-click on the title bar of your PowerShell window and select the "Properties" option. From there, navigate to the Colors tab. Here, you will find various options to adjust the background and foreground colors.
For a quick change of background color, you can also use a straight command:
$Host.UI.RawUI.BackgroundColor = 'DarkBlue'
This command immediately yields a striking visual difference in your PowerShell interface, allowing for a more personalized workspace.
Customizing Colors via PowerShell Command
You can further refine your customization by changing the background color using PowerShell commands. Below are some common color options along with their PowerShell representations:
- Black: `'Black'`
- Dark Blue: `'DarkBlue'`
- Dark Green: `'DarkGreen'`
- Dark Cyan: `'DarkCyan'`
- Dark Red: `'DarkRed'`
- Dark Magenta: `'DarkMagenta'`
- Dark Yellow: `'DarkYellow'`
- Gray: `'Gray'`
- Dark Gray: `'DarkGray'`
- Blue: `'Blue'`
- Green: `'Green'`
- Cyan: `'Cyan'`
- Red: `'Red'`
- Magenta: `'Magenta'`
- Yellow: `'Yellow'`
- White: `'White'`
To set the background color to green, for instance, you can utilize the following command:
# Set background color to green
$Host.UI.RawUI.BackgroundColor = 'Green'
Clear-Host
Persistent Background Color Changes
Modifying PowerShell Profile
Making the change permanent can be accomplished by modifying your PowerShell profile. The profile is a script that runs every time you open PowerShell, making it an ideal location for your customization commands.
To locate and open your profile, you can use the following command:
notepad $PROFILE
If the file does not exist, you may need to create it. Add the background color command into your profile script:
# Example to add in profile
$Host.UI.RawUI.BackgroundColor = 'DarkGreen'
Clear-Host
Saving this file ensures that every time you open PowerShell, it will automatically apply your selected background color.
Using the Windows Task Properties
Customizing your PowerShell background can also be done through the Task Properties feature in Windows. Right-click the title bar of the PowerShell window, navigate to "Properties," and then head to the "Colors" tab. Here, you can change the background color for that specific PowerShell session. This is particularly useful for users who frequently switch between various tasks and want to distinguish between different PowerShell environments easily.
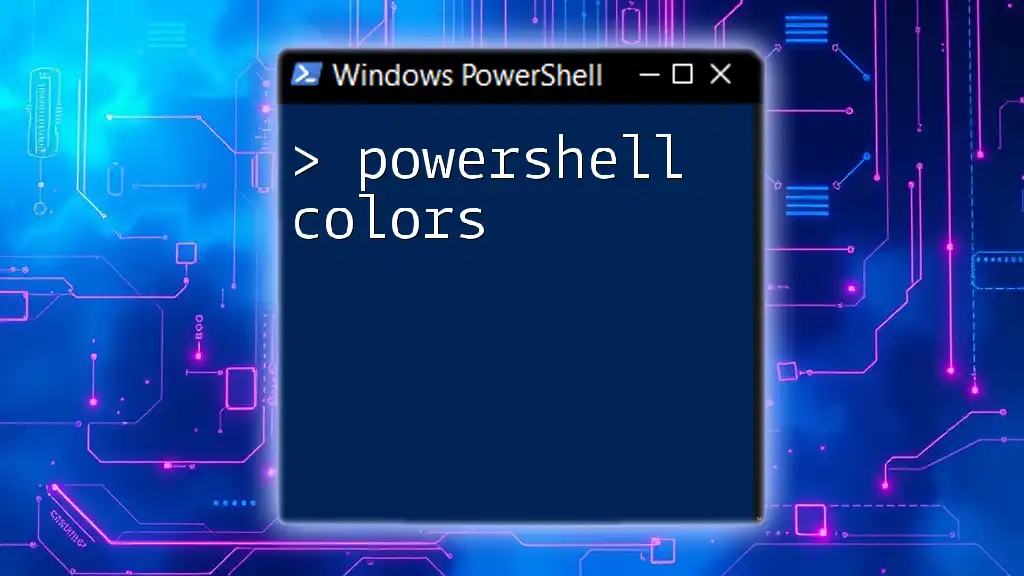
Using PowerShell with Custom Themes
Installing Themes for PowerShell
PowerShell themes have gained popularity due to their aesthetic appeal and organizational capabilities. Themes can showcase different color schemes, fonts, and layouts that can make using PowerShell more enjoyable.
Consider exploring themes such as Oh-My-Posh, which has a diverse array of themes available. Installing these themes often comes with presets for background colors that enhance your scripting experience.
Creating Your Custom Theme
Creating a custom theme tailored to your preferences can be accomplished easily. By using Oh-My-Posh or similar tools, you can define variables that represent your desired colors, including background colors. A simple example of a theme might look like this:
Set-Theme MyCustomTheme -BackgroundColor 'DarkCyan' -ForegroundColor 'White'
This command not only sets the background color but also matches it with a complementary foreground, ensuring a visually pleasing interface.
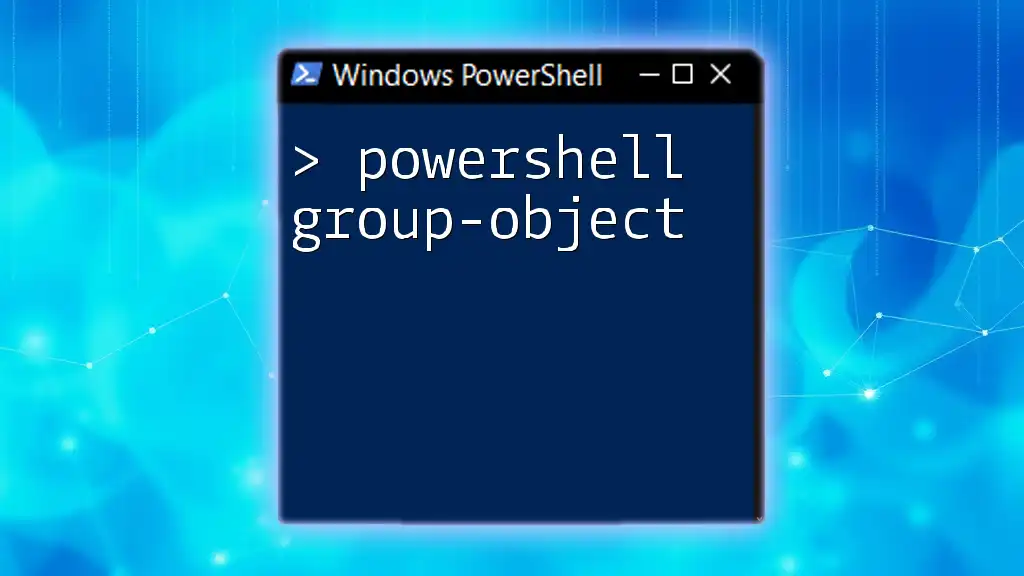
Advanced Customization Techniques
Using Windows Terminal for PowerShell
Windows Terminal is a modern alternative to the traditional console, offering users enhanced customization options. One of the most compelling features is setting background colors using a JSON file that governs your Terminal's settings.
Navigate to the settings.json file, and within the profile settings, you will have the ability to specify your background color. Here's an example of how a configuration might appear:
{
"profiles": {
"list": [
{
"guid": "{GUID}",
"name": "Windows PowerShell",
"background": "#1B1D1F"
}
]
}
}
Updating this configuration will allow your PowerShell terminal to reflect your desired background color every time you launch it through Windows Terminal.
Tips for Color Combinations and Accessibility
While customizing the powershell background color, it’s crucial to choose combinations that are easy on the eyes and accessible to users with visual impairments. For example, using a dark background with light-colored text can significantly reduce strain, while avoiding harsh color contrasts helps maintain readability.
Tools like Color Oracle can simulate various types of color blindness, aiding you in selecting combinations that are inclusive to all users.

Troubleshooting Common Issues
What to Do if Background Color Does Not Change
If you find that your background color does not change as expected, ensure that the command is executed properly, and confirm that you are modifying the correct profile. Sometimes, launching PowerShell as an administrator may be necessary, particularly for persistent changes to take effect.
Reverting Changes to Default Settings
Should you decide to revert to the default background color, you can use the following command:
Get-Host | ForEach-Object { $_.UI.RawUI.SetBackgroundColor('Black') }
This command resets your background color back to the default, allowing you to start afresh without any remnants of customization.
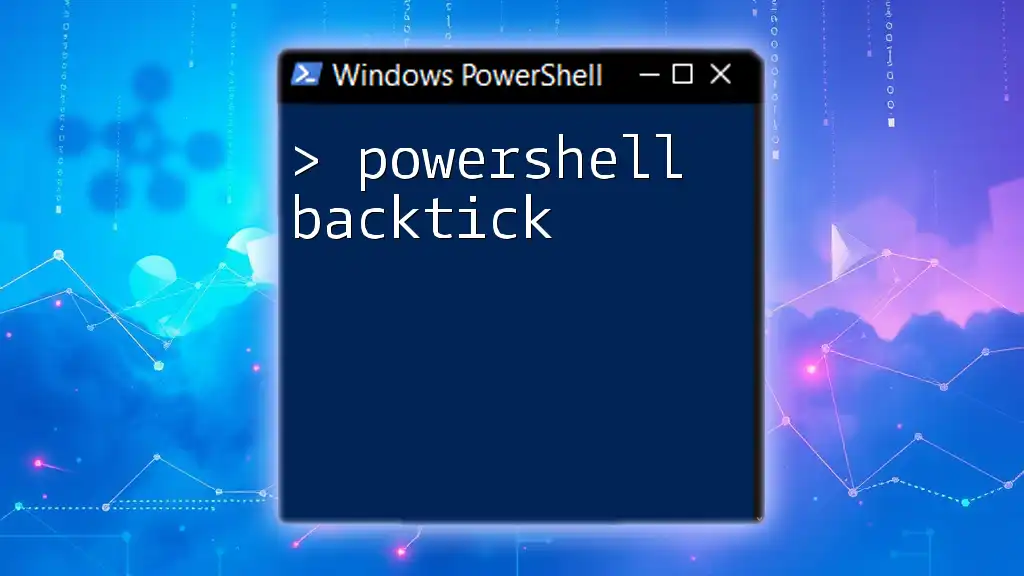
Conclusion
Customizing the PowerShell background color not only enhances the visual appeal of your command line but significantly improves your work experience. With clear instructions on how to modify settings through various means—be it Console Properties, PowerShell commands, or Windows Terminal—you can create a personalized workspace that boosts productivity and comfort. Don’t shy away from experimenting with different styles and settings; after all, an enjoyable environment can lead to better coding results!