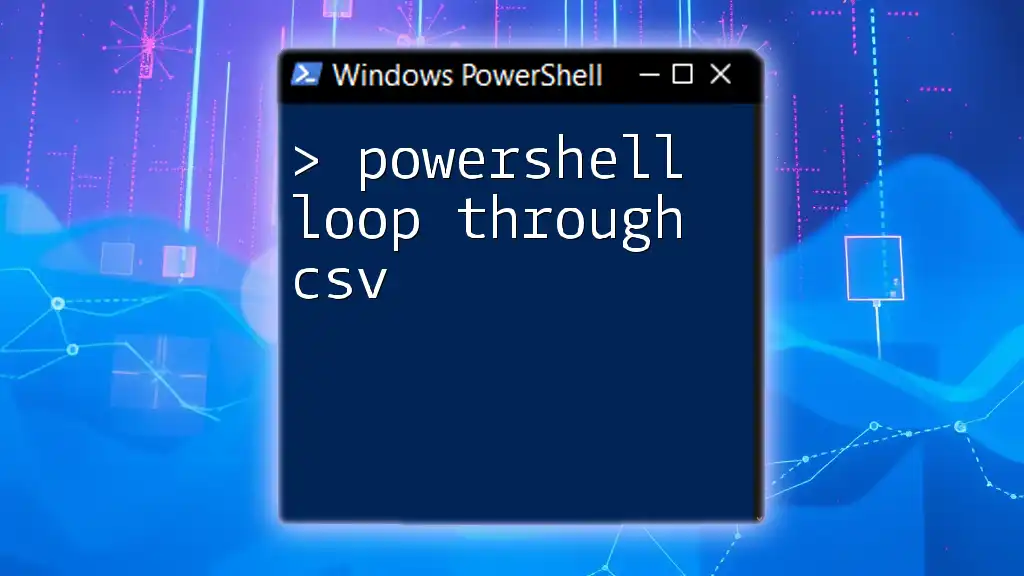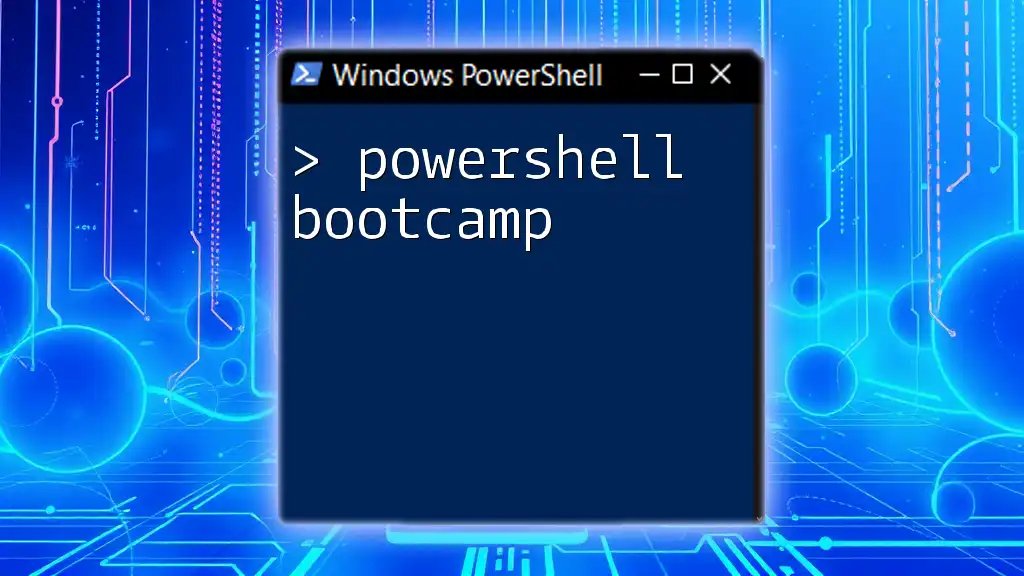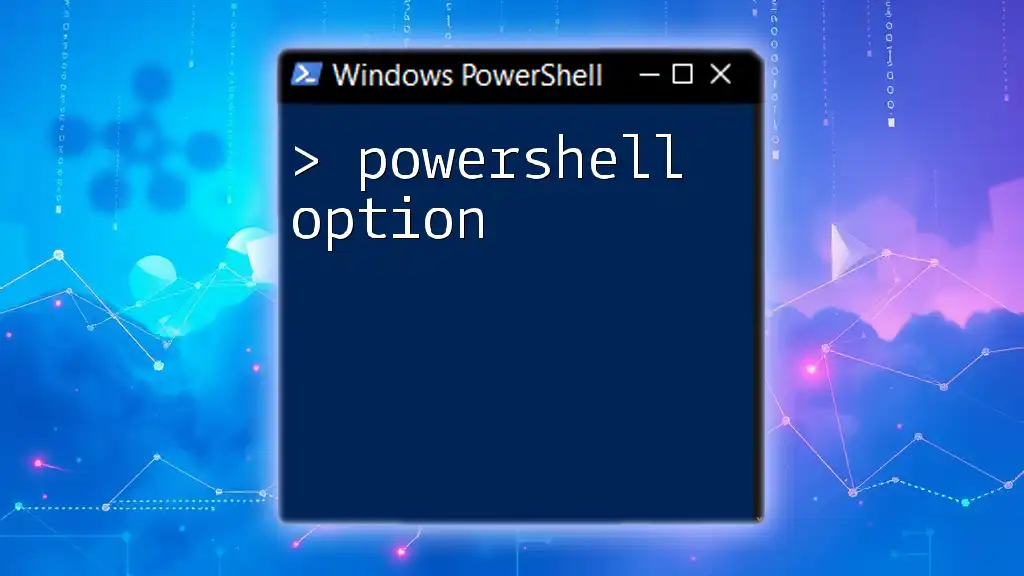PowerShell can efficiently loop through a CSV file to process each row by using the `Import-Csv` cmdlet combined with a `foreach` loop, like this:
Import-Csv 'path\to\yourfile.csv' | ForEach-Object { Write-Host $_.ColumnName }
In this example, replace `ColumnName` with the actual header name of the column you wish to display.
Understanding CSV in PowerShell
What is CSV?
Comma-Separated Values (CSV) files are simple text files used to store tabular data in a plain-text format. Each line in a CSV file corresponds to a row in the table, while each value in a line corresponds to a cell within that row, separated by commas. CSV files are widely used for data representation because they are easy to create and manipulate across different systems and programming languages.
Reading CSV Files in PowerShell
To work with CSV data in PowerShell, you can easily read these files using the `Import-Csv` cmdlet. This command converts the contents of a CSV file into PowerShell objects, which you can then manipulate and process as needed.
Here's how you use it:
$data = Import-Csv -Path "C:\path\to\yourfile.csv"
In this command, `$data` will contain an array of objects, with each object representing a row in the CSV file. The columns of the CSV will become properties of these objects, allowing for easy access and manipulation of your data.
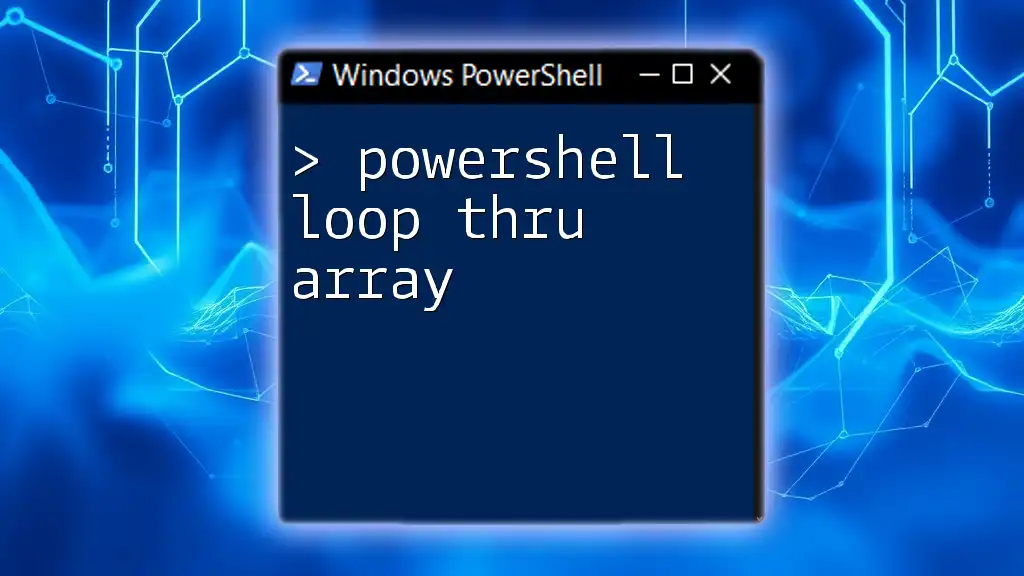
Looping Through CSV with PowerShell
The Basic ForEach Loop
In PowerShell, the `foreach` keyword allows you to iterate over a collection of objects. When working with CSV data, using a basic `foreach` loop is a straightforward approach.
Here’s an example of a basic `foreach` loop:
foreach ($item in $data) {
# Process each item
Write-Output $item
}
In this example, `$item` represents each row (object) from your CSV data. The script simply outputs each item, but this is where you can expand functionality to manipulate or analyze the data according to your specific needs.
Using ForEach-Object to Loop through CSV
Another powerful option is the `ForEach-Object` cmdlet, which enables you to process items streamed through the pipeline.
Here’s an example of how to use `ForEach-Object`:
$data | ForEach-Object {
Write-Output $_.ColumnName
}
In this snippet, you will notice the use of `$_`, which references the current object in the pipeline. This approach allows you to access properties directly, making data manipulation very intuitive.

Advanced Loop Techniques
Filtering Data Before Looping
Before processing, you often need to filter data to focus only on relevant entries. For this purpose, the `Where-Object` cmdlet is extremely useful.
For example, consider the following command:
$data | Where-Object { $_.Age -gt 30 } | ForEach-Object {
Write-Output $_
}
In this scenario, only rows where the `Age` column is greater than 30 will be processed. This technique improves efficiency and allows you to concentrate on the data that truly matters.
Modifying CSV Data During Loop
You can enhance your data dynamically during the loop's execution by creating new properties. This capability allows you to enrich your data objects.
For instance, if you want to add a new property to the items in your CSV:
$data | ForEach-Object {
$_ | Add-Member -MemberType NoteProperty -Name "NewProperty" -Value ($_.Age * 2)
Write-Output $_
}
In this example, a new property called `NewProperty` is added to each object, where its value is double the `Age` property. This effectively results in additional calculations or transformations applied directly during the loop.
Writing the Modified Data Back to CSV
Once you’ve processed and possibly modified your data, you may wish to write it back to a CSV file. For this, the `Export-Csv` cmdlet is your go-to command.
Use the following command to export your data:
$data | Export-Csv -Path "C:\path\to\modifiedfile.csv" -NoTypeInformation
The `-NoTypeInformation` parameter prevents PowerShell from adding type information to the first line of the CSV file, yielding a cleaner output. This is particularly helpful when sharing data with non-PowerShell users.
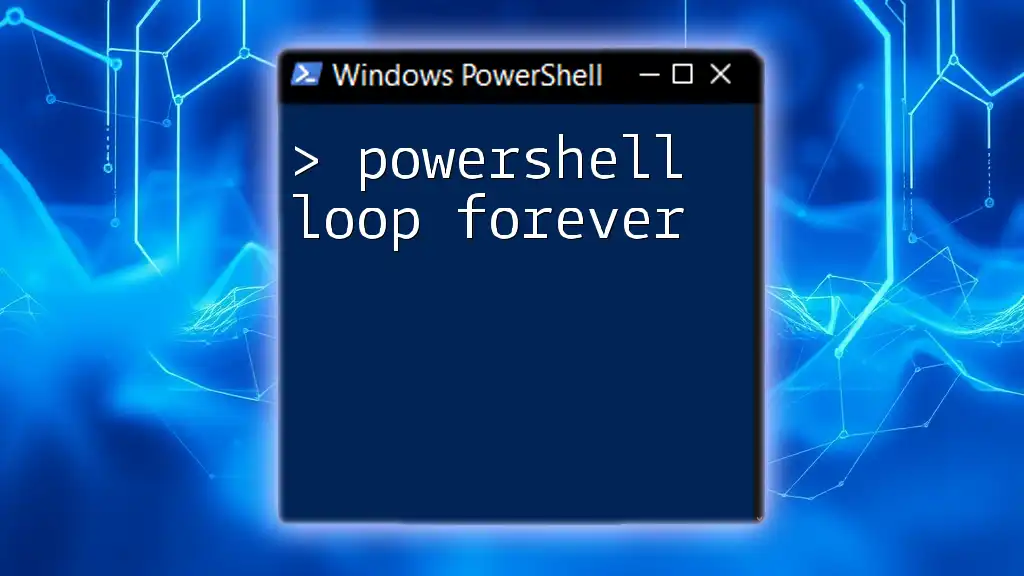
Error Handling in CSV Loops
Common Errors and Solutions
When working with CSV data, a variety of issues may arise, such as file not found errors or format inconsistencies. It’s crucial to anticipate these common pitfalls to create robust scripts.
Examples of common errors could include:
- FileNotFoundException: Ensuring the file path is correct and accessible.
- FormatException: Validating the integrity and format of the CSV data.
Using Try-Catch for Robust Scripts
One effective way to handle potential errors is to employ a `try-catch` block. This allows you to catch exceptions and handle them gracefully.
Here’s how you might implement error handling:
try {
$data | ForEach-Object {
# Your data processing code here
Write-Output $_
}
} catch {
Write-Error "An error occurred: $_"
}
In this structure, should an error arise during the processing of data, the catch block will execute, allowing you to log the error or notify the user without crashing the entire script.
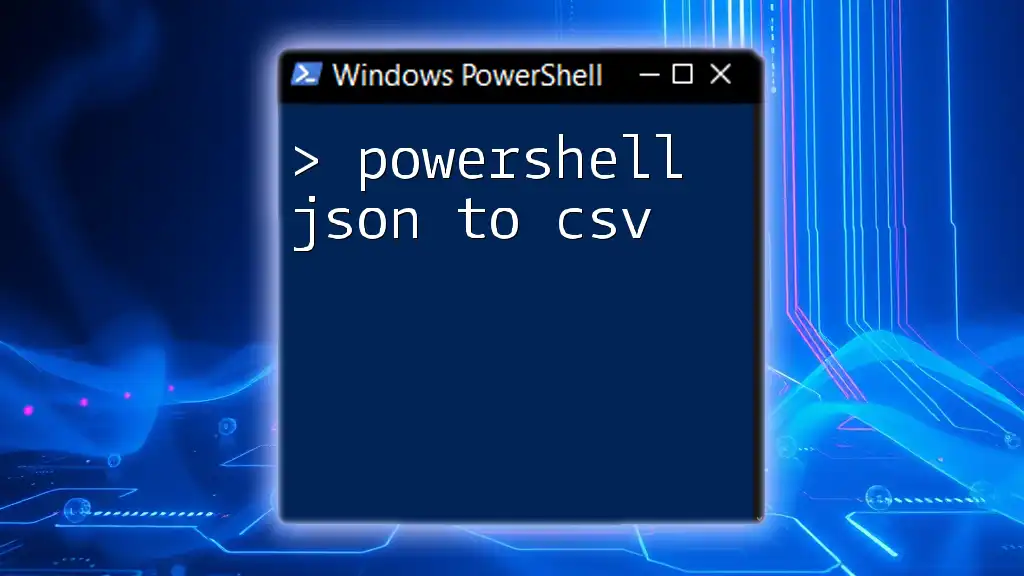
Conclusion
In summary, effectively using PowerShell to loop through CSV files empowers you to harness the true potential of your data. From reading and filtering data to modifying and exporting results, mastering these loops can significantly enhance your automation tasks and data manipulation.
By practicing with real-world datasets, you will refine your skills and create powerful scripts that streamline your processes. Remember, the world of PowerShell is vast, and proficiency in handling CSV files is just the beginning of your journey into automation and data management.

Additional Resources
For further learning, consider exploring the official Microsoft documentation on PowerShell and CSV handling, as well as online resources or courses focused on advanced PowerShell scripting. These resources can help you deepen your understanding and expand your skills in automation and data analysis.