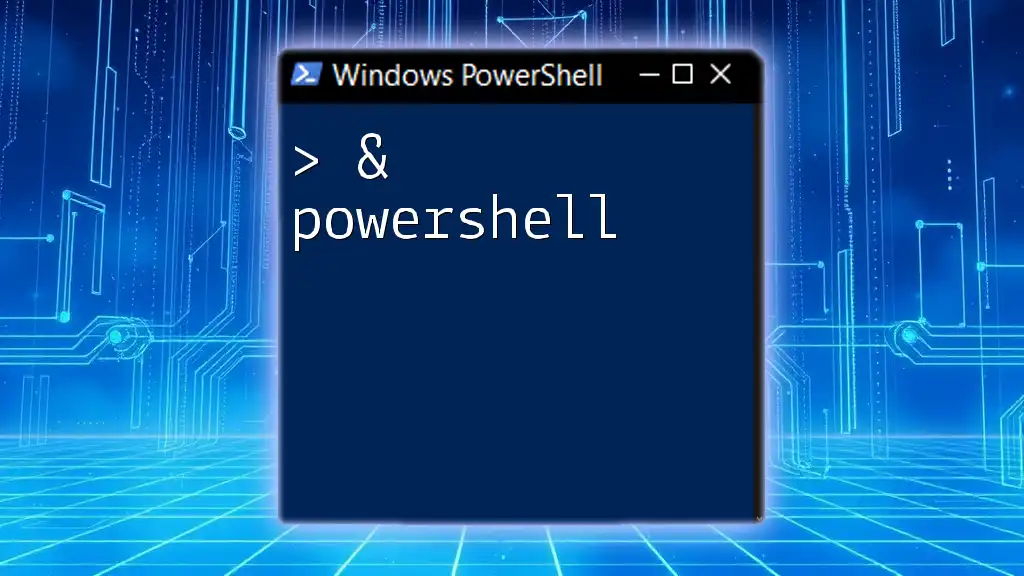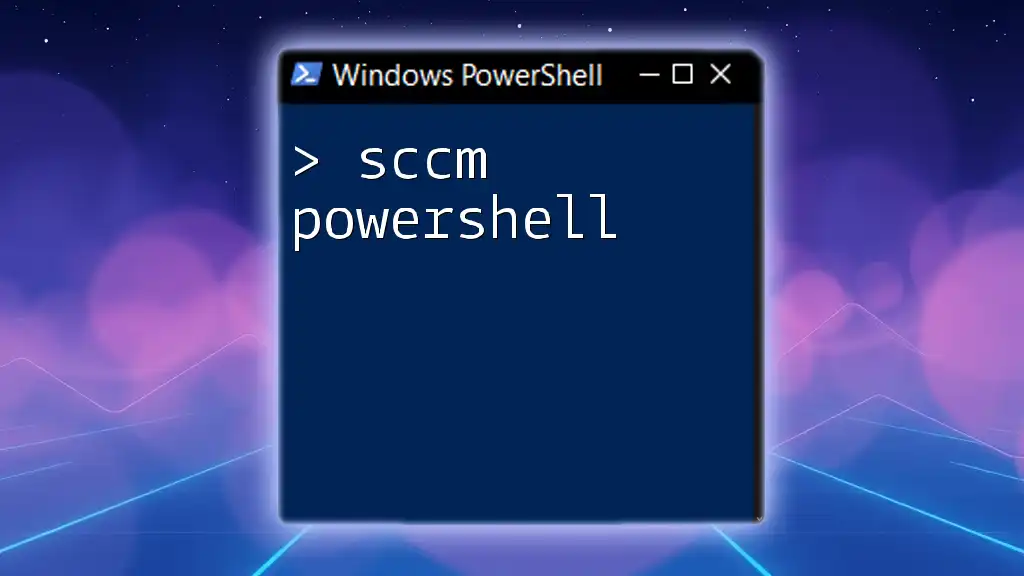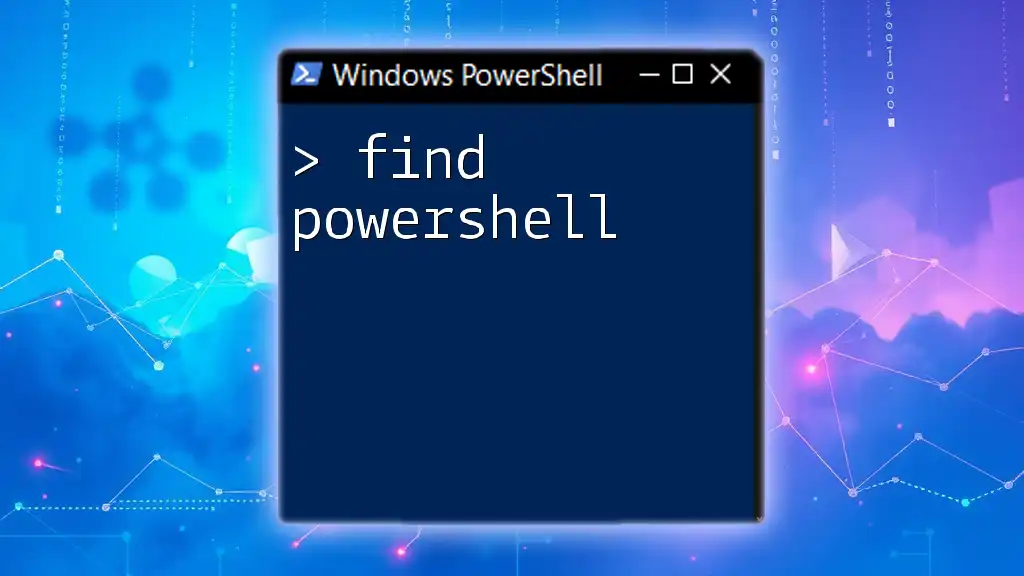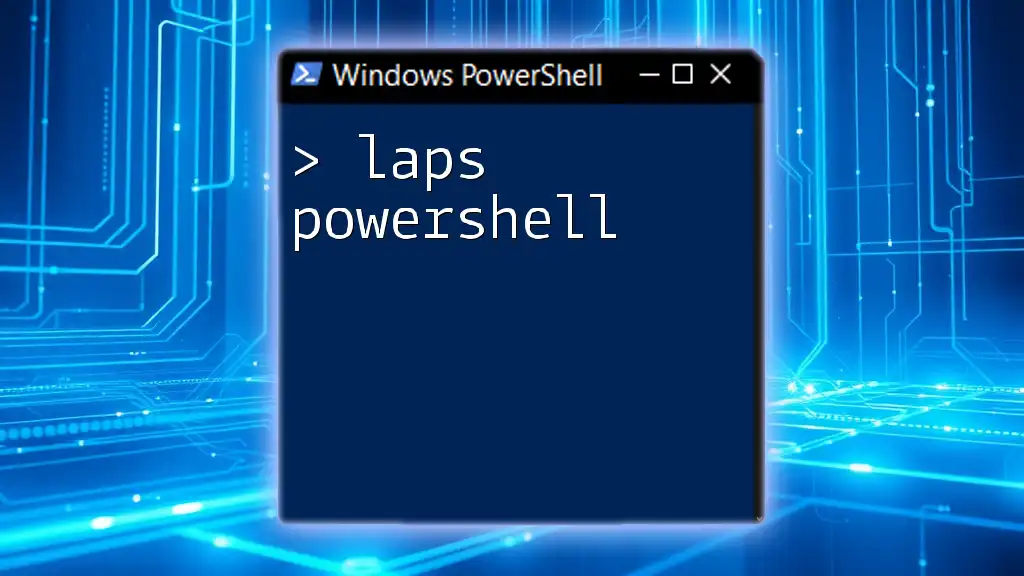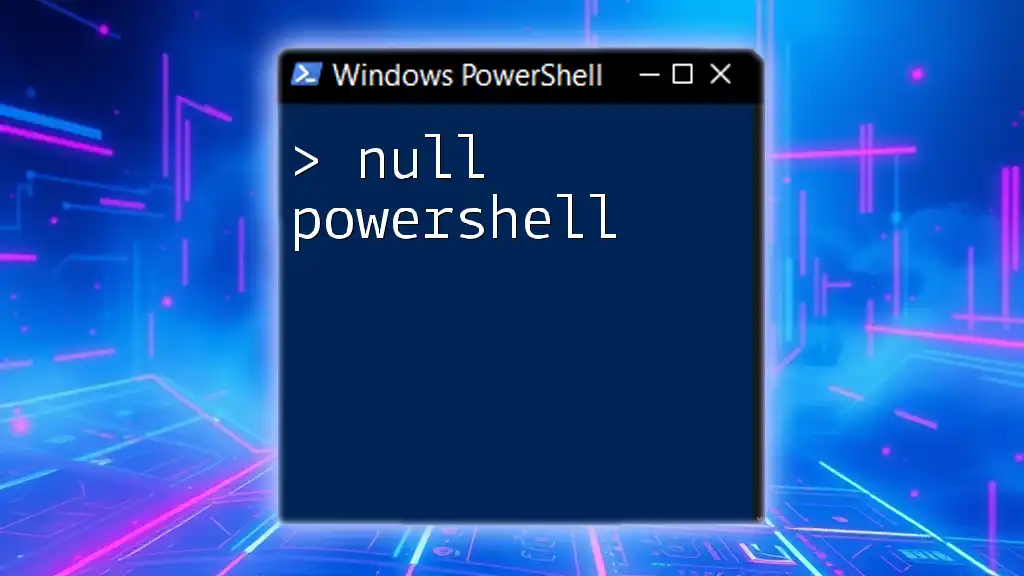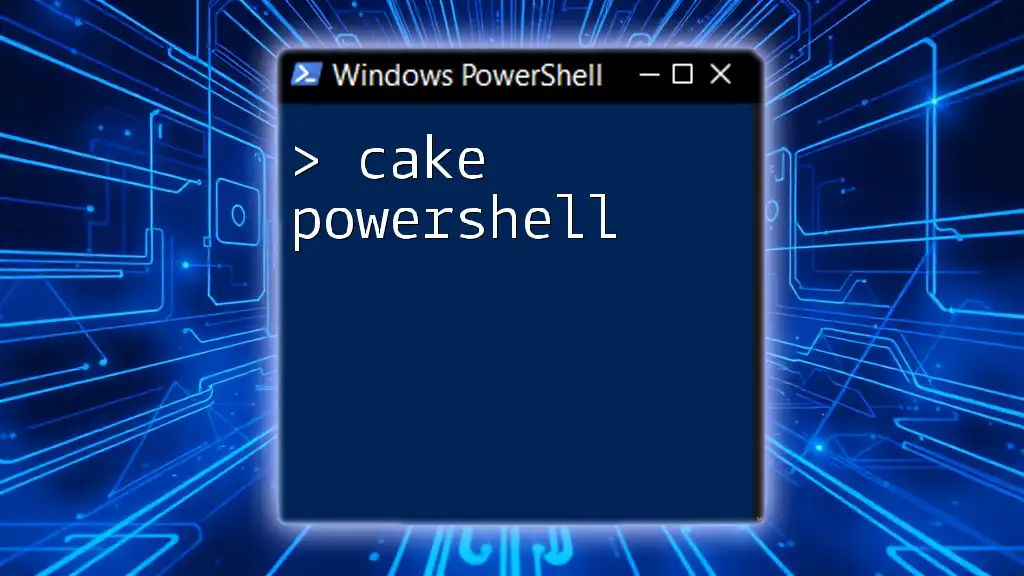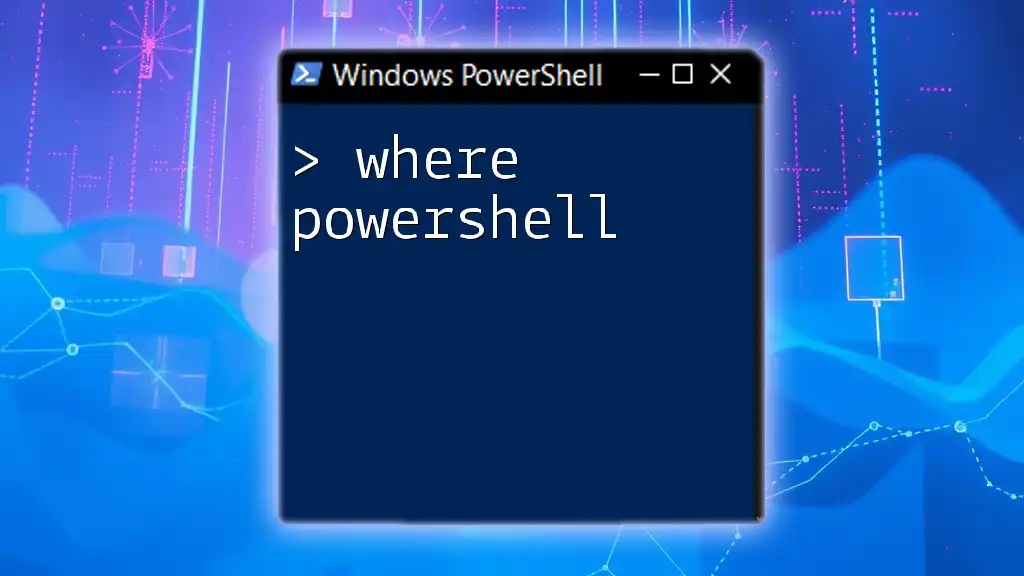PowerShell is a powerful scripting language and command-line shell that enables users to automate tasks and manage system configurations efficiently.
Write-Host 'Hello, World!'
Understanding PowerShell
What is PowerShell?
PowerShell is a task automation and configuration management framework developed by Microsoft, consisting of a command-line shell, an associated scripting language, and a framework for writing and executing scripts and cmdlets. Originating in 2006, PowerShell was designed primarily for system administrators, allowing them to automate repetitive administrative tasks and control system configurations more effectively.
The Importance of Learning PowerShell
Understanding PowerShell is essential for IT professionals for various reasons:
- Automation: PowerShell allows for the automation of mundane tasks, significantly increasing efficiency.
- Integration: It can be used with various Windows applications and services, giving it versatility in different environments.
- Improved Management: Administrators can manage both local and remote systems with equal ease.
By grasping the integral functions of PowerShell, you will be better equipped to create scripts, manage systems, and troubleshoot issues seamlessly within the Windows environment.

Getting Started with PowerShell
Installing PowerShell
To get started, installation is the first step. PowerShell is pre-installed in Windows, but if you need to install the latest version:
- Windows: Download PowerShell from the official Microsoft website or use the Windows Package Manager (winget).
- macOS and Linux: PowerShell Core is available on these platforms and can be installed via Homebrew for macOS or your distribution's package manager for Linux.
Configuration: After installation, consider customizing your environment. You can change the execution policy with the command:
Set-ExecutionPolicy RemoteSigned
This command allows you to run local scripts and scripts downloaded from the internet if they are signed.
PowerShell Console vs. PowerShell ISE
PowerShell comes in two primary interfaces: the PowerShell Console and PowerShell Integrated Scripting Environment (ISE).
- PowerShell Console: A command-line interface that is lightweight and fast, making it suitable for executing commands and scripts quickly.
- PowerShell ISE: A more feature-rich environment that supports script editing, debugging, and a graphical user interface.
Choosing between them depends on your needs. For quick commands, the console is ideal, while ISE is better suited for complex scripting tasks.
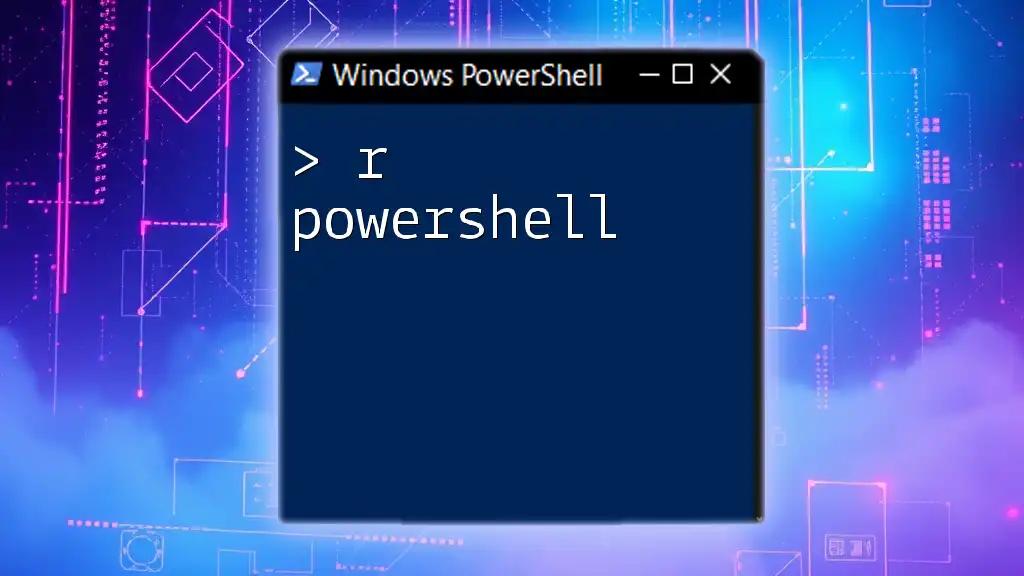
Core Concepts of PowerShell
Cmdlets: The Building Blocks of PowerShell
At the heart of PowerShell are cmdlets (pronounced "command-lets"). Cmdlets are small, specialized .NET classes that perform a single function. They follow a verb-noun naming convention, making them easy to understand. For example, the cmdlet `Get-Process` retrieves a list of currently running processes on your system.
Example Cmdlet
Get-Process
This command displays a list of all active processes along with their IDs and CPU usage. Understanding cmdlets is crucial as they provide functionality for managing almost all aspects of Windows.
Objects and the Pipeline
PowerShell deals primarily with objects rather than text. Every cmdlet produces an output that is an object, which can be manipulated using other cmdlets.
The pipeline allows you to chain cmdlets together, passing objects from one cmdlet to the next. This allows for powerful and flexible command-building.
Example of Pipeline Usage
Get-Service | Where-Object { $_.Status -eq 'Running' }
In this example, `Get-Service` retrieves all services, and then `Where-Object` filters the results to show only those services that are currently running. The symbol `$_` represents the current object in the pipeline.
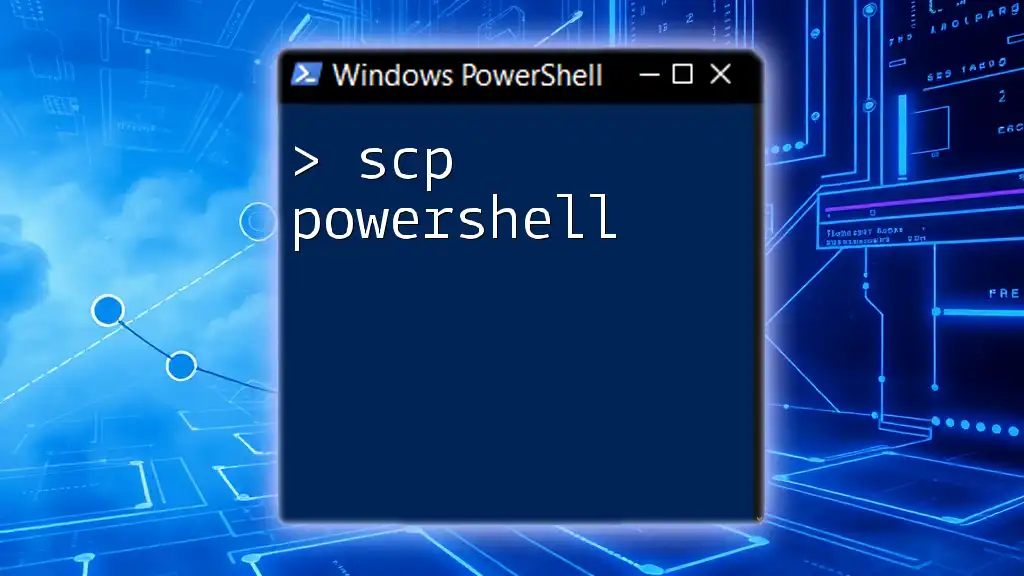
Essential PowerShell Commands
File System Cmdlets
PowerShell provides several cmdlets designed for managing the file system.
Here are a couple of common cmdlets that can simplify file operations:
Get-ChildItem -Path C:\MyFolder
This command lists all the items in the specified directory, allowing you to examine its contents easily.
Copy-Item -Path C:\MySourceFile.txt -Destination C:\MyTargetFolder\
This duplicates a file from one location to another, making it an essential cmdlet for file management.
Process Management Cmdlets
Effective system management often requires monitoring and managing processes.
For instance:
Start-Process Notepad
This command opens Notepad, illustrating how easily you can launch applications.
Stop-Process -Name notepad
This ends all instances of Notepad that are currently running on your system. Through these simple cmdlets, you can manage processes effortlessly.
Network Management Cmdlets
PowerShell can also diagnose network connections with ease, reinforcing your system administrator toolkit.
For example:
Test-Connection -ComputerName google.com
This cmdlet tests the network connectivity to Google, essentially functioning like the traditional `ping` command but with the added benefits of PowerShell's object-oriented approach.
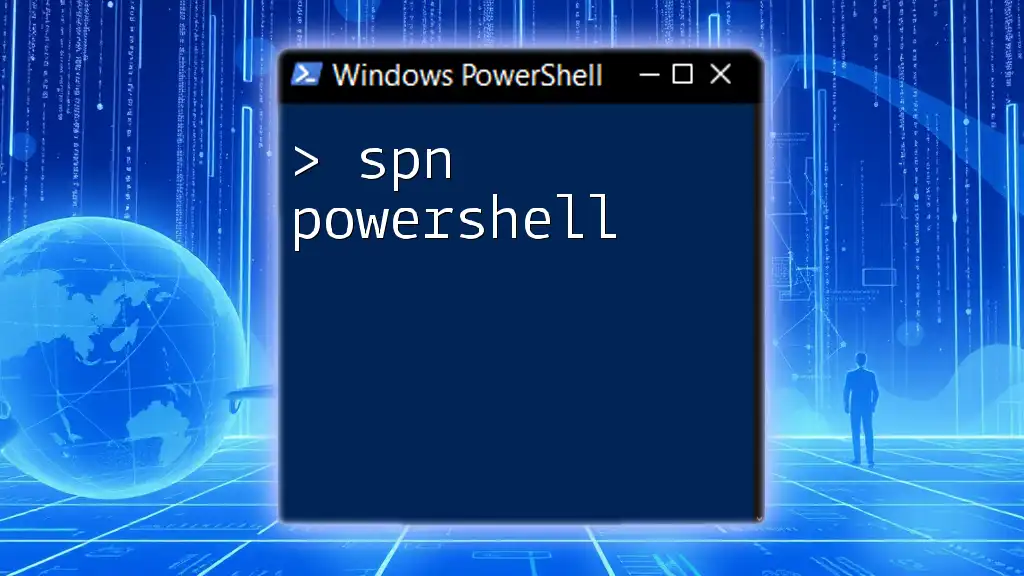
Advanced PowerShell Techniques
Scripting Basics
As you become comfortable with common cmdlets, moving towards scripting in PowerShell is the next step. PowerShell scripts are simply text files with a `.ps1` extension containing one or more PowerShell commands.
To run a script, you can execute:
.\MyScript.ps1
Debugging scripts is also simplified through built-in features in PowerShell ISE or Visual Studio Code.
Functions in PowerShell
Custom functions enhance your productivity further by allowing you to encapsulate and reuse common sets of commands.
Example Function
function Get-MyService {
Get-Service | Where-Object { $_.Status -eq 'Stopped' }
}
This defines a function that retrieves all stopped services, streamlining your operations.
Working with Modules
Modules extend PowerShell's capabilities, grouping similar commands into a single package. To import a module, you can use:
Import-Module ModuleName
Several community and Microsoft modules, such as the Azure module for managing Azure resources and the Active Directory module for AD tasks, are available to enhance your PowerShell experience significantly.

Troubleshooting and Best Practices
Common Errors and Solutions
While using PowerShell, you may encounter errors such as permission issues or command typos. Understanding common errors and their solutions is crucial for efficient troubleshooting.
- Permission Issues: Ensure your script is running with the appropriate privileges, often requiring administrative access.
- Command Typos: Double-check the syntax and cmdlet names, as PowerShell is case-insensitive but requires a correct structure.
Tips for Writing Efficient PowerShell Code
To write clear and efficient PowerShell code, consider implementing the following best practices:
- Use Comments: Document your scripts with comments to clarify complex logic.
- Modularize Code: Break your scripts into functions for clarity, reusability, and easier debugging.
- Error Handling: Implement try-catch blocks to manage potential errors gracefully.
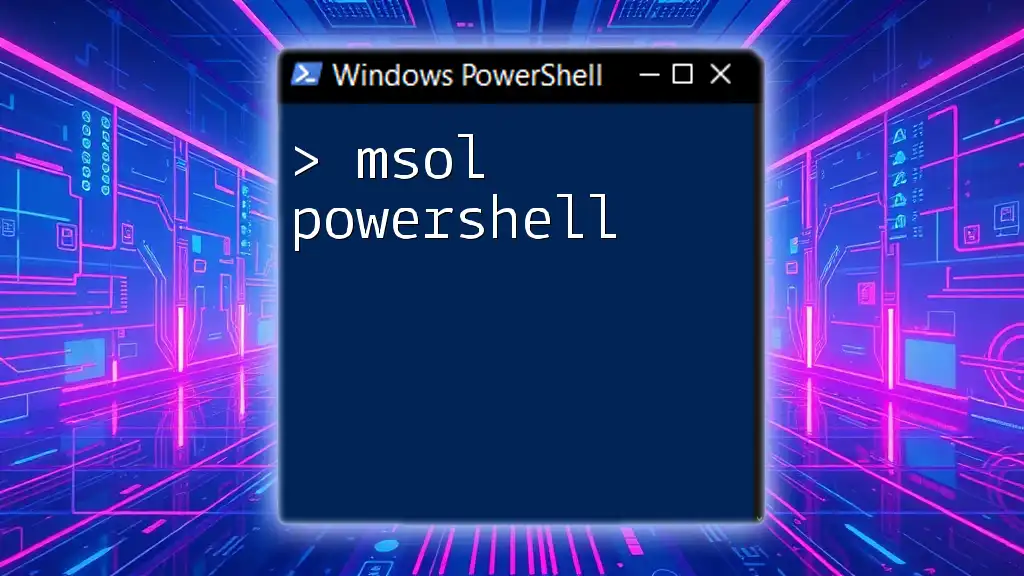
Conclusion
Recap of Key Points
PowerShell is a powerful tool for automation and system management. Understanding its cmdlets, objects, and pipeline is vital for anyone looking to optimize their workflow in a Windows environment.
Resources for Further Learning
To expand your knowledge, consider exploring books, online resources, and courses dedicated to PowerShell. Engaging with community forums and attending workshops can also be beneficial for practical experience.
Call to Action
Don't hesitate to dive deeper into learning PowerShell. Join our training course today to enhance your skills and streamline your tasks for a more efficient professional experience. Embrace the capability of PowerShell to transform how you manage systems!