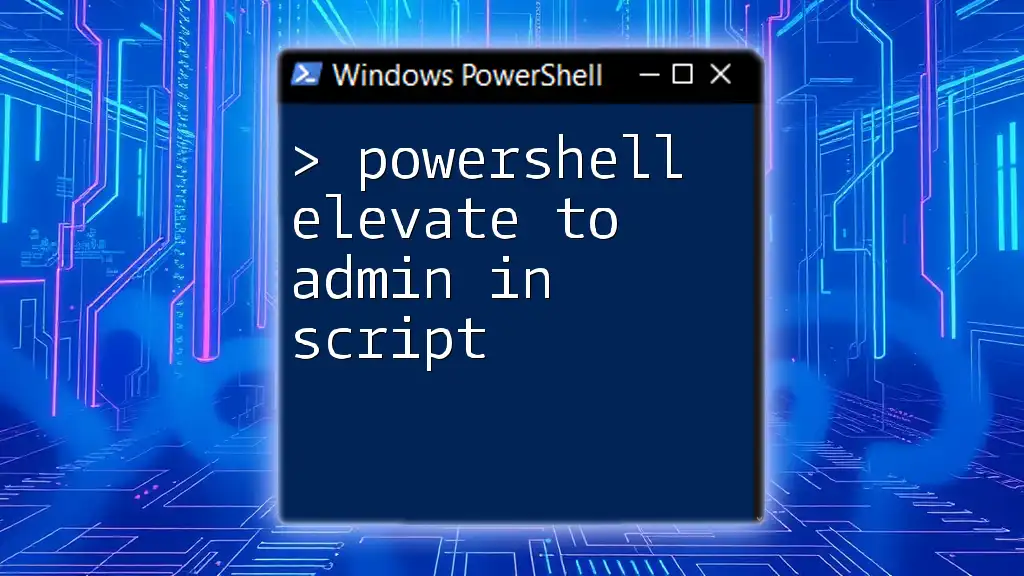To elevate a PowerShell script to run with administrator privileges, use the following code snippet to re-launch the script as an admin if it's not already running in that mode:
if (-Not ([Security.Principal.WindowsPrincipal][Security.Principal.WindowsIdentity]::GetCurrent()).IsInRole([Security.Principal.WindowsBuiltInRole]::Administrator)) {
Start-Process powershell -ArgumentList "-NoProfile -ExecutionPolicy Bypass -File `"$PSCommandPath`"" -Verb RunAs
exit
}
Understanding PowerShell Elevation
What Does Elevation Mean?
Elevation refers to the process of granting higher privileges to a user, thereby allowing access to system-critical functions. In the context of PowerShell, this means running commands or scripts that require administrative rights. Without elevation, many tasks are restricted and cannot be completed, as they might change system settings or install software.
Why Elevation Is Necessary
Elevating PowerShell scripts is crucial for several reasons:
- Installing Software: Many software programs require administrative privileges to be installed successfully.
- Changing System Settings: Adjusting configurations that affect the entire system often necessitates administrative access.
- Managing Services: Starting or stopping Windows services typically requires elevated permissions.
Methods to Elevate PowerShell in Scripts
Using the `Start-Process` Cmdlet
One of the simplest methods to elevate a PowerShell script is by using the `Start-Process` cmdlet. This cmdlet allows you to launch a new process, and you can specify that it should run with elevated privileges.
Here’s how to elevate a PowerShell script using `Start-Process`:
Start-Process PowerShell -ArgumentList '-NoProfile -ExecutionPolicy Bypass -File "C:\path\to\script.ps1"' -Verb RunAs
Explanation of the Parameters:
- `-NoProfile`: This option prevents PowerShell from loading user profiles, speeding up the startup time.
- `-ExecutionPolicy Bypass`: This setting allows the script to run regardless of the current execution policy.
- `-File "C:\path\to\script.ps1"`: Here, you specify the path to your script that needs to be executed with administrative privileges.
- `-Verb RunAs`: This parameter tells PowerShell to run the new process with elevated privileges.
Checking for Elevation Status
To ensure that your script is running with the required administrative privileges, you can include a check at the beginning of your script. If the script is not elevated, it can prompt the user to restart with elevated rights.
Here’s how you can perform this check:
$isElevated = (New-Object Security.Principal.WindowsPrincipal([Security.Principal.WindowsIdentity]::GetCurrent())).IsInRole([Security.Principal.WindowsBuiltInRole]::Administrator)
if (-not $isElevated) {
Start-Process PowerShell -ArgumentList ('-NoProfile -ExecutionPolicy Bypass -File "{0}"' -f $MyInvocation.MyCommand.Path) -Verb RunAs
exit
}
Explanation of the Code:
- `WindowsPrincipal` and `WindowsIdentity`: This segment checks the current user's access level.
- `IsInRole`: This method checks if the user is part of the Administrators group.
- `Start-Process`: If the user is not elevated, it reruns the script with elevated privileges and then exits the current session.
Best Practices for Elevating PowerShell Scripts
Writing Safe Elevation Procedures
When scripting, it's imperative to write safe elevation procedures. Always consider the risks associated with running scripts as an administrator. Scripts that execute as an admin can potentially perform actions that may harm the system if not constructed correctly. Therefore, validate inputs and ensure that your scripts are free of malicious code.
Prompting Users for Elevation
User experience should also be taken into account when designing your scripts. If a script requires elevation, provide clear prompts explaining why elevated rights are necessary. A user-friendly approach will encourage users to trust and understand the need for these permissions.
Automating Script Elevation for Frequent Tasks
Creating a Shortcut or Scheduled Task
When you find yourself needing to run specific tasks frequently with elevated permissions, consider creating a shortcut. A shortcut configured to always run a script as an administrator simplifies the process and enhances efficiency.
Utilizing Task Scheduler
Using Task Scheduler can automate the execution of scripts that require administrative privileges at specific times or events. Here’s a simple example of how to create a scheduled task from within PowerShell:
$action = New-ScheduledTaskAction -Execute 'PowerShell.exe' -Argument '-NoProfile -File "C:\path\to\script.ps1"'
$trigger = New-ScheduledTaskTrigger -AtStartup
Register-ScheduledTask -Action $action -Trigger $trigger -TaskName "MyAdminTask" -User "SYSTEM" -RunLevel Highest
Explanation of the Code:
- New-ScheduledTaskAction: This cmdlet defines the action that the task should perform, in this case, executing a PowerShell script.
- New-ScheduledTaskTrigger: Creates a trigger that determines when the task should run, such as at startup.
- Register-ScheduledTask: Registers the task in the Task Scheduler, running it under the SYSTEM account, ensuring it has the highest privileges.
Troubleshooting Common Issues
Handling UAC Prompting
Even when scripts are correctly set to run as an administrator, users might still encounter UAC prompts. It’s vital to handle these prompts gracefully, providing users with explanations on why elevation is required. This reassurance can mitigate frustrations that arise from frequent interruptions.
Debugging Elevation Issues
If you face issues with script elevation, logging provides a means to troubleshoot effectively. Include logging statements in your scripts that can help trace why an elevation might fail, such as permissions issues or wrong paths.
Conclusion
Now that you have an extensive understanding of how to PowerShell elevate to admin in script, you can create scripts that run effectively with the necessary permissions. Always prioritize security, validate inputs, and ensure that you create a user-friendly experience. With these best practices, you can confidently execute administrative tasks seamlessly in PowerShell.
Additional Resources
For further learning, refer to the official PowerShell documentation and review best practices for writing secure and efficient scripts. Familiarizing yourself with these resources will improve your PowerShell skills and elevate your scripting capabilities.